

MacとWinでKinesis Advantage2 を共用したいけれど、設定はどうなるの?
Kinesis Advantage360 のオーナーになる前に、Advantage2 のオーナーになりました。


今回は、Macに接続している Kinesis Advantage2 を Windows にも切替器で接続しました。
- Windows11 でキーボードを共有する切り替え機のこと
- 日本語配列キーボードから英語配列キーボードへ切り替える方法
- Google 日本語入力のインストールと設定
- SmartSet App のインストールと設定方法
結果的に、MacとWindowsで共有しても問題ないことがわかり、両方でKinesis Advantage2 を利用することができるようになりました。



ボタンひとつで簡単に切替えられるのでとても便利!
Kinesis Advantage2 (KB600)のスペック


そよ🐰が所有しているKinesis Advantage2 スペックはこちら。
- KB600(メモリ2MBタイプ)
- US配列
MacユーザーさんはUS配列が多いと聞きますが、私は初めてUS配列にしました。慣れるとキーの数も少ないし問題ありませんね。
Kinesis Advantage2 だと、さらに押しやすい位置にあるTabキーや上下矢印キーで文字変換できるので、入力が楽に感じるくらいです。
また、私のキーボードは初期のKinesis Advantage2 なので、現行機とは挙動が異なることがあるかもしれません。ご承知おきください。(おそらく問題ない)
新しいKinesis Advantage360が販売され始めた影響で、中古品が増えてきています。
試してみて合わなかった、という割と状態の良さそうなキーボードが安く出ているときがあるので、要チェックですよ。
メルカリのKinesis Advantage2 出品をみる(メルカリの検索一覧へ移動する)



中古を選ぶ前に、Kinesis Advantage2 中古キーボードの選び方で、注意点を確認しておきましょう。


Kinesis Advantage2 を Mac と Windows で共有するには
Kinesis Advantage2 のような無線対応していない機器は切り替えスイッチを使います。
今回はこれを購入しました。
マウスもUSBなら、一緒に接続したらOK。
実はこうやってUSBを1つにまとめる使い方もできる。
パソコン側のUSBを一つ節約したい時にも使う方法もあります。



Kinesis Advantage360 Pro は無線・有線接続できます。有線接続で1つのUSBに纏められるのか知りたいです。
Windows11 でキーボードをUS配列に変更する方法
US配列のKinesis Advantage2 を利用している場合は、Windows側でキーボードの設定を変更する必要があります。(キーボードに表示されている記号通りに入力されない為)
キーボードの設定を変更する方法は次の通り。
- [設定] を起動する
- [時刻と言語] → [言語と地域] を選択する
- [言語オプション] を選択する(言語欄の右端にある︙をクリックする)
- キーボードレイアウトを英語キーボード(101/102)へ変更する
- パソコンを再起動する
先に接続してあるキーボードも新しい設定の影響を受けるので注意してくださいね。(別に複数のキーボードを接続しても問題ありません。)
キーボード切り替えでKinesis Advantage2 を接続してなくても使えるように、もう一つを挿しっぱなしが良いです。



Windows を長く使ってなかったから、あれこれと分からないことが多いですな。
Kinesis Advantage2 を共有するにはGoogle日本語入力が便利
Windowsへ接続しても自動的にWindowsのレイアウトは読み込まれません。
そして日本語入力に違和感を持たないようにするには、Macと同じ入力方法に統一しておくのが便利です。
日本語入力は、Google 日本語入力が Windows も Mac も使えるので良いです。
手順)
- KeyboardのレイアウトをWinへ変更しておく(Progm+F7)
- Google 日本語入力をインストール
- Google 日本語入力を標準の入力方法にする。
- Google 日本語入力プロパティで日本語入力切り替えショートカットキーを設定する
- AZIK辞書のインポート(日本語入力を快適にする入力方法)
KeyboardのレイアウトをWinへ変更(Progm+F7)
Win+Space で右下にGoogle 日本語入力のアイコンが表示される。
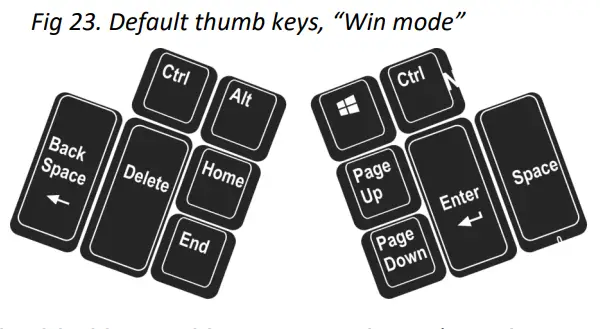
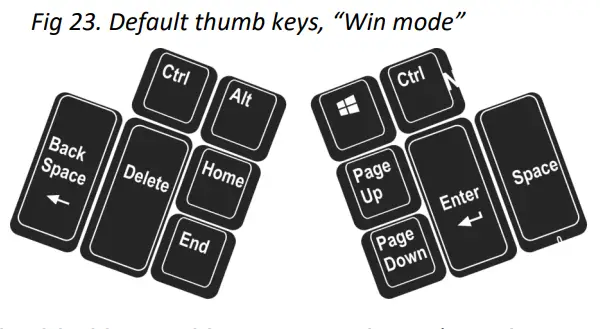
AZIK(日本語入力システム)については、Google 日本語入力と AZIK でタイピング効率をあげる方法を御覧ください。





これでWindowsにKinesis Advantage2 を認識させることができました。
SmartSet APP for Advantage2 使用前後の流れ
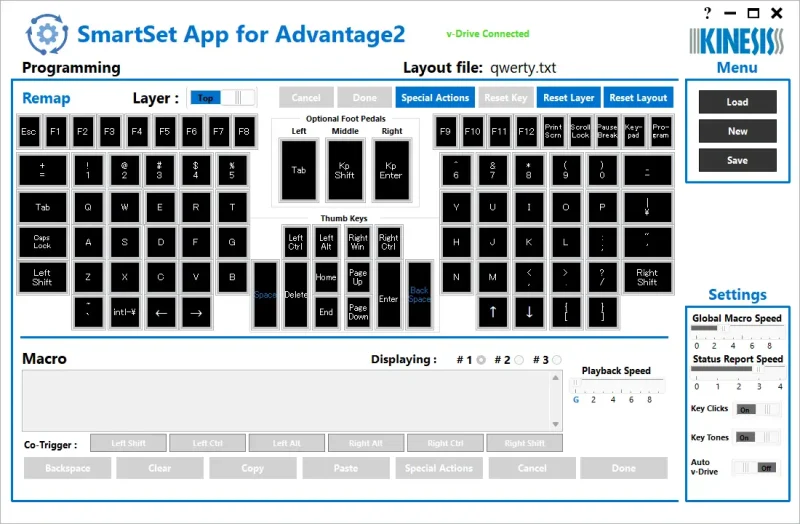
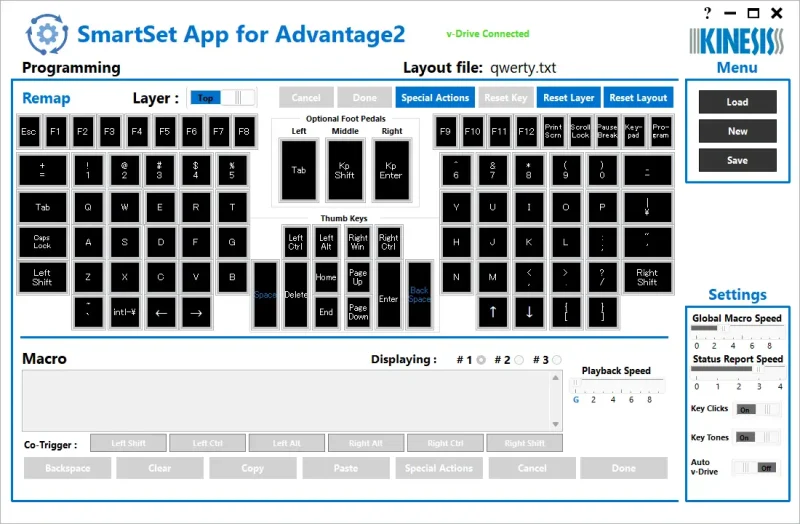
MacではSmartSet APPをダウンロードして実行していましたが、Windowsではキーボードに内蔵しているアプリを実行します。
準備)
- Windows用の SmartSet APP をダウンロードしておきます。
- 状況をすぐに確認できる(Progm+Esc)ように、メモ帳などを開いておく。
- 文字入力を半角英数モードにしておく
- KeyboardのレイアウトをWinへ変更しておく(Progm+F7)
Stepごとに紹介します。
パワーユーザーモード(Progm+Shift+Esc)にする
V-ドライブを読み込む(Progm+F1)。
エクスプローラーに「Advantage2」または「KINESIS KB」というデバイスが認識される。
エクスプローラー上の「Advantage2」または「KINESIS KB」をクリックし、フォルダ内の「SmartSet App」を起動する。(存在しないは、ダウンロードしてきたファイルをコピペする。)
変更完了後、上部のタブからDoneをクリックし、 右側のSaveを押して保存
右上×を押して、SmartSet App画面を閉じる
エクスプローラー上に表示されている「Advantage2」または「KINESIS KB」を右クリックし、 取り外す。
Progm+F1を押してV-ドライブを閉じる。
パワーユーザーモードをOFF(Progm+Shift+Esc)にする。
Mac へ再接続するときは、忘れずにキーボードのレイアウトをMacへ戻しましょう。



最後のStep8とStep9は大事なので忘れずに!
Kinesis Advantage2 US を Windows で使うFAQ
Kinesis Advantage2 共有レビューのまとめ
Kinesis Advantage2 US配列版をキーボード分配機で、WinとMacの両方で使ってみたレビューでした。
【まとめ】
- 切替えても設定はそのまま引き継がれる
- 設定を変更したい場合はSmartSet App で変更する
- WindowsとMacの切り替えをしても問題ない
- V-Driveの取外しを絶対に忘れない
Windowsで使うときは、日本語入力の切り替えができれば問題ありません。
Macのコピー(⌘+C)は、ちょうどWindowsでもCtrlが割り当てられているので、コピペのショートカットも全く同じなのはとても楽ですね。
あと、PrintScreen もあるけど、SnipetTool を使えばスクショしてすぐに保存できるので使うことはないかもしれません。
そして、USキーボードのレイアウトに早く慣れるだけですね。右小指の負担が激減しているので、私はとても満足してます。
Kinesis Advantage2 をMacとWindowsと両方で使えるようになったので、これからますます活躍しそうです。
私が利用している切替器はこちら。
ボタンを押すとカチカチとうるさいけど、それほどしょっちゅう使うわけでもないし、私は問題ないかなと思ってます。他にもあると思うので、気に入ったのを用意したらOKですね。
将来、Kinesis Advantage360 Pro オーナーになって左右の接続が壊れても、この切替器に接続したらUSBも1つにまとめてつかえるのではないか?と妄想してしまいました。(Pro版は左右のキーボードをそれぞれ本体へ接続すれば使えるらしい。)
最後まで読んでくださりありがとうございました。
メルカリのKinesis Advantage2 出品をみる(メルカリの検索一覧へ移動する)




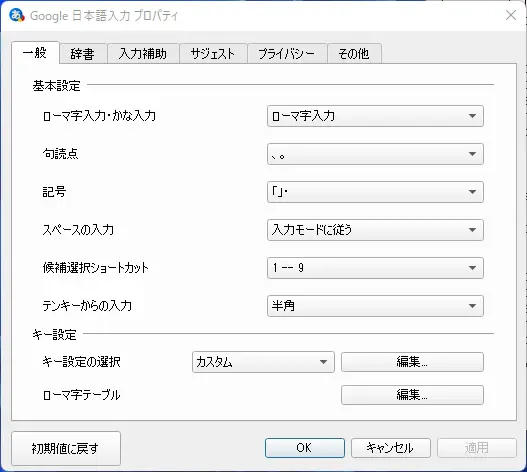
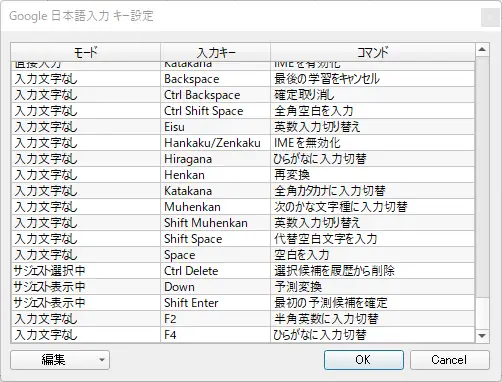

コメント