Kinesis Advantage2 (US配列)デビューしました。
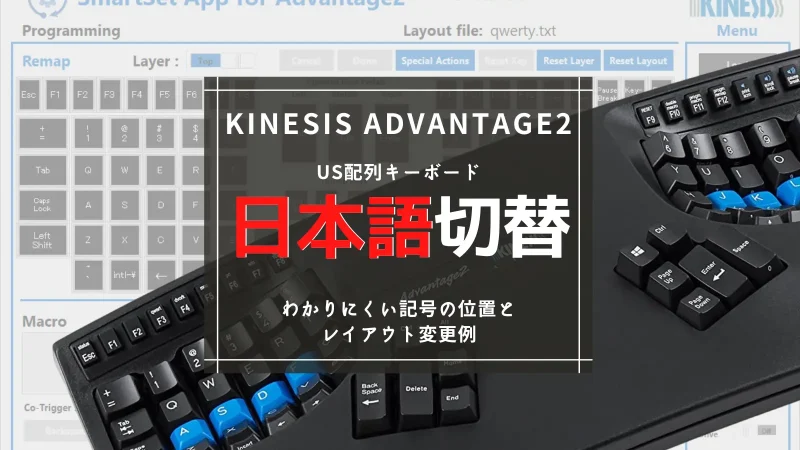
最初は色々と戸惑いましたが、使い続けているうちにこのキーボードから離れられなくなってしまいました。
以下、USキーボードで場所が分からなかった記号と、Kinesis Advantage ユーザーがどういうレイアウトをしているのかをご紹介します。
 そよパパ
そよパパKinesis Advantage2 は、86キーボードですね。勝手に101キーボードと思ってましたわw。
Kinesis Advantage2 US配列で困ったキー
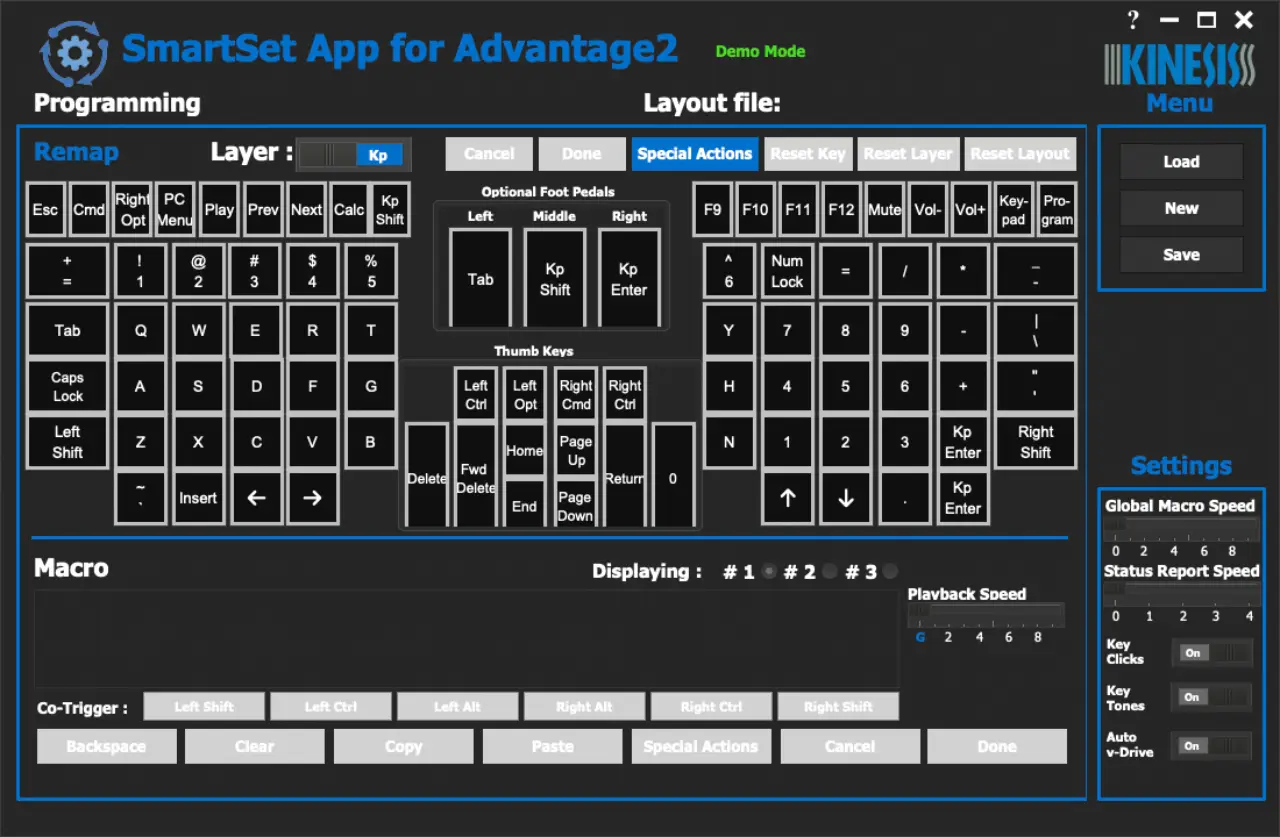
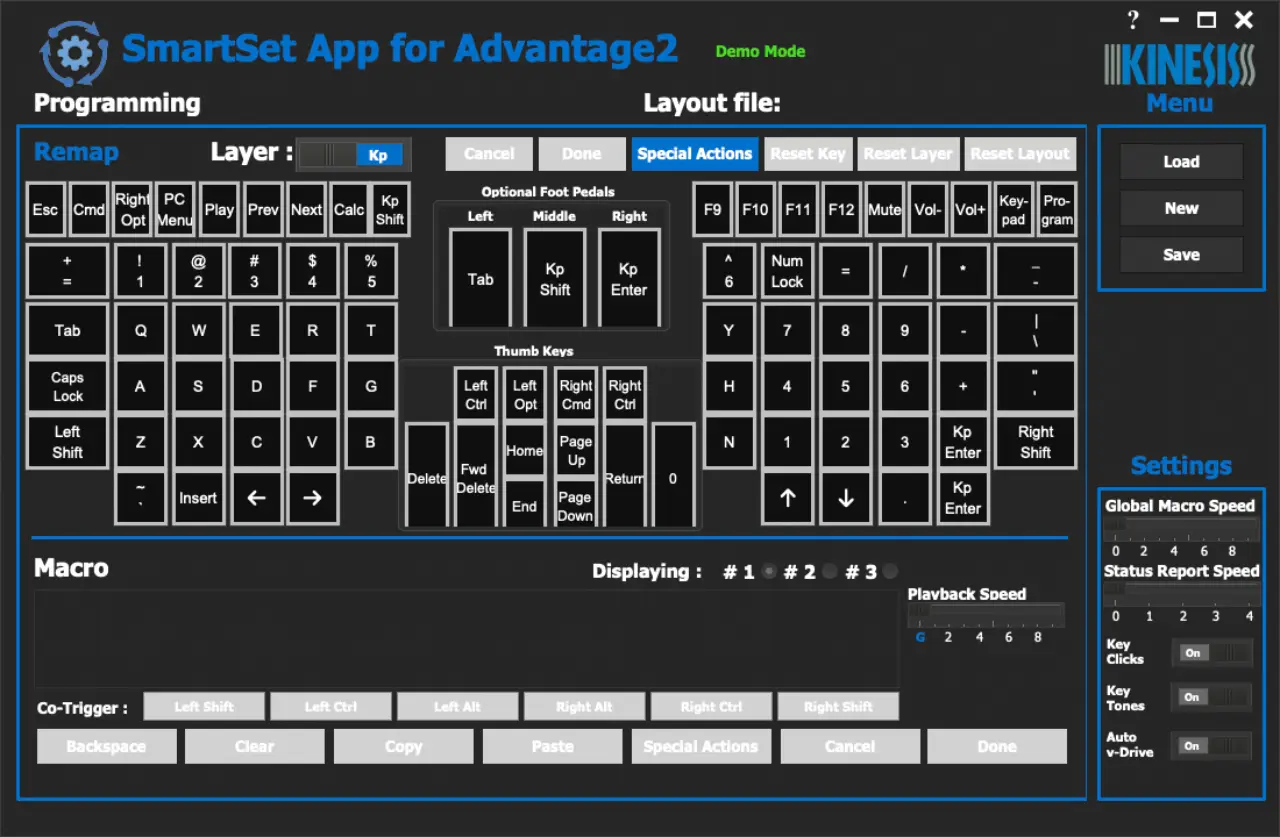
US配列あるあるみたいですけど、使い始めはどこにあるのか探してしまいますよね。
@とかわかりやすいけど、その他の分かりにくいキーをご紹介します。
半角・全角キー を設定する方法4つ
半角・全角キーは存在しないので、ショートカットをIMEから割り当てるか、キーボードにショートカットを割り当てるなどして対応する。
方法1.control + space で切り替える。
とてもシンプルな変換方法。慣れればキーボードに視線を移さなくても入力できます。
方法2.アプリ Karabiner(無料)、Better Touch Tool(有料)を使って設定する。
Mac でキー配列を変更できるアプリ Karabiner-Elements の使い方


方法3.Mac 日本語入力を利用している場合
Caps Lock を変換キーにする
- 環境設定→キーボード→日本語ローマ字入力を選ぶ。
- Caps Lock の動作を、オフの時「英字」を入力にする。



この方法は、「【Mac USキーボード】ワンボタンで「英字・ひらがな」入力切替。追加アプリなし!」の記事で紹介されていました。
方法4.Google 日本語入力を利用している場合
Google 日本語入力を使っている場合は、プロパティから割り当てます。
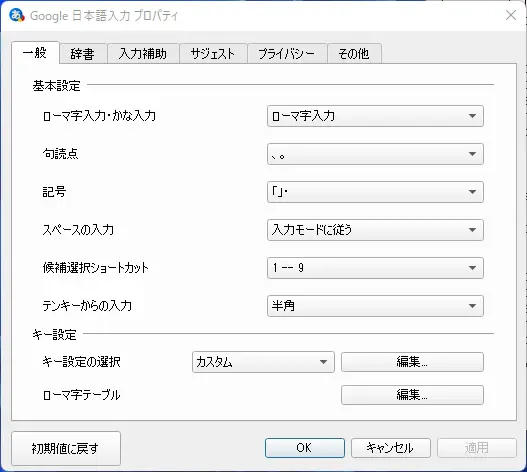
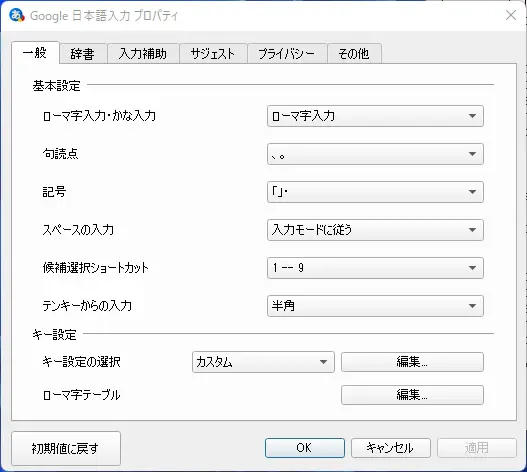
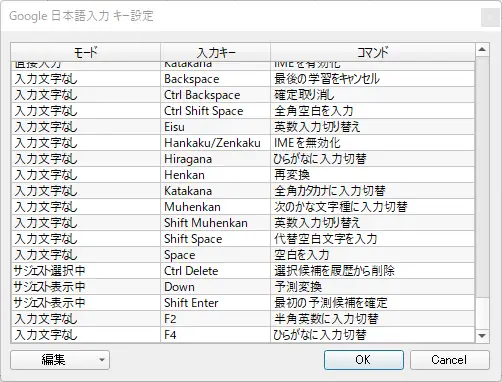
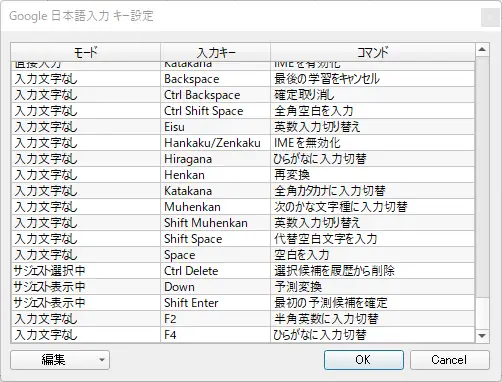
¥(えんまーく)
右小指の右斜め上 \ キー。
平仮名入力の時に全角¥になる。半角は「えん」と入力して変換しているけれど他にあるのかな?
F10 だとバックスラッシュになる。
_(アンダースコア)
右小指最上段の−キー。
Shift+− で「_」。英字モードでも同じ。
”(ダブルクォーテーション)、’(シングルクォーテーション)
右手小指のすぐ右側。
「」(カギカッコ)
右手薬指・小指の最下段。[{ }]
刻印されていないけれど、すぐに慣れます。



せっかくKinesis Advantage2 にしたので、キーボード入力もAZIKで省力化しましょう!Nキー連打が消えると病みつきになります。


Kinesis Advantage2 US-Mac キーボードレイアウト変更例
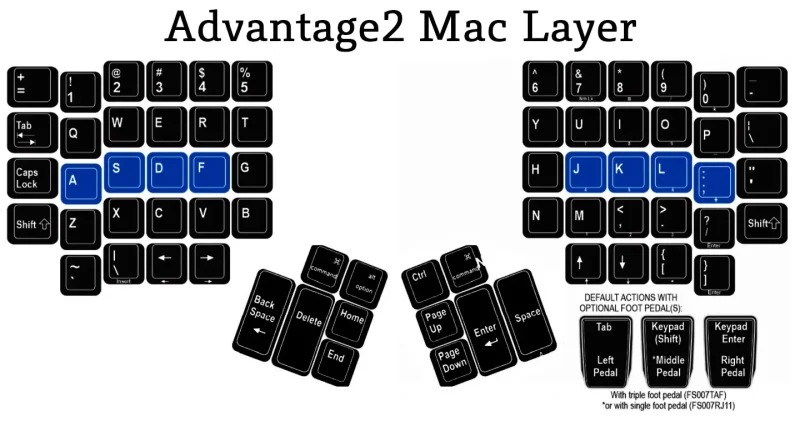
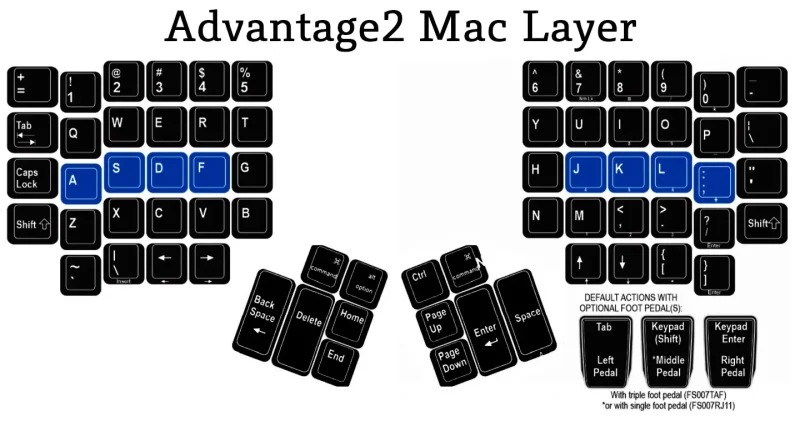
他の人がどんなキーボードレイアウトをしているのか参考にしてみましょう。キーボードレイアウトの変更方法はこちらの記事を御覧ください。
そよ
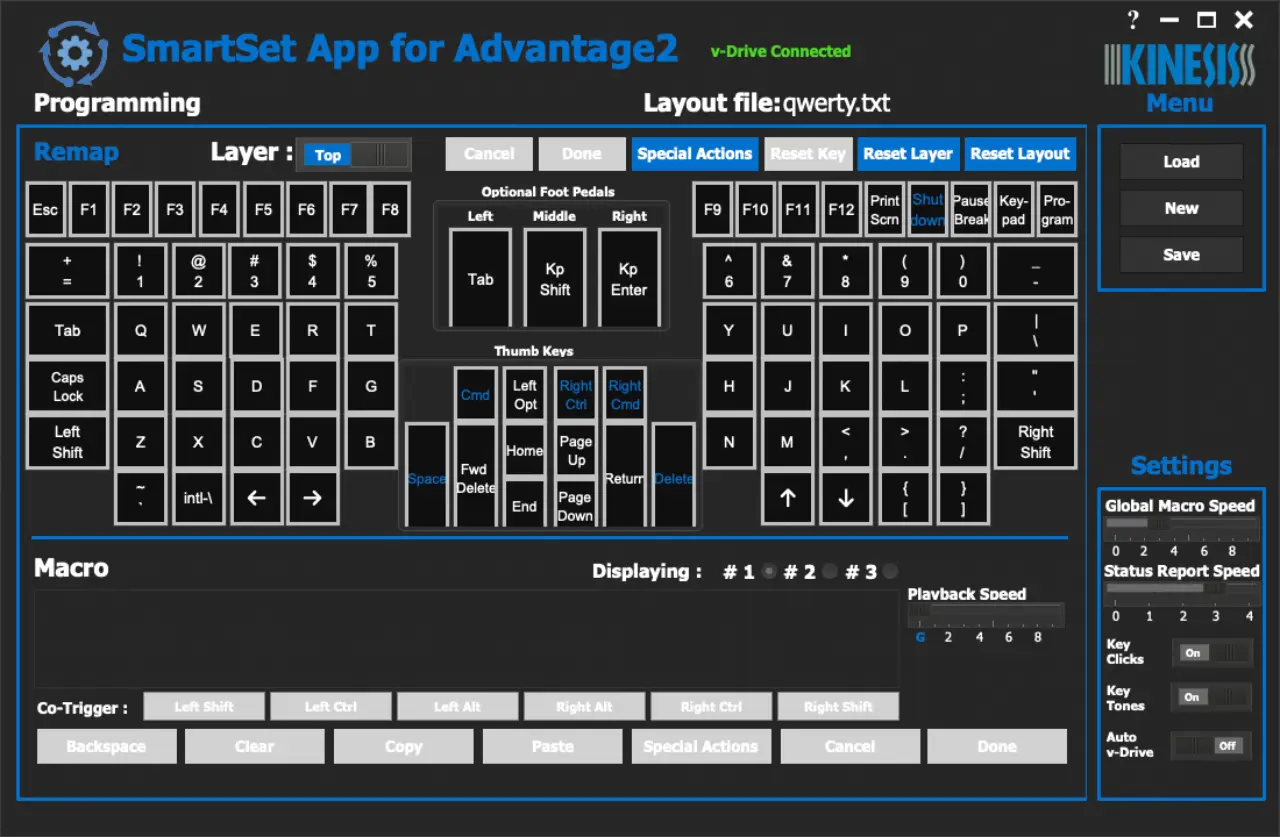
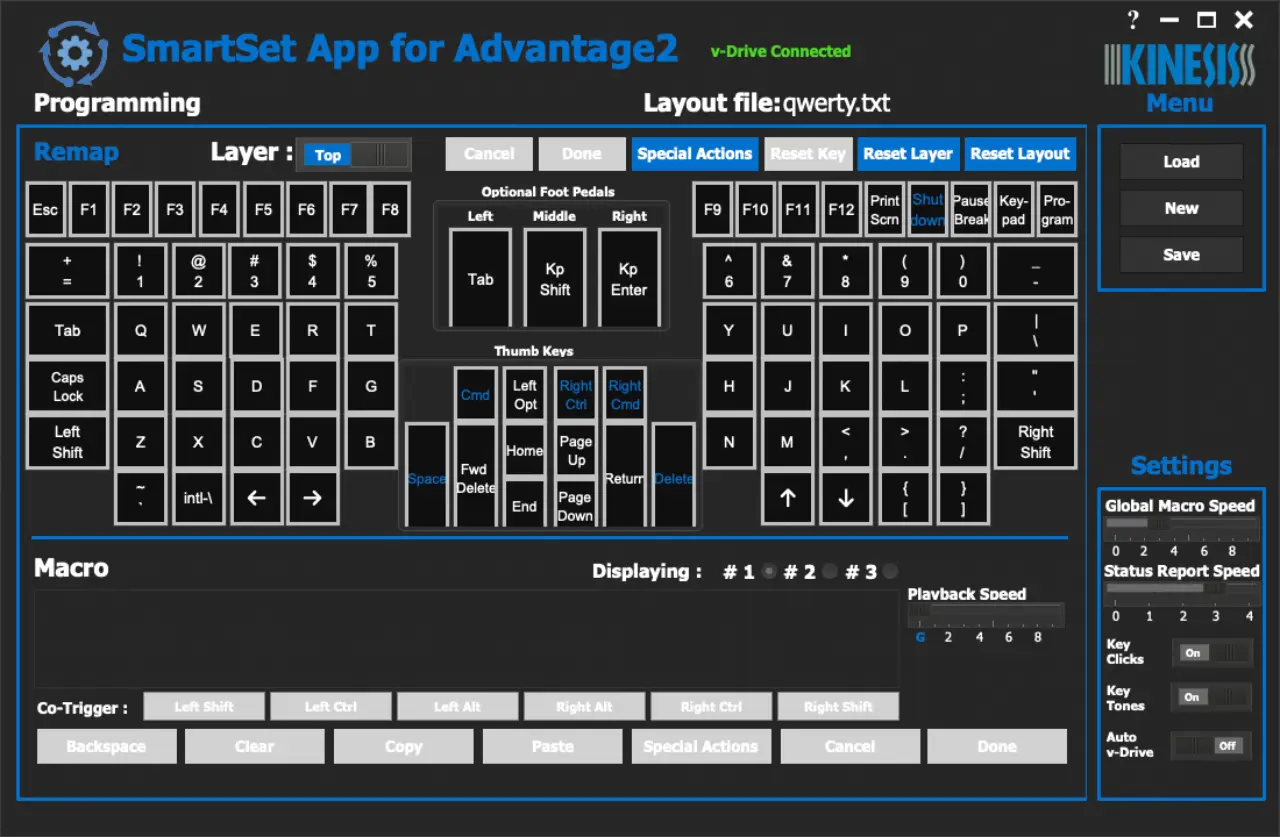
- Cmd を左右のCtrl に配置
- Space(右親指) と Back Space(左親指) の入れ替え
- Xの下キーに言語切替えショートカット(control + space )



入れ替えはキーボードでしました。日本語切替ショートカットはBetter Touch Tool(有料)で設定してます。
最初に配置をあれこれ試してみたけれど、結局ほぼ基本配置で問題です。
Mac
高機能エルゴノミクスキーボード「Kinesis Advantage2」の進化がすごかった
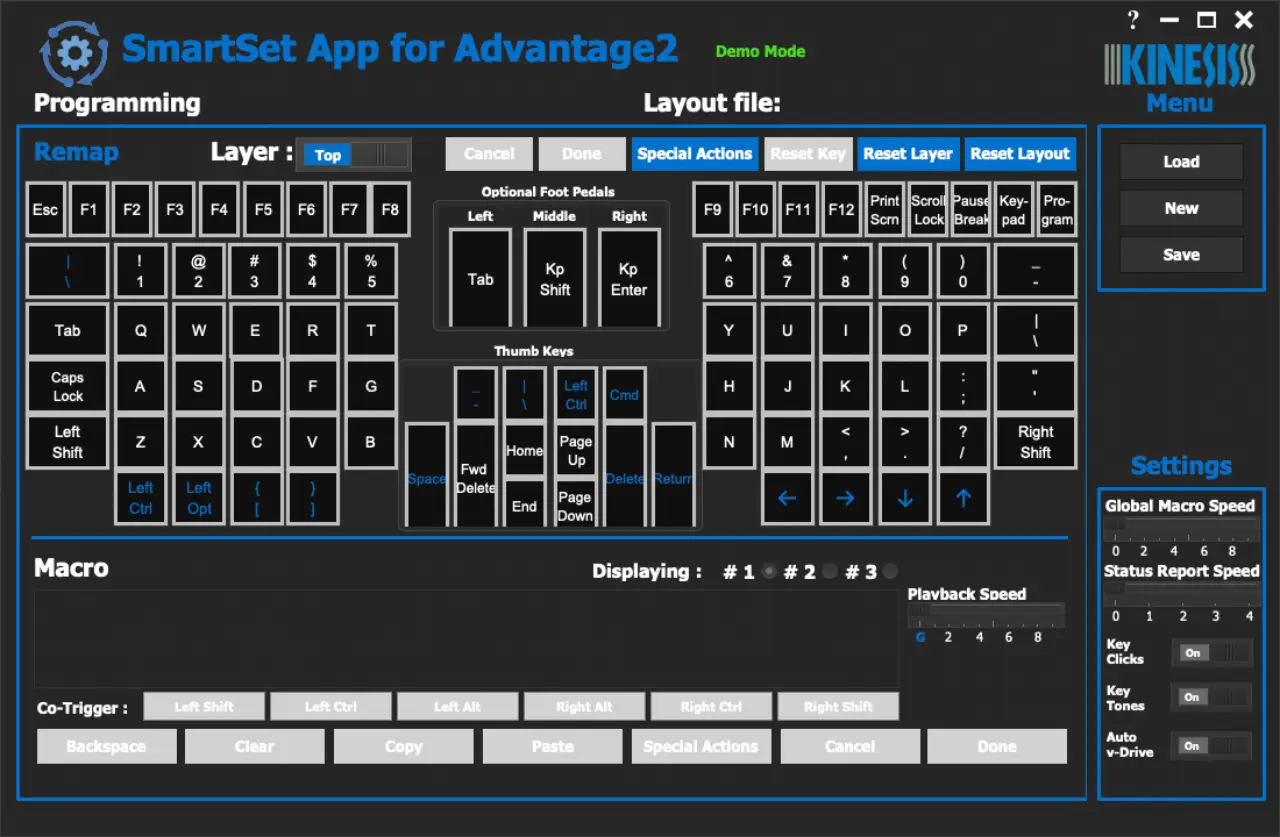
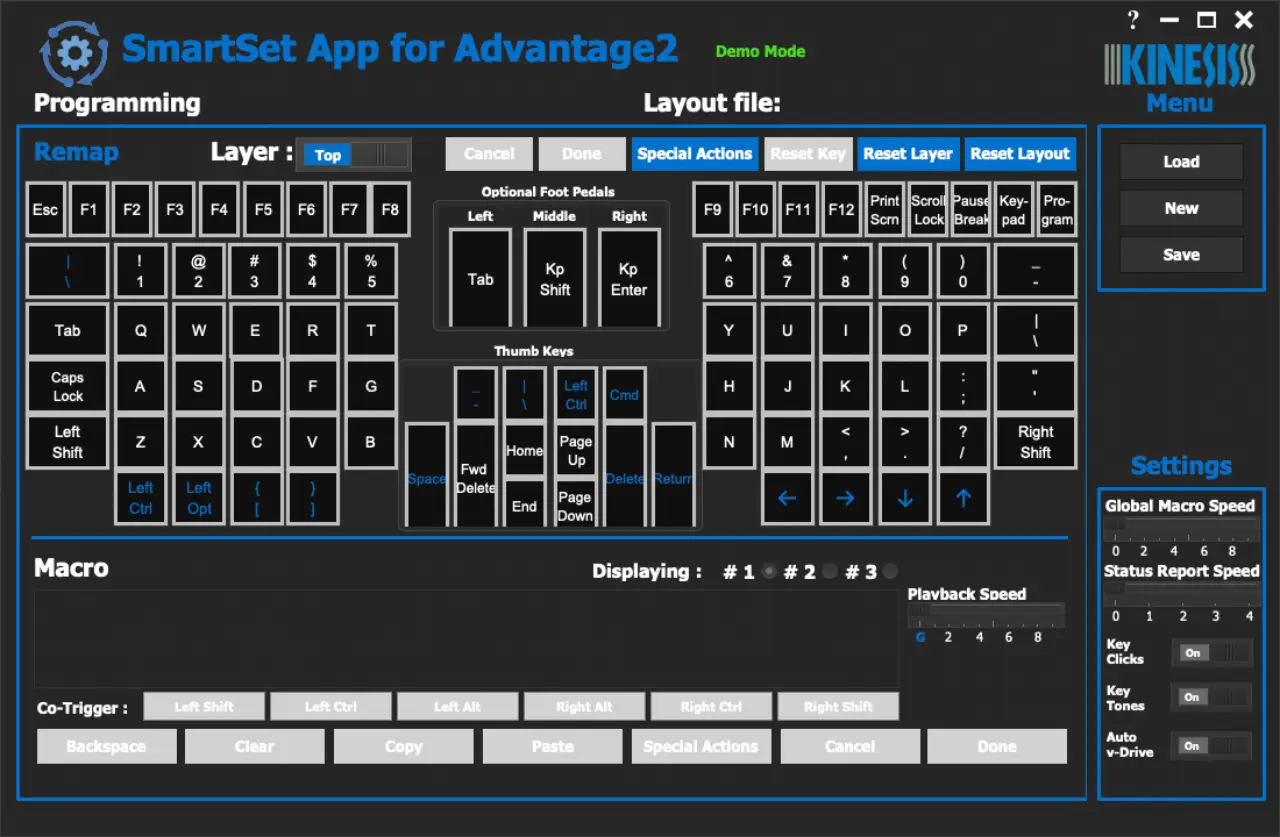



矢印キーを右側に。その他のキーを大胆に変更されてます。
Windows
KINESIS Contoured (Advantage) でおススメのレイアウト
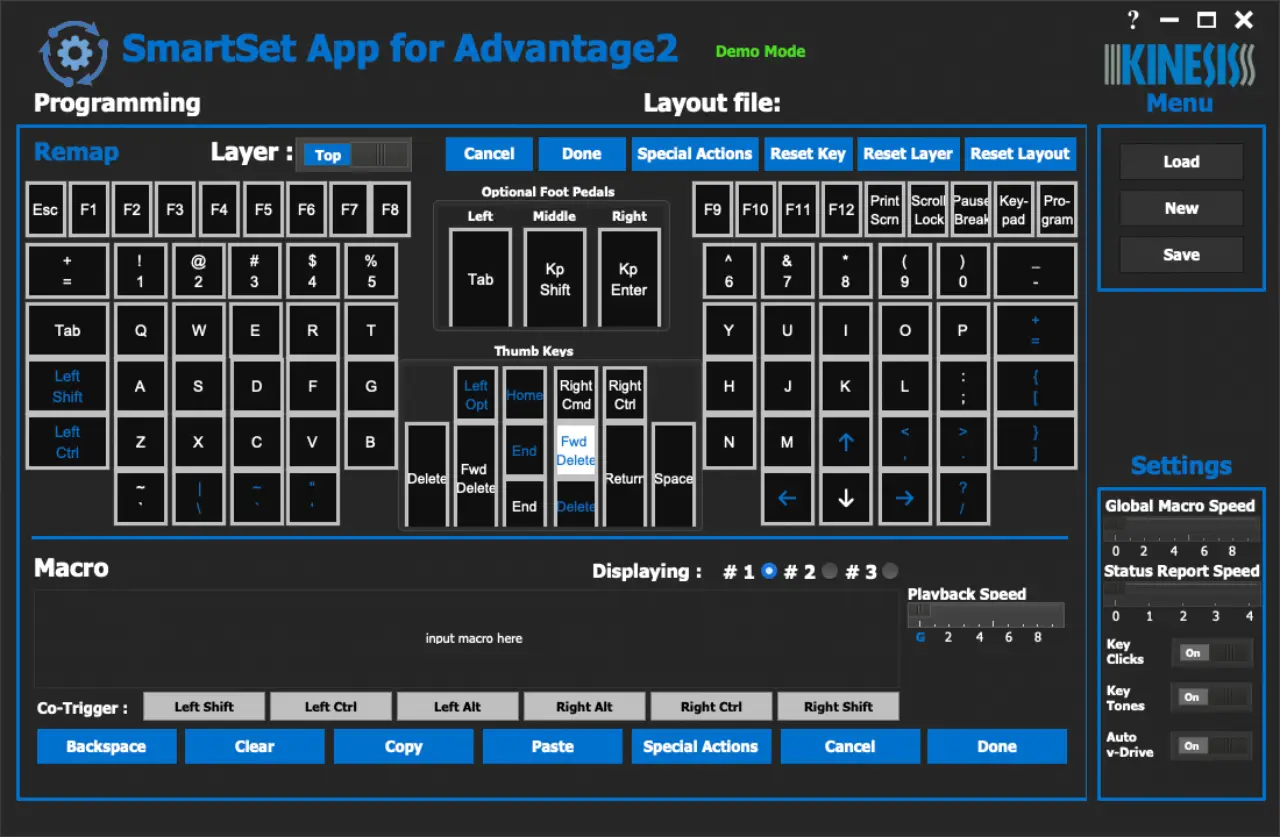
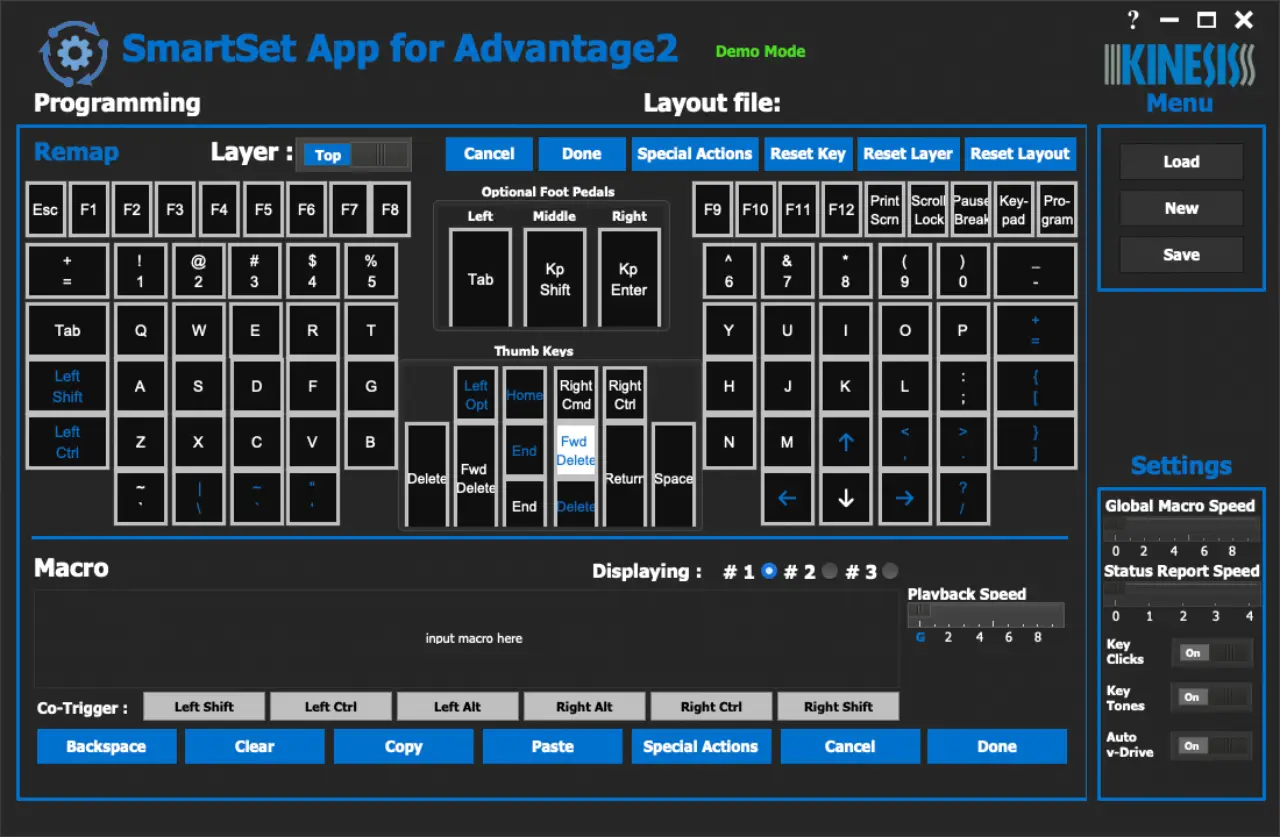
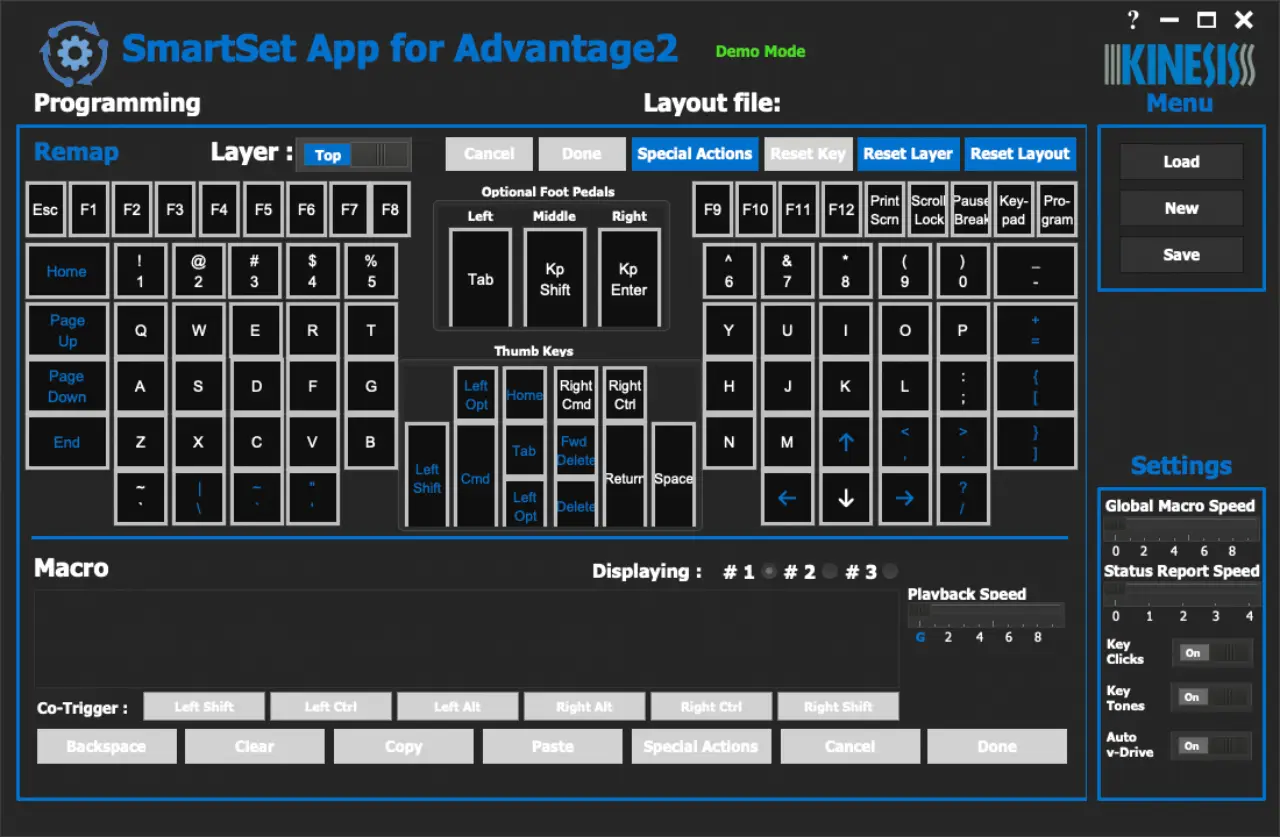
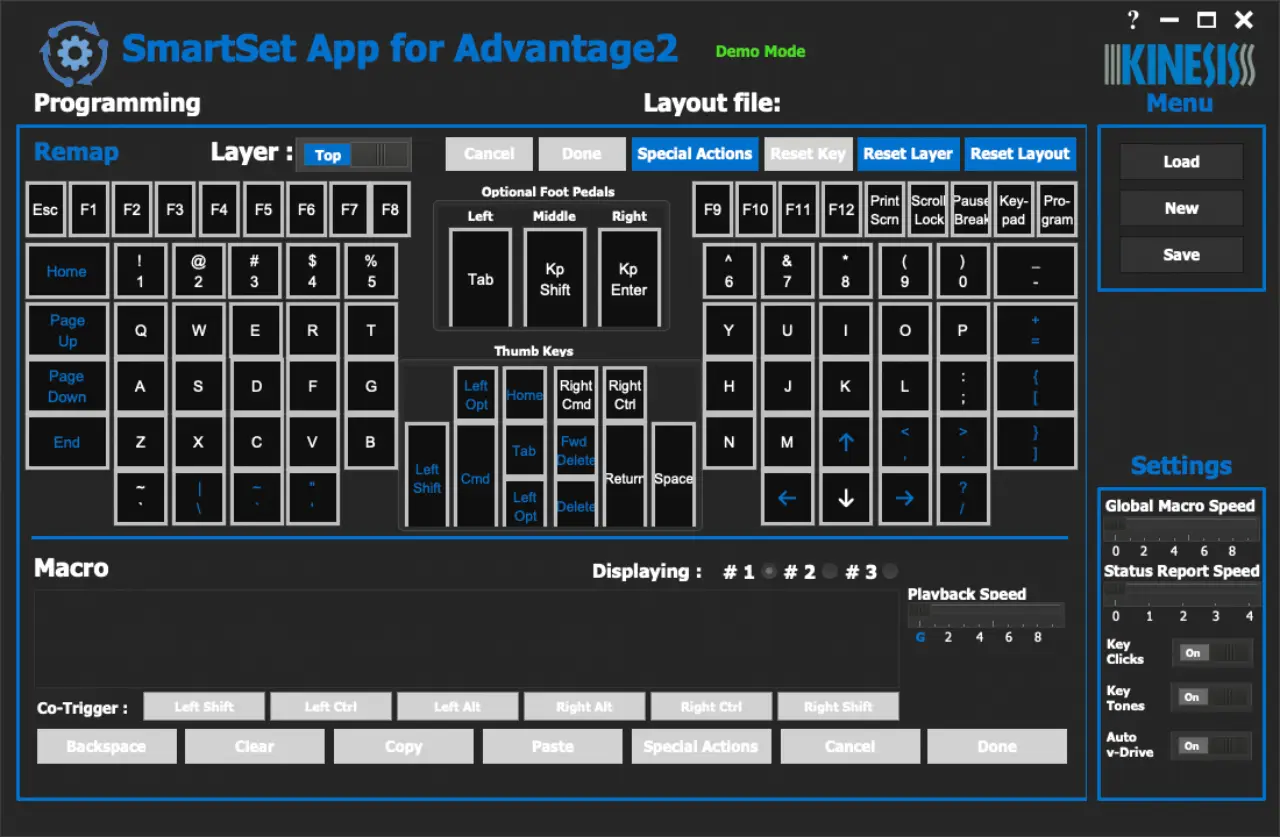



矢印キーを右側に逆T字に配置してGameなどで使いやすく。また、小指をまるっきり使わない配置は面白いです!
Windows + 日本語配列
全てのデスクワーカーにおすすめのキーボード 【Kinesis advantage 2】
【※日本語配列なのでサンプル作れず。アプリは非対応。】



親指の大きな4つキー。配列は2つ上のものと同じですね。
※日本語配列キーボードは、このアプリでキー配置を変更できません(フットペダルはおそらく使わないといけない)。逆を言えば、専用アプリなくてもキーボードは使えるということなのでご心配なく。
まとめ
日本語配列キーボードからUS配列キーボードへ変更した時にわかりにくいキー、そして、Kinesis Advantage2 のユーザーがどういうレイアウト変更をしているのかをご紹介しました。
US配列は、キーボードに平仮名の刻印がなく、配列が違う、半角/全角キーや変換キーなどがありません。
ですが、ちゃんと設定してあげて、キー配置を覚えれば問題なく利用できるキーボード配列です。
普通のキーボードからKinesis Advantage2+US配列、形状も配列も同時に変わるとストレスも貯まるのですが、慣れるまで辛抱して使い続けてみてください。きっと離れられない相棒になります。
腕の負担が激減して入力がかなり楽になりました。目指すはほとんど手を移動させない入力。まだまだ理想ではないけれど、使いながら最適解を探しています。



このキーボードに慣れるとノートパソコンの平べったいキーボード入力ができなくなります。ご注意を!
最後まで読んでくださりありがとうございました。

コメント