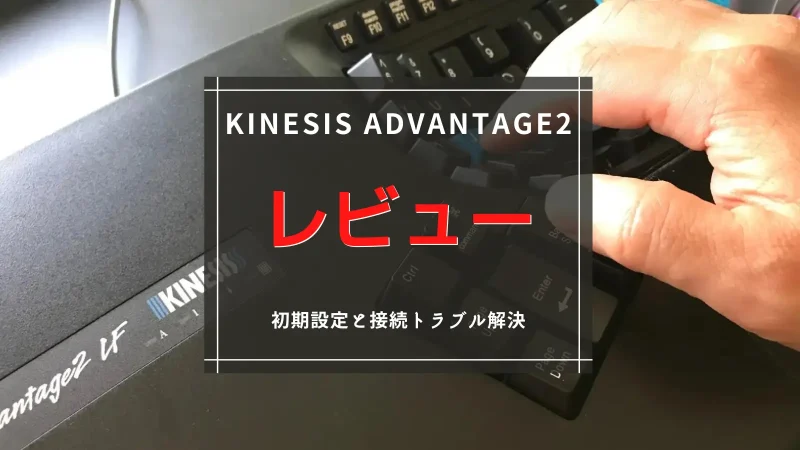
 そよパパ
そよパパAdvantage360 の購入前レビュー記事でも書いたけど、Kinesis Advantage2 でもいいんじゃないか?と。
Kinesis Advantage360 を購入する前に、中古 Kinesis dvantage2 を購入しました。
- Kinesis Advantage2 ファーストインプレッション
- キーボードの入力について
- キーボードのリマップについて
- フットペダルについて
- マウスについて
使用開始するまであれこれと調べては設定する試行錯誤がありましたので、それらも合わせてシェアします。
新品購入をすれば避けられる問題なのかもしれませんが、トラブルが起きないと何もわからないので、私にはよい経験となりました。
困ってこのページを探しだした人、これから中古を購入しようかと検討している人に役立てば幸いです。
Kinesis Advantage360 に関する情報は、Kinesis Advantage360 機能・価格の情報やレビューまとめにあります。
Kinesis Advantage2 ファーストインプレッション


大きさ
大きいと噂されていたのでどれくらいかと思ったら、使用中の Logi MX Keys のフルサイズと同じ横幅でした。
写真だとわかりにくいけど、横から見ると上に弓状に反り返ってるので、高さがあります。
重さ
めちゃくちゃ軽い。乗っけてるトラックパッドのほうが重そうだよ(そんなわけないw)。
資料によると、約1kg.トラックパッドは、電池込みで約190gでした。
ちなみに、Logi MX Keys は、約800g。
めちゃ重たく感じるのに Kinesis Advantage2 より軽いの?驚きました。
薄い端末って、ずっしりと重たく感じますよね。あれと同じ感覚ですかね。
剛性
本体は強化プラスチックかな?めちゃくちゃ力を入れて抑えない限り、凹むことはない。
ただ、価格から考えると安く見えるのは否定しない。
真面目に話すと、中のカーブした基盤にキーボードのスイッチをつけるだけでかなり大変だから、そこで費用が上がっているのではないかと。
Kinesis Advantage360 はマグネット式パームパッドがくっつくので金属製。レビューをみていると、とてもしっかりした作りになっています。
赤軸の入力感
想像よりも軽いタッチで入力ができる。けれど、あまり軽くタッチしすぎると反応しないので、しっかり下まで押すイメージは持っておいたほうが良いかな。
朝活で利用しているけれど、音がそれほどうるさいわけではないです。もちろん、日中に入力していても、ごく自然な入力音かと。
Logi MX Keys は、薄くて打ち心地もとても良くて静か。
Kinesis Advantage2 を買うなら静音赤軸が良いなあと思ってましたが、中古でそんな都合よく見つかるわけもないですよね。
Logi MX Keys に慣れていると、少しキートップを指が滑りやすいかなとは思う。
キー同士の配置が近い
お椀型に湾曲しているので、隣同士のキーが近いです。
気持ち、通常のフラット型よりも指を伸ばす範囲が少なくなっています。
文章をひたすら書くだけなら、めちゃくちゃ入力が捗ります。
キーが縦に直列配置されているのは、最初違和感ありましたが、指をまっすぐ上下に動かすだけ、と覚え込んでしまえばキーボードの押し間違いが激減しました。
入力する音が出る
入力時に、軽いキー入力音がキーボードの本体からでます。
最初はびっくりしたのだけど、慣れると気になりません。
- Program + F8 : クリック音のON/OFF
- Program + Shift + F8 : Tab音のON/OFF
エラーや特別な操作をした時は音が頼りになるので、私は入力音を出して利用しています。
その他
Windows と共用したらどうなる?
まだ試してないのでわかりません。キーボード分配する道具が届いたら、試してみようと思います。
このページの末尾で、Windowsとの接続について追記しています。
掃除大変そう
特殊形状なのでカバーもない。こまめにキレイにするしか無いかな。
キャップが外せて洗えるので、徹底的に綺麗にできそう。手間かかるけどね。



大玉トラックボールが中央や左側にほしい。
Kinesis Advantage2 購入してすぐにやること


Kinesis Advantage2 を購入して、すぐにやることは次の通りです。
- 型番確認
- 本体設定状況の確認
- 本体メモリサイズの確認
- Firmware の確認
- Thumb keys mode の確認
- 専用アプリのダウンロード(英字配列の場合)
特に中古品を入手した場合は、必ず行いましょう!
新品購入をした方も、設定に慣れる意味でもやってみて良いです。



現在販売されている新品のKB600シリーズは、最新版でメモリサイズ4MB。アプリも普通に使えます(日本語配列は非対応)。
1.型番確認
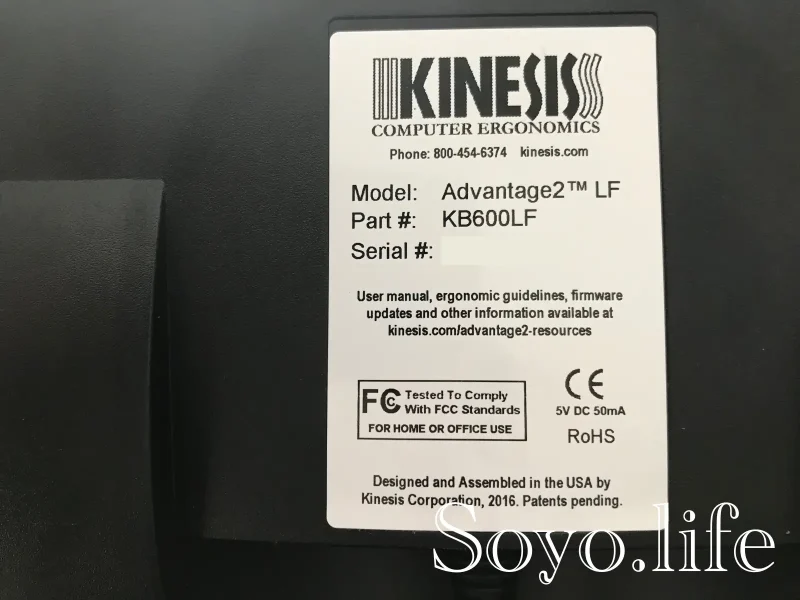
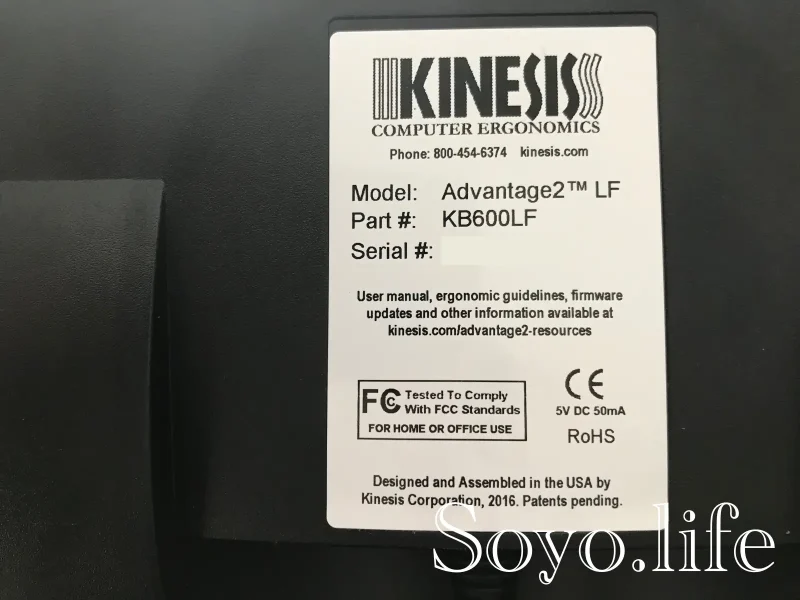
型番は、キーボードの裏に書いてあるので確認しておきます。
私の型番は、KB600LF(Advantage2でも一番古く、内蔵メモリも2MB)。
LFは、赤軸タイプと言う意味。現在は、QLFという赤軸静音タイプが主流です。



QLF赤軸静音でないといけないのかと思ったけど、赤軸もとても軽いタッチで入力できるし、音も大きくないので赤軸でも問題ないです。
2.設定状況の確認(ステータスレポート)
Program + ESC を同時に押すと、設定状況が表示されます。
手順は次の通りです。
- メモアプリをひらく
- 入力モードを英語にする
- Program + ESC を同時に押す
すると、次のような表示がでてきます。
Model> Advantage2
Firmware> 1.0.521.us (2MB), 06/25/2020
Active layout file> qwerty.txt
Thumb keys mode> mac
Macro play speed> off=0, slow=1, normal=3, fast=9> 3
Status report play speed> off=0, slow=1, normal=3, fast=4> 3
Keyclick status> on
Toggle tone status> on
Stored macros> 0
Keys remapped> 14
ここで2行目に表示される Firmware の数字(2MB、または4MB)、バージョン情報を確認しておきます。



この表示は、キーボードの中にあるメモリのサイズ。
メモリには、キーボードのリマップ情報や、マクロ情報を保存してあります。
3.本体メモリサイズの確認
本当に本体のメモリサイズが2MBなのか、念の為確認します。
キーボードの中のメモリ(v-drive)を外部機器として認識されます。
- Program + ESC + Shift でパワーユーザーになる
- Program + F1 を押す
- (5秒から10秒くらい待つ)Mac なら Finder、Win ならエクスプローラーに表示される
- 右クリックしてサブメニューから「情報を見る」をクリックする
- 容量を確認する
ここで表示されたメモリサイズと、設定状況で確認したメモリのサイズが同じであれば問題ありません。
異なるのであれば、正しいメモリサイズの Firmware をインストールしましょう。



中古を購入して、特定のキーボードの入力ができなくて悩みましたが、2MBのキーボードに対して4MBの Fireware がインストールされていたからだということがこれでわかりました。
4.Firmware の確認
インストールされている Firmware のバージョンが最新のものであるか、下記のページと比較しましょう。
USバージョン
Advantage2 (US) Support Resources
日本語など他言語
Advantage2 Support Resources (Non-US Versions)
必要であれば、Firmware のインストールを実行します。(1.0.521. 06/25/2020 が最新)
Kinesis Advantage2 のFirmware インストール方法(英語)を参照してください。
和訳はこちらです。
Firmware のインストール方法
- ステータスレポート(Program+ESC)を実行して、現在のファームウェアのバージョンを確認し、4MBまたは2MBBackSpaceのファームウェアアップデートファイルが必要かどうかを判断する。
- Advantage2ファームウェアの適切なバージョン(“.upd “ファイル)を上記のリンクからダウンロードします。
- ダウンロードしたファームウェアのZIPファイルをPCの保存場所に解凍します。
- パワーユーザモードがまだ有効になっていない場合は、ショートカットキー Program + Shift + Escape を使用します (4 つの LED が 4 回点滅します)。
- v-driveを開く(Program + F1)。
- Finder、またはエクスプローラー(または同等のもの)で「KINESIS KB」または「ADVANTAGE2」リムーバブルドライブに移動し、「ファームウェア」フォルダを開く。
- 新しいファームウェアファイルをコピーして、ファームウェアフォルダに貼り付ける。
- ファームウェアファイルを右クリックし、ファイル名を “update.upd “に変更する。
- Program + Shift + Uのショートカットキーでファームウェアのアップデートプロセスを開始します(4つのLEDがすべて4回点滅します)。
アップデートの完了には通常10~12秒かかり、その間キーボードは動作しません。
重要:この間、キーボードのプラグを抜いたり、キーボードをタイプしたりしないでください。 - 12秒後、キーボードキーをタップしてキーボードをテストしてください。キーパッドのLEDが点灯すると、キーボードが再びアクティブになります。
- キーボードが再びアクティブになります。
- ステータスレポート(Program+ESC)を実行して、新バージョンのファームウェアが正常にインストールされたことを確認します。
- 12〜15秒経ってもキーボードが起動しない場合は、キーボードをPCに接続したまま、ショートカットキー Program + F9 でハードリセットを実行してください。



私の購入した中古のKinesis Advantage2 は、なぜか日本語版(Non-US)がインストールされていて・・・。めちゃくちゃでした。
5.Thumb keys mode> mac
4行目にあるこの表記は、親指のキーがMacモードになってることを意味します。
Windowsユーザーなら、progm+F7 でモードを変更しましょう。
変更したら、再度設定状況を確認(Program + ESC)します。
6.専用アプリのダウンロード(英字配列の場合)
アプリのダウンロードには、パスワードが必要です。
わかりにくいのですが、パスワードは Part と書かれている最初の5文字になります。


インストールする方法は、ダウンロードしてきたファイルを実行するだけなので簡単です。
なお、日本語配列キーボードには対応していません。
アプリのダウンロード先
- Advantage2 SmartSet App Windows 64 Bit (v1.2.4) v-Drive or Desktop
- Advantage2 SmartSet App – Mac 64 Bit (v1.2.4) – Desktop Only
アプリのインストールガイド(PDF)
アプリのユーザーズ・マニュアル(PDF)
現在販売されている新品のKB600シリーズは、最新版でメモリサイズ4MB。アプリも使えます。



私見ですが、アプリをつかって設定が面倒(都度、保存しては取り出ししないといけない。動作が不安定になる)なので、別にインストールしなくても良いかなと。
ただ、フットペダルの設定はアプリがないとどうしようもない。
Kinesis Advantage2 キーボードの入力について


キーボードの入力について気がついたことをシェアします。
左右に分かれてても入力できるのか?
これ、二台のキーボードがあれば、両方を並べて入力すれば購入前に確かめることが出来ます。
少し左右が広くなりますが、離れても打てるのだなと言う確信が持てますよ。
肩幅に広げてキーボード入力できるので、入力が楽に感じます。
英語配列、大丈夫?
日本語配列から英語配列は、慣れれば大丈夫なのだけど、日本語入力変換に慣れるまで時間がかかる。
本格的にキーボードの位置に慣れる前に、文字入力をしてみましょう。
しばらくはキーボードを見ながらの作業になりますが、これは仕方がないです。
入力する時にも確認しておきたいのが、日本語変換する時、左右どちらの親指で変換するかを確かめることです。
もし、普段から左側の親指でスペースを自然に押しているなら、リマップをしたほうがよいです。



右側にEnterとスペースと両方あると、確定するときに右側を連打することが増えます。
Kinesis Advantage2 US配列での日本語入力切替、レイアウト情報などをまとめました。


参考になる配列
「高機能エルゴノミクスキーボード「Kinesis Advantage2」の進化がすごかった」の記事で紹介されているキーボードレイアウト情報は、良いヒントになります。



私は、スペースとバックスペースの位置を変更しただけです。ゲームもしないので、矢印キーは左右に分かれていてもいいかな。
レイヤー機能は便利?
実はレイヤー機能を持ったキーボードを使ったのは初めてです。
数字を入力する時は、右手の部分がキーパッドの役割になります。
数字を大量に入力するときは便利だと思います。
私はまだこの良さがわかりません。



新機種のKinesis Advantage360 は、ファンクションキーが無いので、このレイヤー機能を活用して入力するようになります。ただ、左右にボタンが増えているので、それらを活用すればそれほど問題ないかもしれません。
ショートカットキーを押すのが最初は大変
これはもう避けて通れない・・・。
ただ、通常のキーボードでもショートカットキーって、手元を見たりしませんか?
慣れるしか無いですよね。
普段からファンクションキーのショートカットキーを利用しているなら、それらを活用するのも良いですよ。
日本語入力では、次のような便利な変換があります
ひらがな確定前に、
- F7 で、全角カタカナ
- F8 で、半角カタカナ
- F9 で、全角英数字
- F10 で、半角英数字
などに変換できます。
その他の機能を割り当てる場合は、専用アプリを利用するか、キーのリマップ機能を持ったアプリを利用すると良いです。



Better Touch Tool は、強力な設定アプリで、トラックパッドやキーボードの設定を細かく変更することが出来ます。(有料22$の買い切りがおすすめ。)
Enter が遠く感じる
右手や左手からマウスは近くなりましたが、Enterが逆に遠く感じます。
改めて、意外とEnterって多用しているなと感じる次第。
マウスを触ってEnterの例
- 行末をクリックして改行したいとき



おそらく、カーソル移動を矢印キーで済ませればよいのだけど、WordPressの場合は、次の瞬間どこへ移動するのかわからなくなることが多い。Macの行頭・行末移動ショートカットキー(Ctrl+A,Ctrl+E)を覚える必要あり。
親指の位置や動きは少しずつ覚える
親指はカーソルを押すくらいしか活躍してなかったけれど、このキーボードになると指の中で一番仕事が増えることになります。
Kinesis Advantage2 では、親指にも6つのキーが割り当てられています。
本当はSpaceやBackSpaceに置くのだろうけれど、隣のDeleteやEnterに指をおいたほうが、周りにキーが配置される形になるので、親指も苦しくないのではないかと。
BackSpaceからCtrlやOptionが遠いのですよね。
コツとしては、無理やり指を伸ばすよりは、手のひらを上に少し上に浮かせて指を伸ばすのが楽ですよ。
親指の位置は少しずつ覚えていくつもりで良いです。



入力し始めて一週間。まだまだ指が引っかかる。ショートカットは、ついつい手元を見てしまう。コピペのマクロキーが欲しくなります。(いちいち手元を見たくない。)
メモリサイズが2MBでも良い?
メモリは、マクロなどを組むときに内部へ保存できる量が少なくなり、そして、SmartSetAPPで設定できる項目が少なくなる、というデメリットがあります。
しかし、今は昔と違い、異なるコンピュータを使う場合でも、おなじApple IDを利用すれば、利用しているアプリをそのまま使えるし、iCloud対応なら設定も簡単に移行できます。
また、キーボードだけでも設定することは可能です。
2MBでもそれをほとんど利用しないのであれば、全く心配する必要はありません。
Kinesis Advantage2 のリマップ機能について(キー位置の変更)


Kinesis Advantage2 は、アプリを使わないでキーボードのリマップをすることができます。
操作は簡単で、大変便利な機能なので活用しましょう。
リマップの方法
キーボードのリマップ手順は次の通りです。
- progm+F12 を押す(↓が点滅)
- 変更したいキーを押す
- 割り当てたいキーを押す
- progm を押す
もとに戻す方法は、同じ場所を2回押すだけ
元に戻す方法は次の通りです。
- progm+F12 を押す(↓が点滅)
- 戻したいキーを押す(SpaceにSpaceを戻すなら、Spaceを押す)
- 同じキーをもう一度押す(SpaceにSpaceを戻すなら、Spaceを押す)
- progm を押す
全てのマッピングをリセットする場合は、ソフトリセット
ソフトリセットをすれば、全てのマッピングを一度に戻すことが出来ます。
Programと Shift とF9を押す



KB600のメモリ2MB は、アプリ使うと不安定なのは私だけかな。
アプリを使うと画面を見ながら設定できるのでとても楽です。(私は、設定前後の準備が煩わしいので、購入時に試して以来、使っていません。)
Kinesis Advantage2 フットペダルレビュー


キーボードと一緒にフットペダルがついていた。
初期のモジュラーで接続するタイプ。(現在はUSB版が発売されている)
意外と踏む力がいる
誤操作を避けるためなのだろう、踏む力もすこし強めになる。
昔の機械だからなのか、作りがとてもしっかりしていて本体もずっしりと重い。現行機はどうなのだろうか。
微調整は可能。


背面には、ドライバーで調整できる場所がある。実際に変更してみたけれど、違いがよくわからない。
設定はアプリから
フットペダルの設定は、アプリから行います。
Keypad が割り当てられていました。
文中で数字を入力する機会が多い場合は、便利ですね。
スタンディングデスク利用者には使いにくい
ペダルを踏むときにどうしても片側へ体重移動しなければいけない。(休め、の感覚)
スタンディングデスクの良いところは、身体の傾きもなるべく無くして、特定の部位が傷まないようにすることだと思うので、ペダルを利用するのはそれに反しているかも。
椅子に座って作業している人には、ピアノのペダルを踏む感覚で踏めるので、慣れれば使いやすいと思います。



マウスのクリックも指定できたりするらしいのだけど。基本割り当てで、End,Keypad,Enterが割り当てられていました。英語入力だと重宝しそうです。言語切替とか便利かもしれない?
ネットで探した情報だと、書き起こし時に巻き戻し、再生、一時停止など割り当てている例がありました。
トラブルシューティング
Kinesis Advantage2 が認識されなくなった場合


KB600 という古いタイプだからなのか、元々間違えたファイルが設定されていたからなのか、キーボードが認識されなくなることが数日続きました。
認識されなくなる原因は、キーボード内部にあるメモリの認識エラーが考えられます。それを解除するためにリセット作業を行います。



USB を差し込んだら、ビープ音だけが軽く鳴り、LEDも点灯せず、その後、キーボードが入力を認識しない状況に・・・。
別のUSBポートにも差し込んでみても認識しない場合は、次の手順でリセット作業をします。
リセットの種類は3種類
リセットには、ソフトリセットとハードリセットがあります。
それでも駄目なら、レスキューコマンドを実行します。
ソフトリセット
Program+Shift+F9を押します。
実行すると、設定されていたレイアウト情報やマクロ情報が削除されます。
これで認識しない場合は、ハードリセットを試してみます。
ハードリセット
それでも電源が入らない場合は、キーボードを接続したままProgramとF9を押して、ハードリセットを実行します。(マッピング情報も削除されます)
レスキューコマンド (プラグインでProgm+F12)
ハードリセットで問題が解決しない場合は、v-driveを読み込まずにキーボードを列挙する「レスキュー」コマンドを試します。
- USB を差し込む時、Progm + F12を押したままにします。
- LEDが数回点滅します。
これで動くようになるとよいのですが、私の場合は、何度もこのレスキューコマンドを何度も試して、もう諦めかけたときにやっと認識してくれました。
以下、英語サイトに紹介してある解説文です。
キーボードが動作するようになった場合、問題はv-driveと壊れたstatus.txtファイルであることを示唆しています。
ステータスレポート(Progm+Esc)を実行すると、ファームウェアのデフォルトQWERTYファイルを使用しているため、””Win Mode “が報告されますが、レイアウトファイルは報告されないはずです。これにより、問題がVドライブにあるのか、他の部品(USBケーブルなど)にあるのか判断できるはずです。
レスキューコマンドを実行してもv-driveを開くことができない場合は、Kinesis Tech Supportに連絡して「セルフフォーマット」(4MB v-Drive keyboardsで利用可能)を実行する手助けをしてもらってください。
Kinesis Advantage のFAQ



ドライブ内のファイルを直接編集しても、キーボードが認識されない事態が発生することがあります。私はわからないのに触りまくっていたw
Windowsマシンがあるなら試して欲しい方法
中古で入手したキーボードなので気が引けましたが、勇気を出して日本エルゴノミクス株式会社へ助けてもらえないかメールをしたところ、次の方法をご教示いただきました。結果、私のキーボードも復活したので、ご紹介します。
【KB600LFのハードリセット方法】
1.キーボードをPCから取り外します。
2.右Ctrl+F9を押しながらキーボードを電源の入ったPCへ再接続します。
3.中央のLEDが4回点滅したら、CtrlとF9を離して完了です。
その他、注意することは、USBハブではなく直接本体へ接続することです。



私の環境では、LEDが点滅するのではなく、左から2つ目のLEDが点灯しました。
キーボードが認識されない時のまとめ
- Program+Shift+F9を押します。
- キーボードを接続したままProgramとF9を押します。
- USB を差し込む時、Progm + F12を押したままにします。
- Windowsがあるなら、Ctrl+F9を押しながらPCへ差し込む方法を試す
- それでもだめな場合は、サポートへ。



中古商品はサポート対象外なのですが、状況によっては有償サポートされることもあるそうです。中古商品はこの点がとてもリスキー。。。
V-Drive がアンマウントされない
まれにFinderからUSB取り外しの要領でV-Driveを外そうとしても外せないときがあります。
この場合は、次のような手段をためしてみてください。
- Program + Shift + Escape で Power User Mode になる
- Program + F1 で V-Drive モードを読み込む(実際には取り外しになる)
ディスクの強制取り出しでアラートが出るのですが、V-DriveがFinderから消えていれば成功です。



もちろん半ば強制的な排除なので良くはないのですけどね。もしかすると、私の不安定な機体が招いた現象なのかもしれません。
Windowsと共用する時の注意点
Mac に接続している Kinesis Advantage2 をWindowsにも接続して利用しました。
【Kinesis Advantage2】MacとWindowsで共用レビュー


↓接続に利用した簡易スイッチ
Kinesis Advantage2 レビューまとめ


以上、購入後の導入、と使用感、そしてトラブルシューティングでした。
新品で購入するとAdvantage2でも6万円。中古でも3万円以上という化け物キーボード。
これから新品購入を考えている方、または中古を考えている方々の参考になれば嬉しいです。
キーボードの入力は、長時間続けると腰痛や肩こりを発症します。
人によっては、手首や腕の痛みが出る場合もあります。
私も、マウスをトラックボールマウスに。
机をスタンディングデスクへ交換。
これで随分と楽になったのですが、50を前にして腕を内側へ置くと胸や肩に違和感が出始めました。
この Kinesis Advantage2 にして、随分と胸が楽になりました。
今は、音声入力の精度も上がり、入力方法もキーボードだけではありません。
色々な方法を試しながら、ご自身の入力環境を整えていかれたらよいと考えます。
キーボードでも文字入力の負担を軽くすることができる。
そういうヒントになれば幸いです。



初期設定で情報を探しまくりました。本当に大変だったから、なにかお役に立てれば幸い。不明な点がありましたら、Twitter でもよいのでお気軽にお声がけくださいね。
中古のKinesis Advantage2 を選ぶ時の注意点をまとめました







コメント