初めてMacクリーニングツールを使うとき、何から始めればいいのか分からないことも多いよね。このガイドでは、初心者でも安心して使える BuhoCleaner の使い方を詳しく説明します!これを読めば、誰でも簡単にMacを最適化できるようになりますよ。
 そよパパ
そよパパアプリのアンイストールだけなら、AppCleaner が便利なんだけど、BuhoCleaner は+α で色々なことができるのでおすすめです♪
BuhoCleaner の特徴
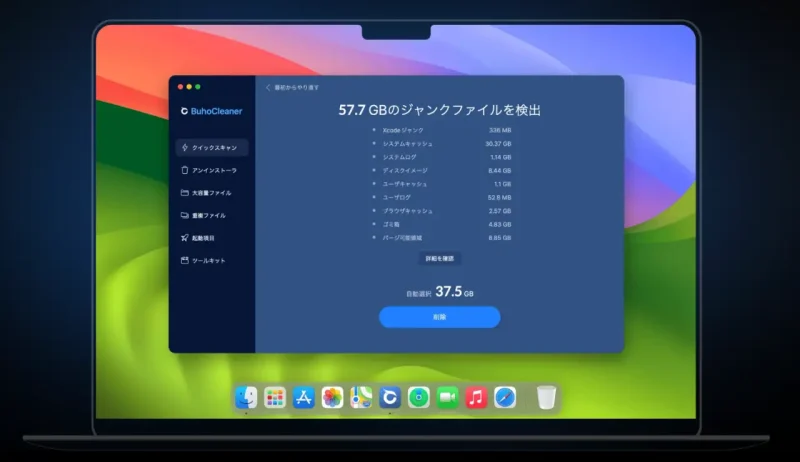
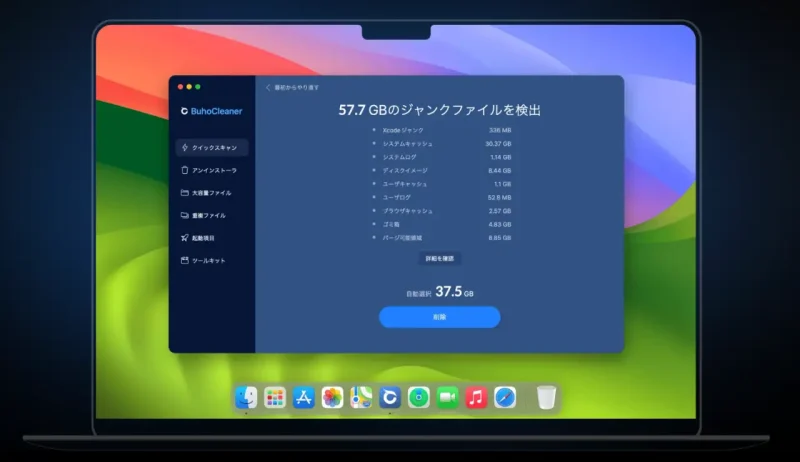
BuhoCleaner は、多機能で使いやすい Mac クリーニングツールです。特に以下の点で初心者におすすめです。
- 直感的なインターフェース:使いやすく、操作が簡単
- 豊富な機能:不要ファイル削除、アプリケーションアンインストール、大きなファイル削除、重複ファイル削除、起動時アプリ実行管理、マシン使用状況モニタリングなど
- 高速パフォーマンス:システムのクリーンアップが素早く行える
BuhoCleaner の具体的な使い方
ここでは、BuhoCleaner の基本的な使い方をステップバイステップで説明します。



Dr.Buho 社より、存分にレビューができるようにライセンスコードをご提供いただきました。ありがとうございます!
インストールとセットアップ
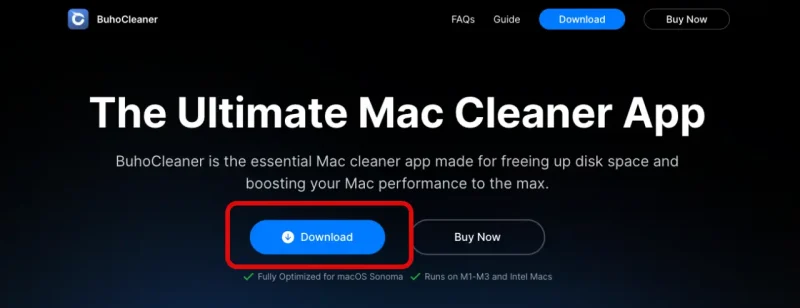
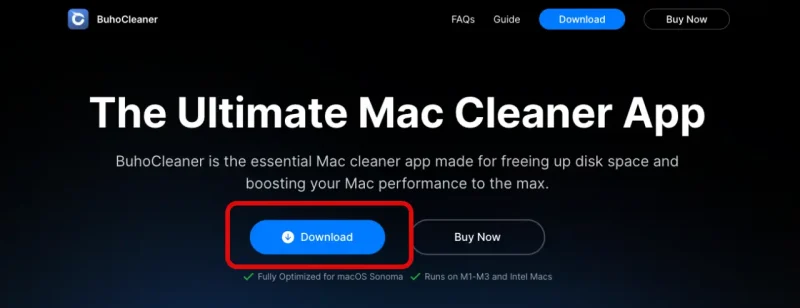
- BuhoCleaner の公式サイトからインストールファイルをダウンロード
- ファイルを開いて、指示に従ってインストールを完了
BuhoCleaner の機能設定
環境設定画面では、BuhoCleaner の動作は、詳細設定画面で決定します。
まずは、基本設定どおりで動かしてみます。



すべての機能は、メイン画面左のメニュー項目を上から順番に選んで、スキャンボタンを押すだけ!めちゃ簡単です。
1.クイックスキャンでシステムのクリーンアップ
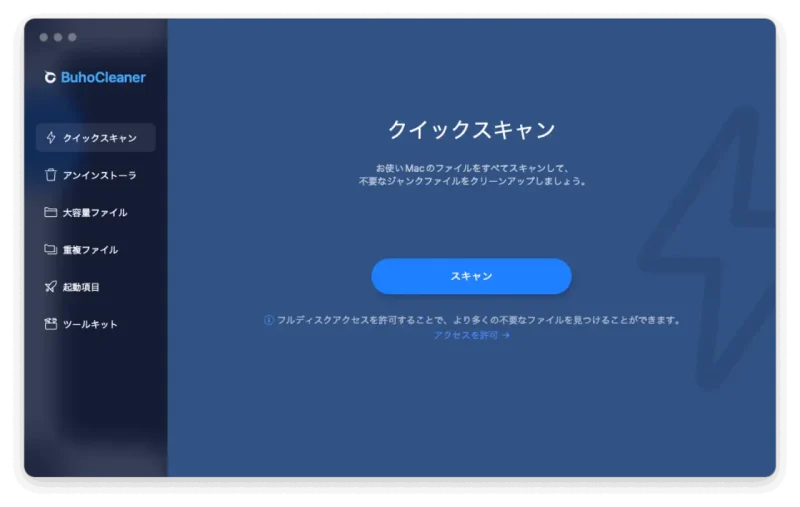
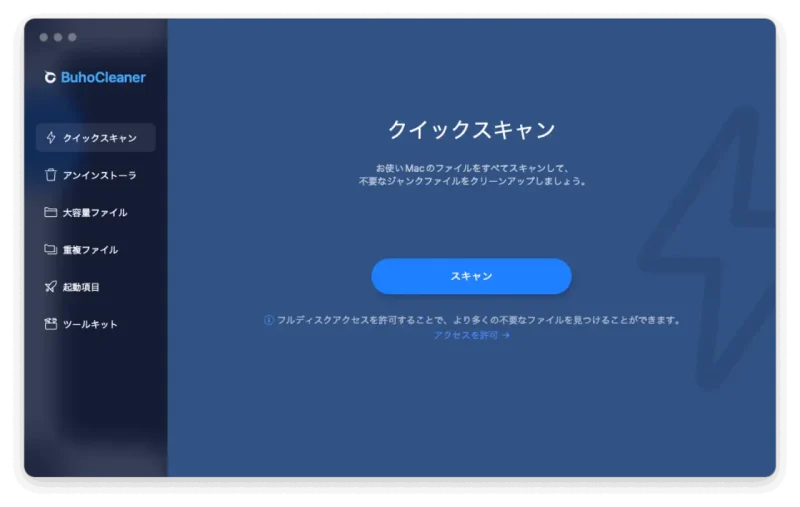
システムのクリーンアップは、Mac が無駄なく無理なく快適に動き続けてくれるために大切なメンテナンスの一つです。
- BuhoCleanerを起動
- メイン画面で「クイックスキャン」を選択
- 「スキャン」をクリックして不要ファイルを検出
- 「クリーン」をクリックして不要ファイルを削除
実行結果
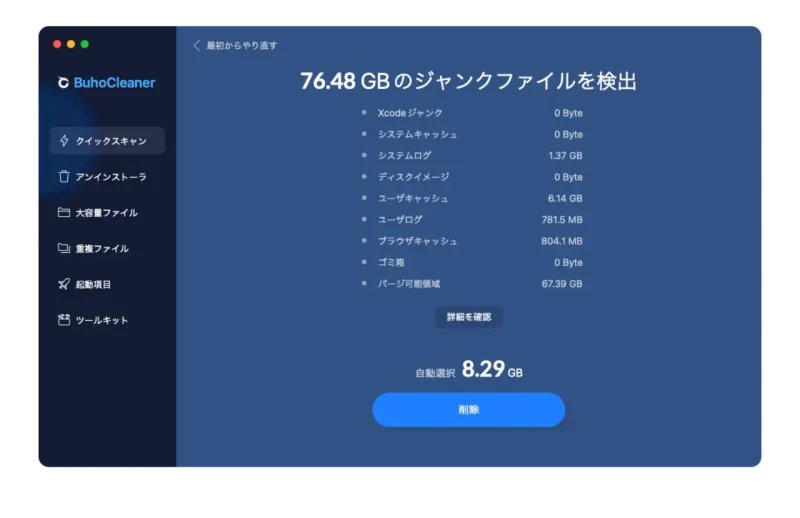
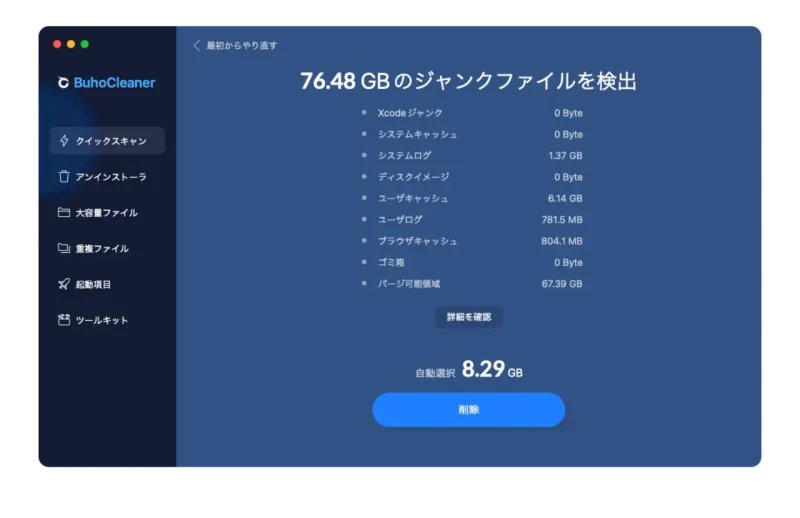



初めてこういうアプリを使ったときに超感動する画面だよね。76.48GB??は〜〜っ?てなるよね!😂
同じ状況で CleanMyMac X を実行した結果はこちら。
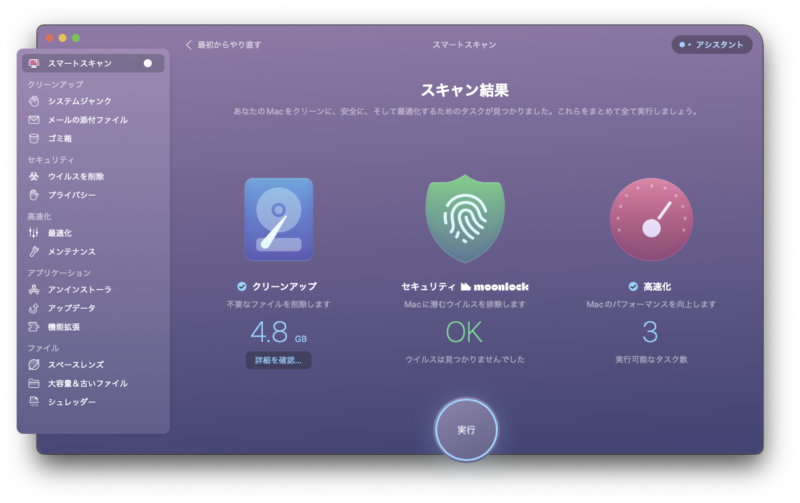
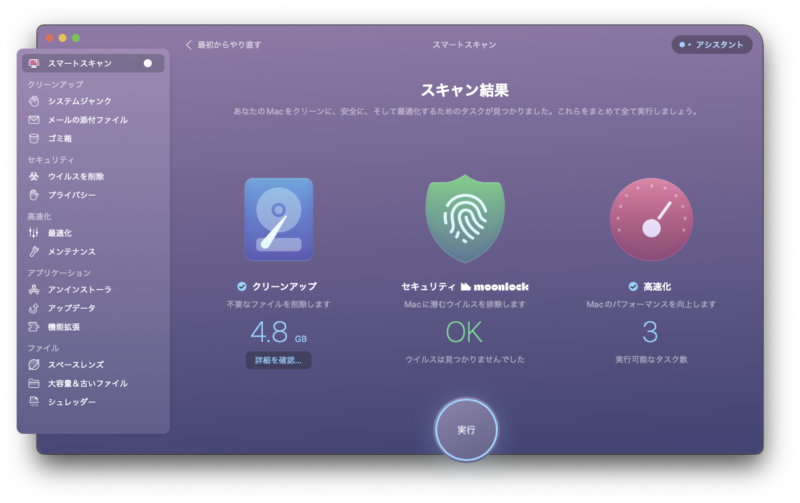



CleanMyMac X は4.8GB。BuhoCleaner 8.29GB の半分くらいの結果でした。
2.アプリケーションのアンインストール
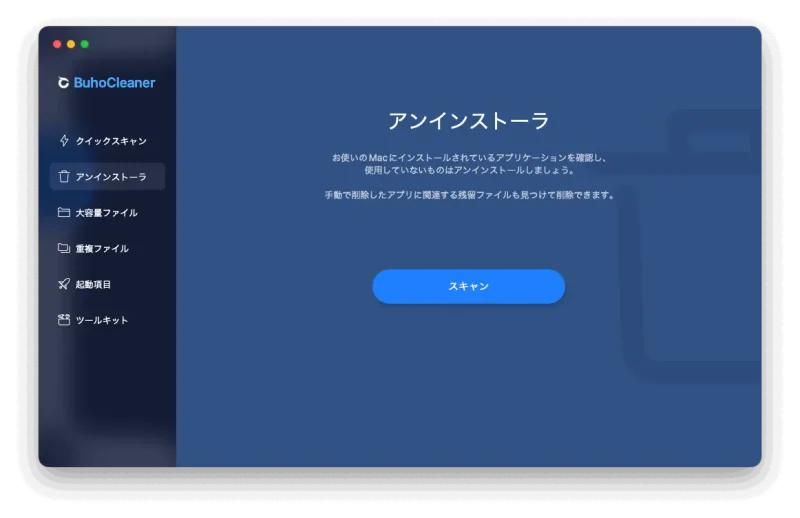
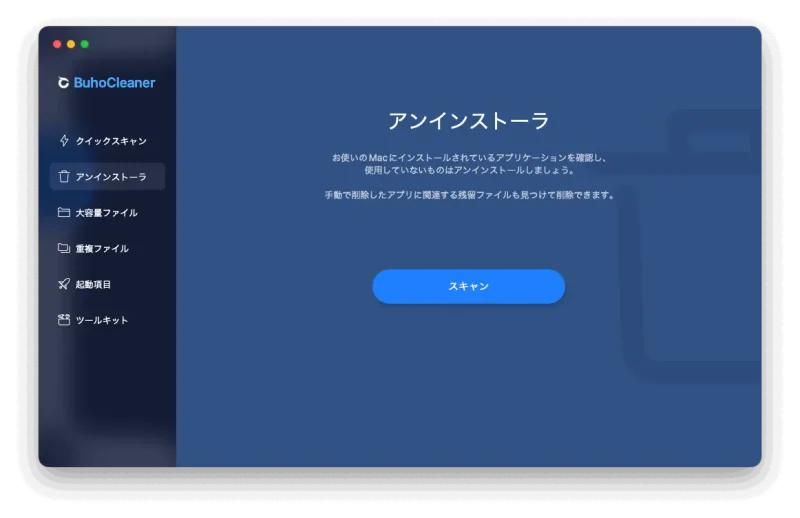
Mac の保存領域が少なくなると Mac の動きも鈍くなります。単純に手動で削除しても、システム内部に関連ファイルが残りますが、クリーニング機能を使えばそれらもまとめて削除してくれるので大変便利です!
- メイン画面で「アンインストーラ」を選択
- アンインストールしたいアプリケーションを選択
- 「アンインストール」をクリックして完全に削除
起動画面
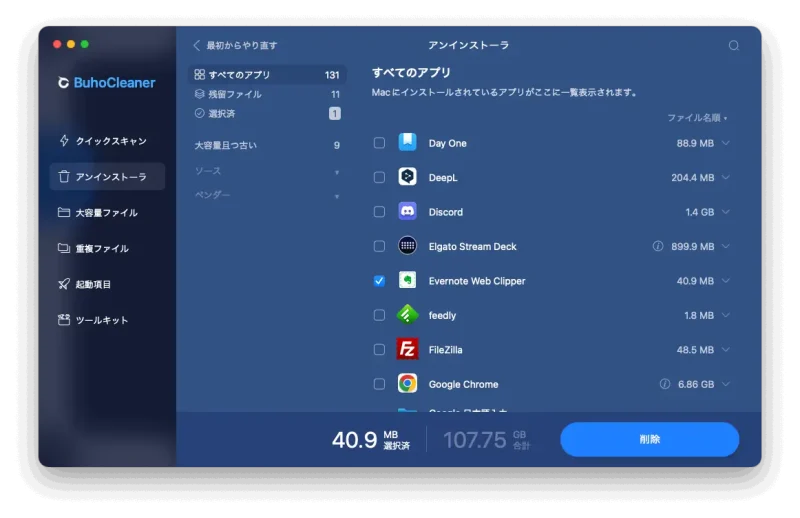
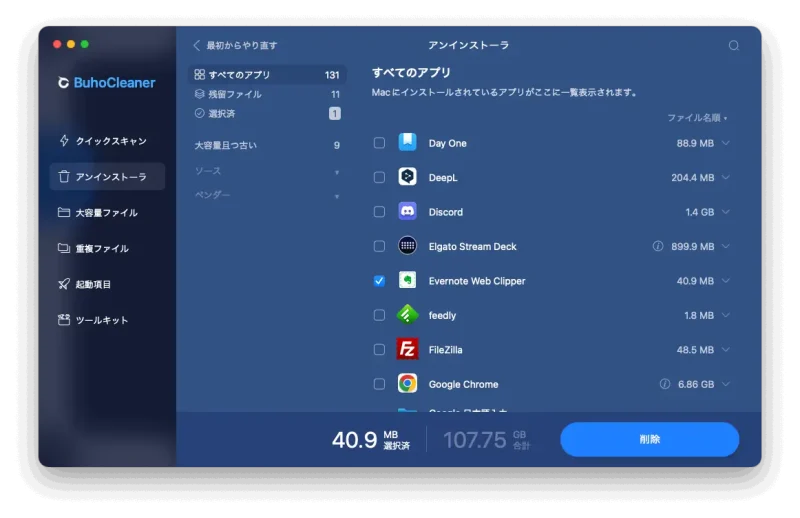



インストールされているアプリ一覧から選んで削除するだけ。超簡単!(使ってないのが沢山あるなあ)
3.大容量ファイルの管理
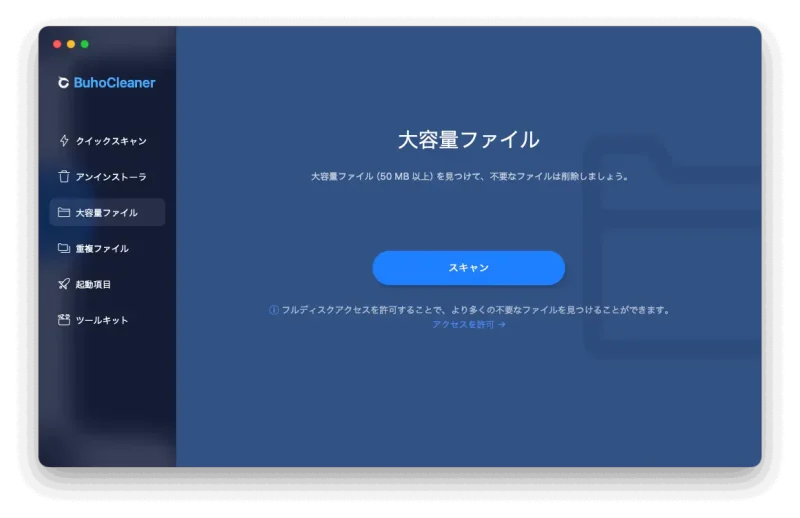
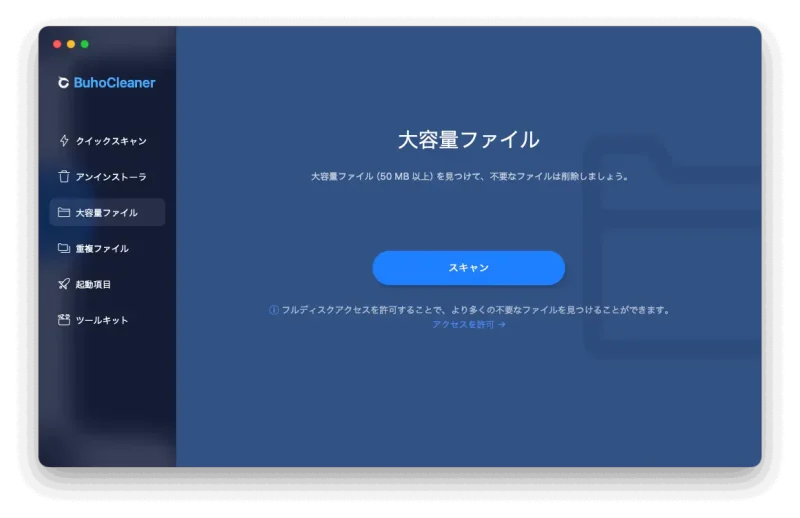
システム内の掃除をするときに、大きすぎるファイルは確認しないことがあります。それはアプリでどういう判断をしているのかわからないけれど、大きいのは確認も必要だし、別にしたほうが安全ということかもしれません。
どの程度を大きいと判断するのかは設定画面で設定できるのですが、今回は初期設定のままで動かしてみます。
- メイン画面で「大容量ファイル」を選択
- 「スキャン」をクリックして大容量ファイルを検出
- 不要なファイルを選択し、「削除」をクリック
起動画面
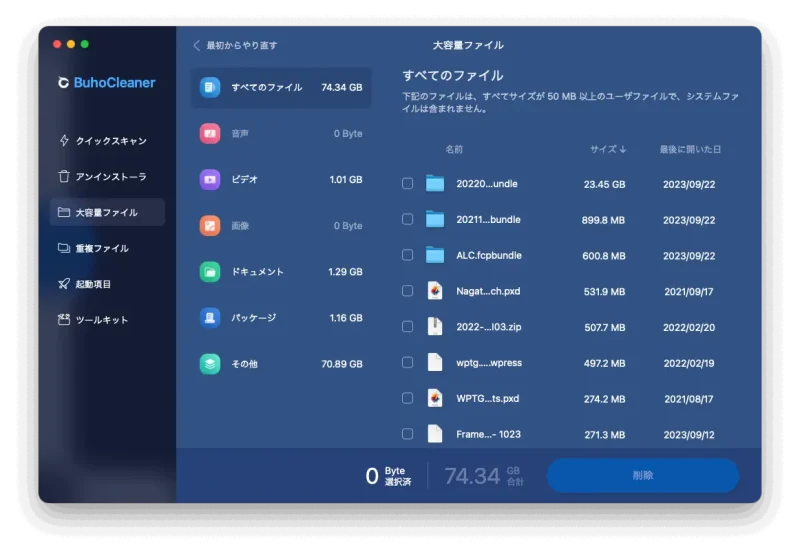
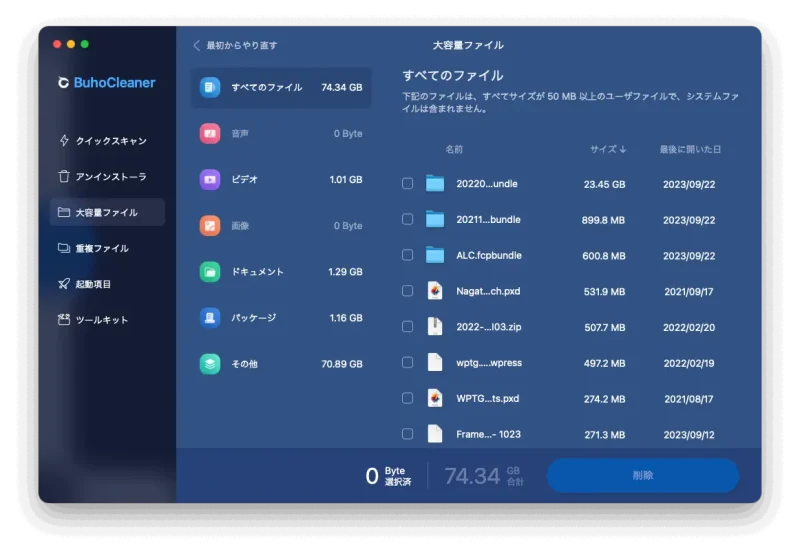



無料版は3GBまでの削除制限があるので、大容量ファイルが多いと使えない可能性が高いかも。
重複ファイルの削除
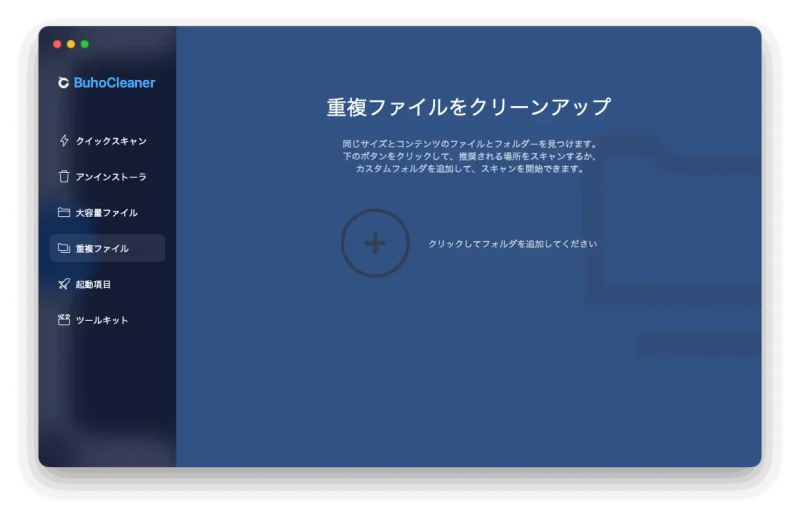
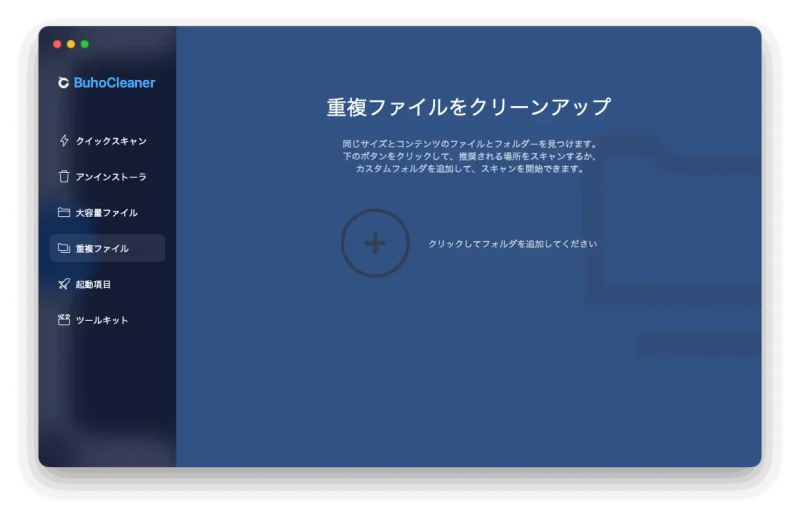
資料作り、ブログ記事づくり、とにかく画像などの資料は上書き防止も含めてコピペして使ったりすることが多いです。いつの間にか同じものが沢山増えてるなんてこと、経験がありませんか。
重複ファイルだけを見つけ出して削除してくれる専用アプリがあるくらいですから、実は誰のマシンでも重複ファイルは出来上がるものなのでしょうね。Mac の中も自然とスッキリしますね。
- メイン画面で「重複ファイル」を選択
- スキャンする場所を選ぶ(Home,写真,ミュージック)
- 「スキャン」をクリックして重複ファイルを検出
- 不要な重複ファイルを選択し、「削除」をクリック
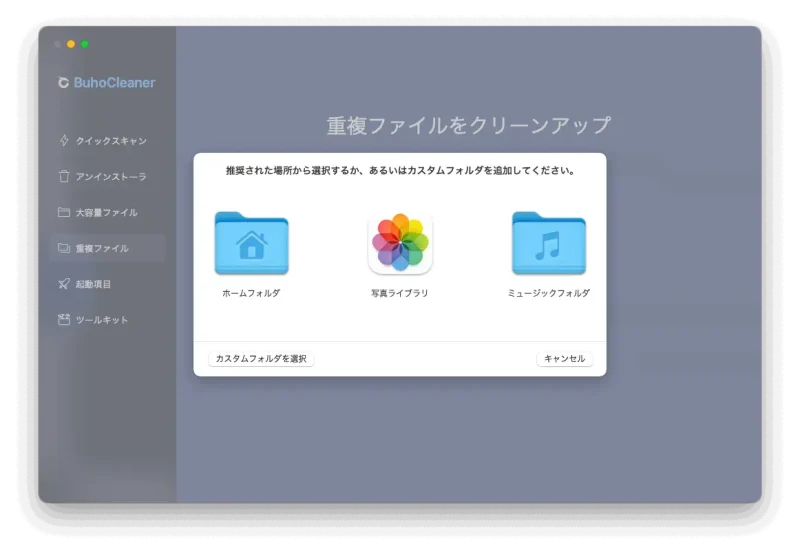
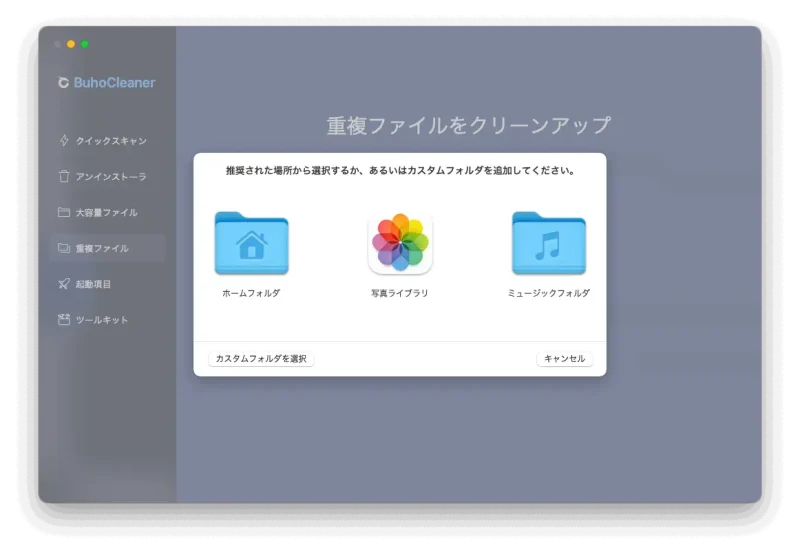



検索先を Home とかすると時間かかるので、ドキュメントだけとか、写真だけとか選ぶともう少し時間を短縮できますよ。
スタートアップ項目の管理
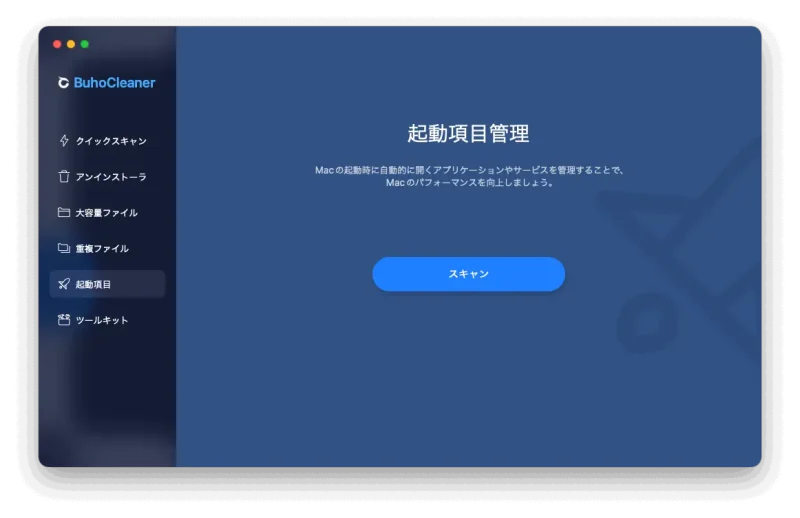
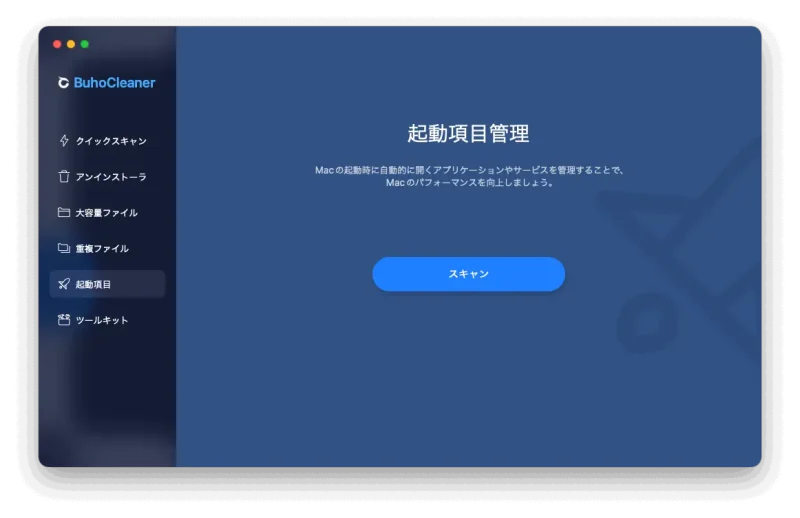
Mac に限らず、コンピュータは起動するときに、同時に起動させるアプリが多ければ多いほど起動時間が長くなります。
しかし、実際には必要でないものも同時に起動していることがあります。それらのサービスを止めるのもこのアプリから簡単にできます。
- メイン画面で「起動項目」を選択
- 不要なスタートアップ項目を無効にする
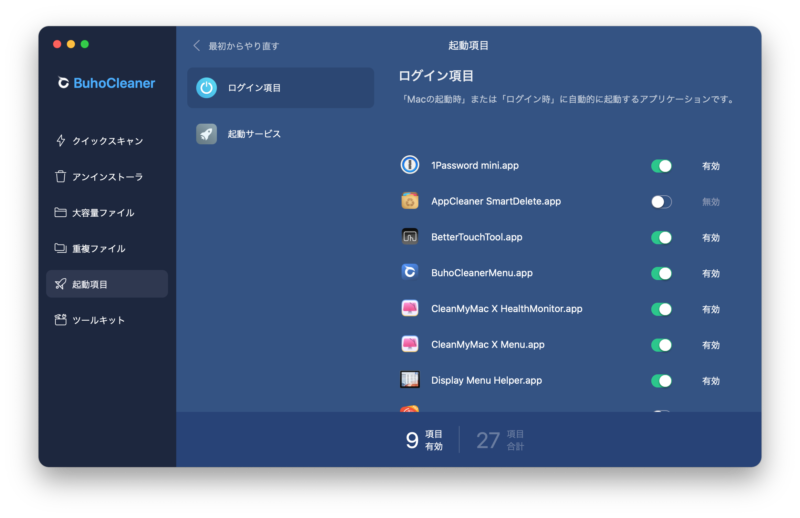
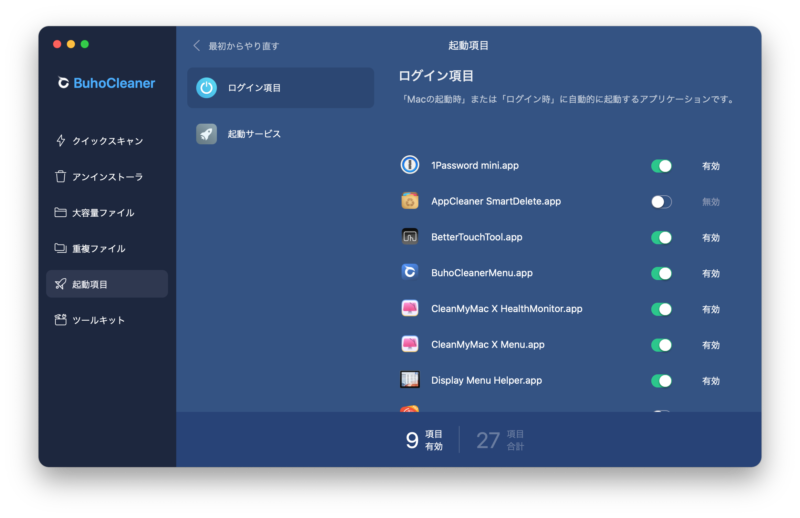



Mac の起動時間にかかるなと思ったら、こういう項目を見直すと良いです。
結論
とんでもない化け物アプリでした、BuhoCleaner。
ファイルを検索して削除する能力は、高価な CleanMyMac X とほぼ同等かそれ以上!
そして、冒頭にも書きましたが、アプリを起動したら、左側にある項目を上から順番に実行していくだけです。たったそれだけで Mac の内部がすっきりキレイになります!
もしウイルス対策を他のアプリでやってる方なら、このアプリで CleanMyMac X とほぼ同じことができてしまいます!
私はすでに CleanMyMac X を使っているのですが、実はネットのレビューでは、両方のアプリうまく使うと良いという声が意外に多いです。
私もこれから両方のアプリをうまく使っていこうと思います!
Mac の Mシリーズが続く限りは安心して使えそう!
どんなアプリでも買い切りだと OS やマシンの刷新時にアプリが使えなくなることがあります。
しかし、OS はともかく、内部のCPUは独自開発のMシリーズになったばかり。BuhoCleaner はすでにMacのM1〜M3まで対応していることから、今後 Mac のCPUが進歩してもすぐに対応する力があるということ。
BuhoCleanerを使えば、初心者でも簡単にMacのクリーンアップができます。このガイドを参考にして、快適なMacライフを楽しんでください!
最後まで読んでくださりありがとうございました。

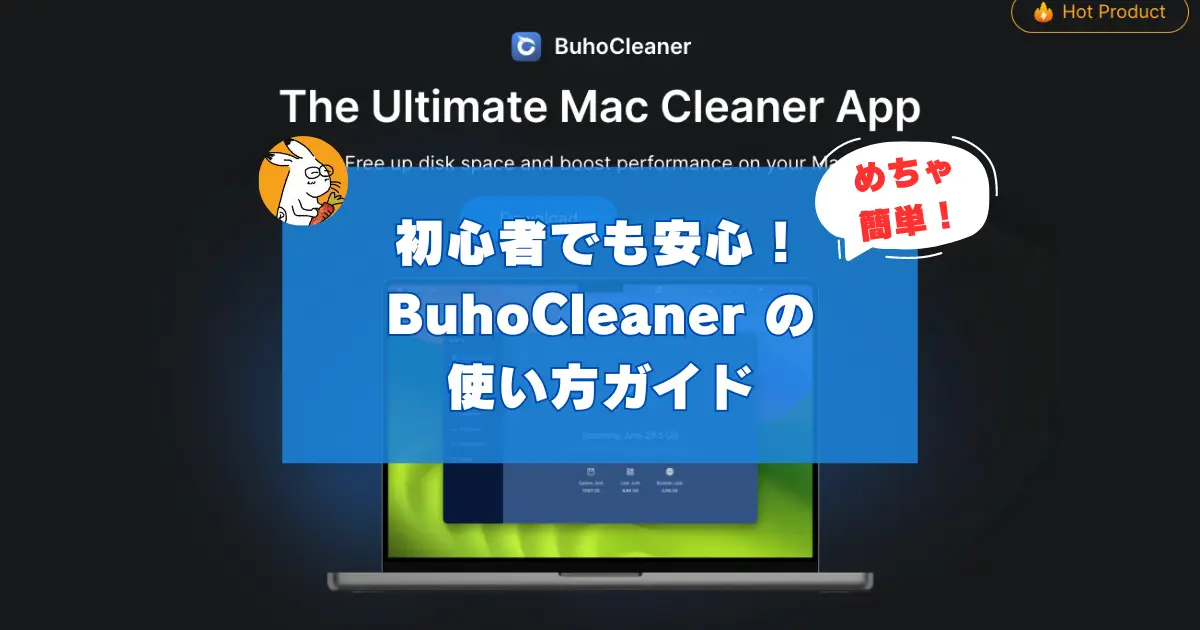

コメント