BuhoCleaner は、基本設定のままでも効果的にMacのクリーニングができますが、さらに細かい設定を行うことで、より効率的に使うことができます。
このページでは、BuhoCleaner の詳細設定方法を詳しく説明します。
基本設定の確認
BuhoCleaner をインストールしたら、まずは基本設定を確認しましょう。
設定メニューでは、スキャンの頻度や通知の設定など、基本的なオプションを調整できます。
設定方法
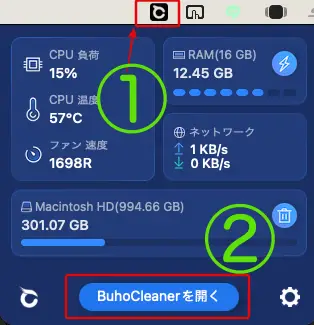
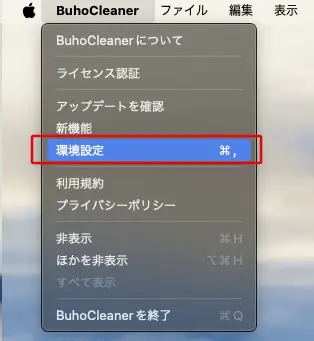
- BuhoCleaner のメイン画面を表示します。
- メニューバーの「環境設定」をクリックします。
環境設定の変更
BuhoCleaner には、ユーザーが使いやすくするための環境設定が用意されています。これにより、特定のファイルやフォルダをスキャン対象から除外したり、表示項目を変更したりできます。
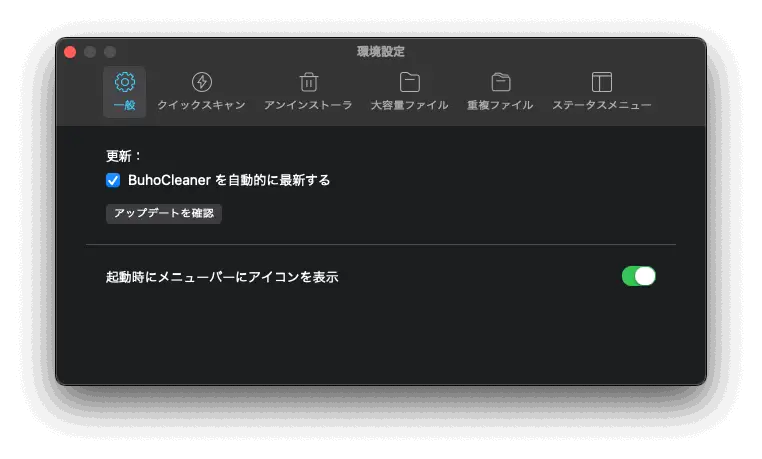
設定方法:
- 「環境設定」メニューを開きます。
- 「各機能の設定」タブをクリックします。
- 必要な設定を行います。
 そよパパ
そよパパ最初のスキャン画面と同じ様に並んでいるので、とても分かりやすいです。
一般の設定
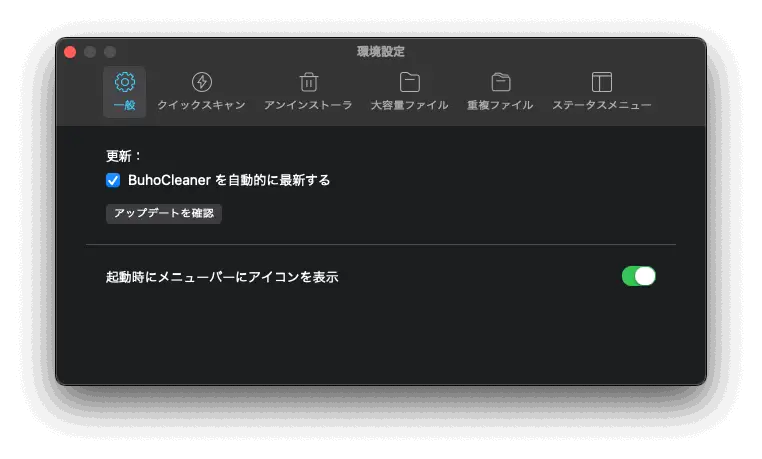
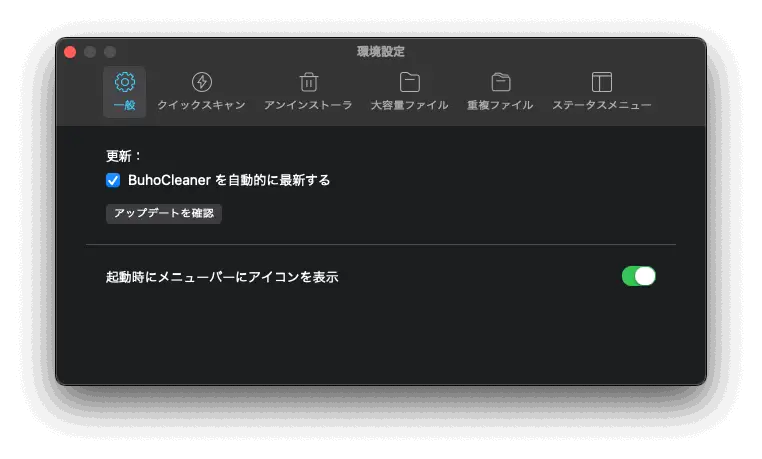
設定項目
- 自動的に最新にする
- アプリの起動時にアップデートを自動で確認し、最新状態にする。
- 起動時にメニューバーにアイコンを表示
- メニューバーにアイコンを表示させる設定。



ここはこのままで良いですよね。アイコン表示が不要ならスイッチを OFF にしましょう。
クイックスキャンの設定
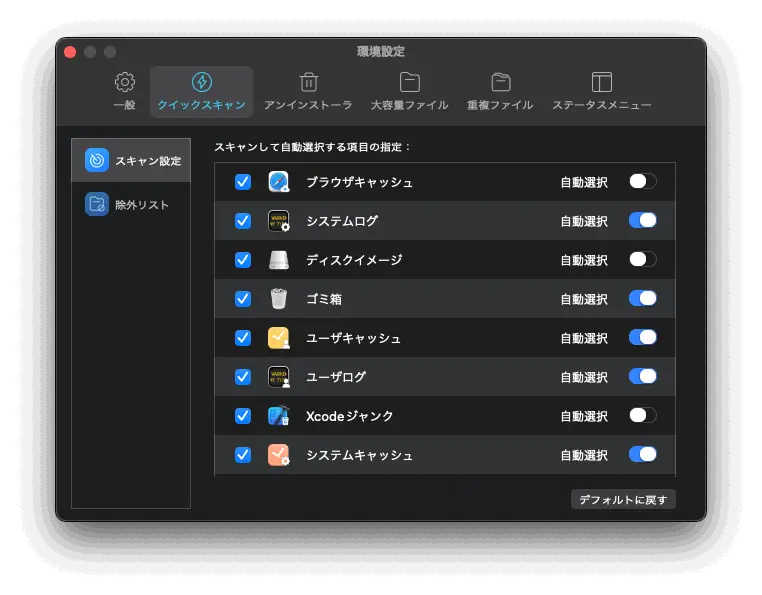
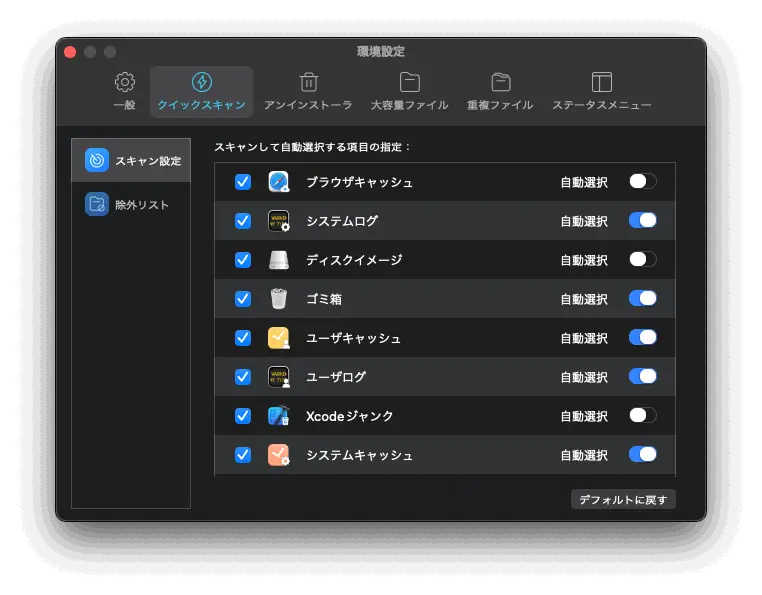
クイックスキャンは、定期的に簡単にシステムをクリーンアップするための便利な機能です。この機能を最適に設定することで、システムのパフォーマンスを維持できます。
設定方法
- BuhoCleaner を開き、「クイックスキャン」を選択します。
- スキャン対象を確認し、✅ボックスと各項目の ON・OFF を調整する。
除外リスト



基本このままでOK。ブラウザキャシュも削除するとスッキリするけど、逆にしばらくはページ表示スピードは遅くなります。
アンインストーラの設定
アプリケーションを完全にアンインストールするためには、関連ファイルも一緒に削除する必要があります。BuhoCleanerのアンインストール機能を使えば、これが簡単にできます。
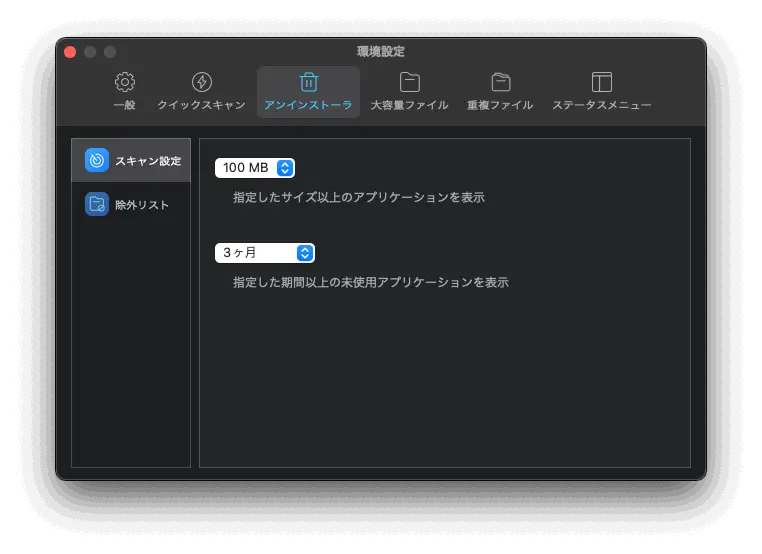
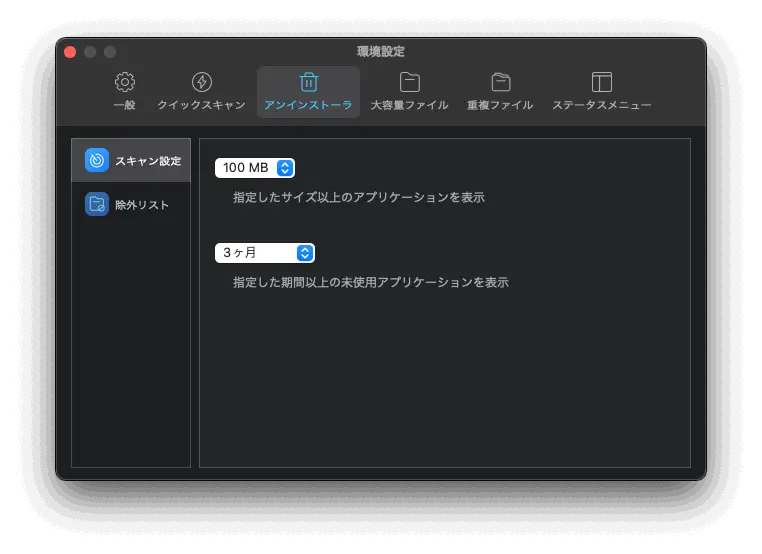
ファイルサイズ指定は最低100 MB ですが、1 MB のアプリもちゃんとリストしてくれるのでご心配なく。
アンインストールの一つの目安が「長期間未使用アプリ」の有無です。BuhoCleaner のアンインストール機能設定で期間を設定できます。
設定方法
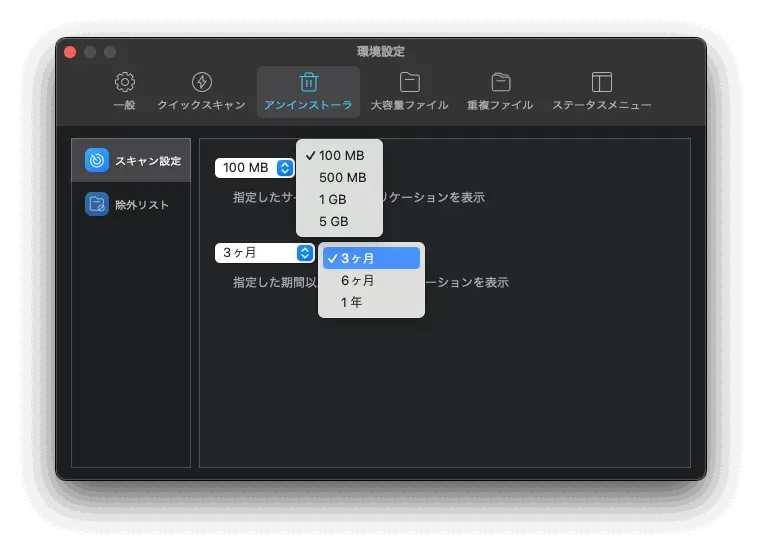
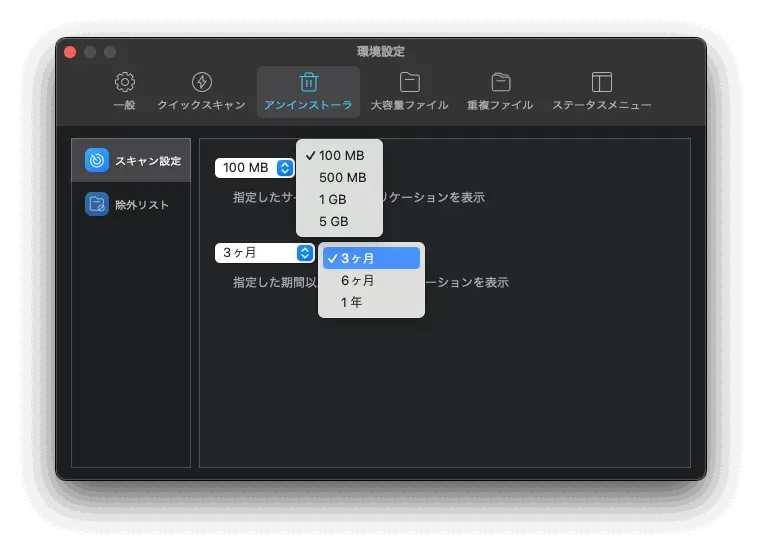
- 「アンインストーラ」を選択します。
- ファイルサイズ、または未使用期間を設定します。



ここでは未使用アプリの期間を延ばすかどうか。さすがに1年使ってなかったら消しても良いよな?とか判断しよう。
大容量ファイル管理の設定
ディスクスペースを効率的に管理するために、大容量ファイルの検出と削除が必要です。BuhoCleaner を使えば、簡単にこれらのファイルを管理できます。
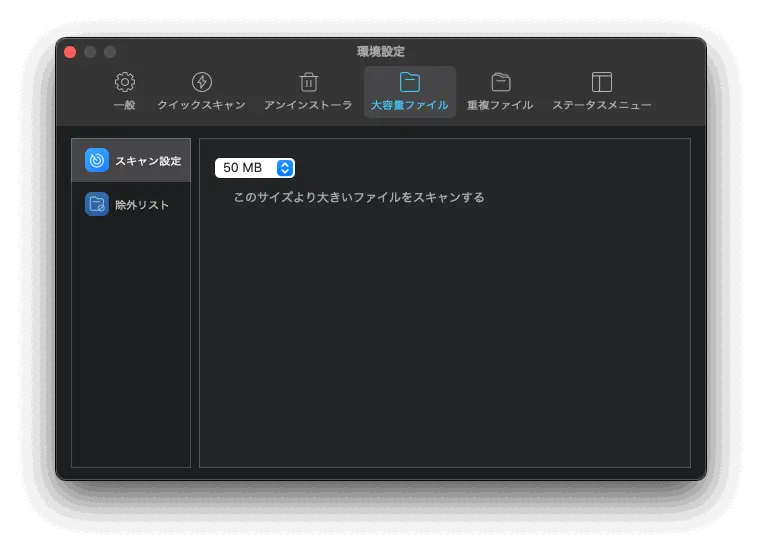
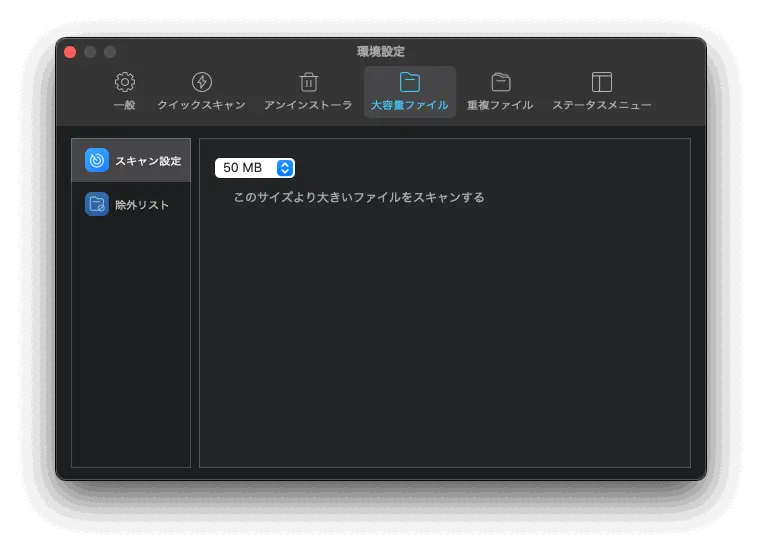
設定方法
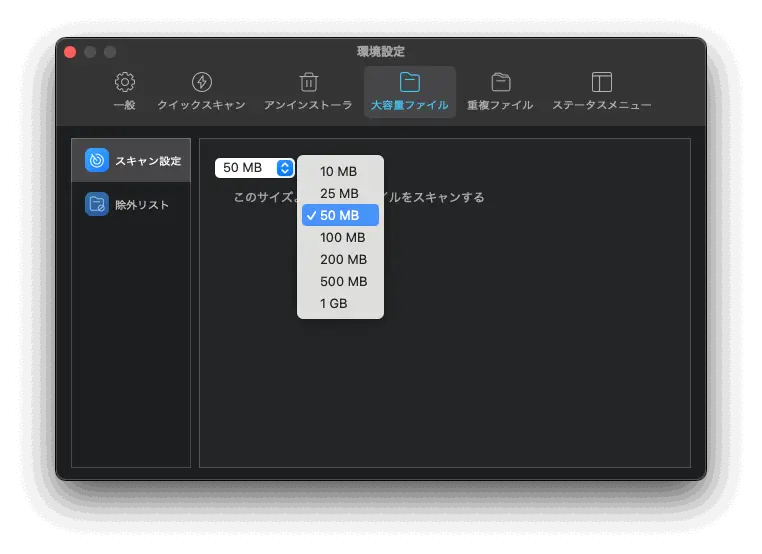
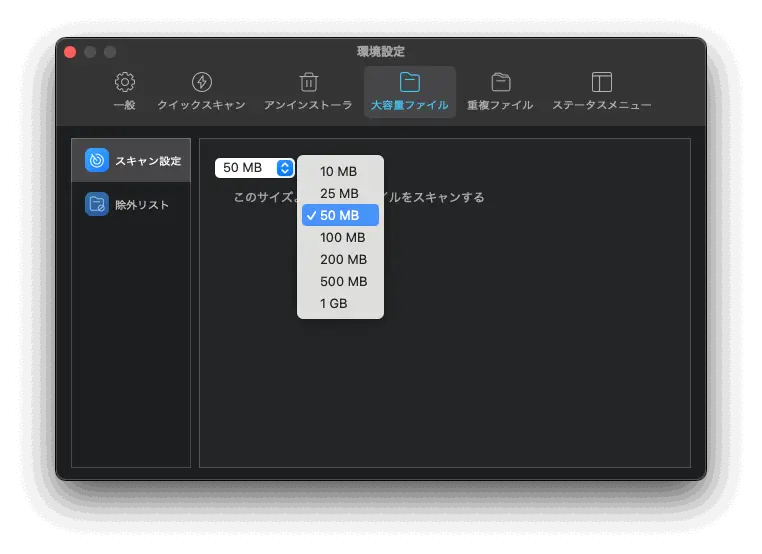
- 「大容量ファイル」タブを開きます。
- ファイルサイズを選択します。



特に大きなファイルだけを出してほしい、という使い方ができる。
重複ファイル削除の設定
重複ファイルを削除することで、ディスクスペースを解放し、システムのパフォーマンスを向上させることができます。
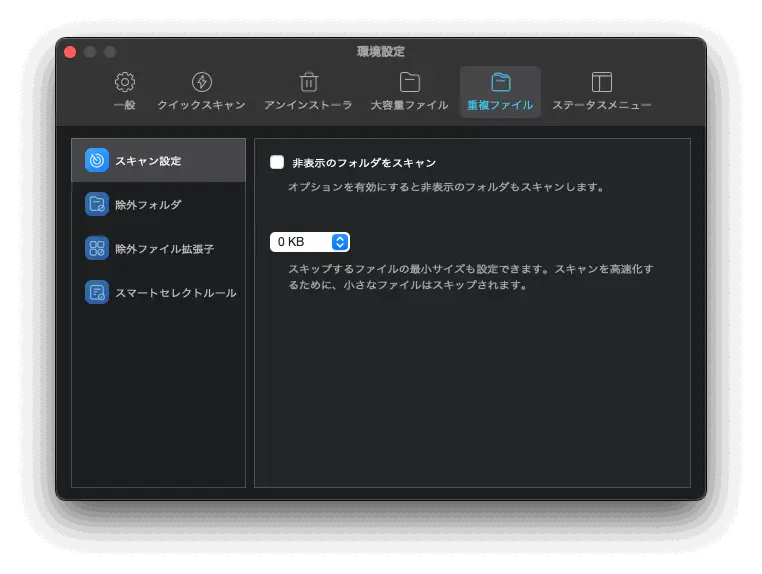
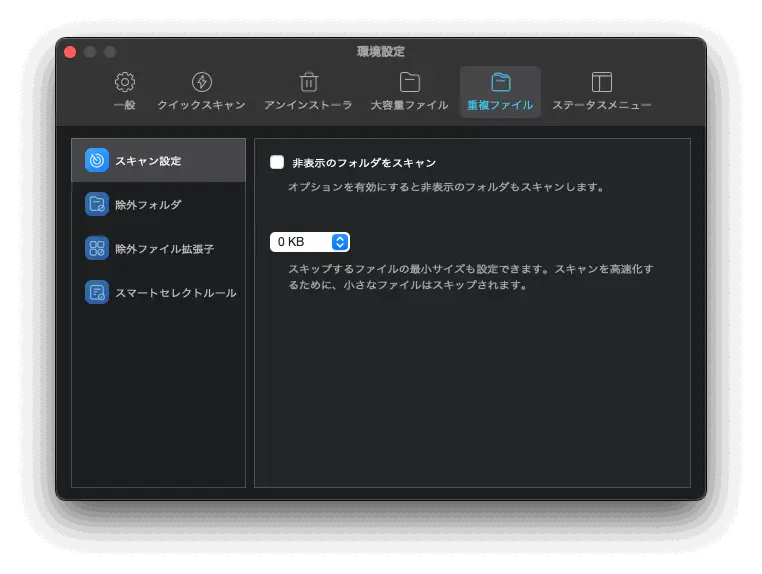
設定方法
- 「重複ファイル」タブを選択します。
- 非表示フォルダをスキャンのチェックは OFF で良い。
- 最小ファイルサイズも0KB で良い。



非表示フォルダには大事な設定などが入っていることが多いです。わからない場合はチェックを外したままにしておきましょう。ファイルサイズも大きくはないのでスルーして良いレベルです。
ステータスメニュー項目の設定
メニューバーに表示されるアイコン以外にも表示したい場合に設定します。
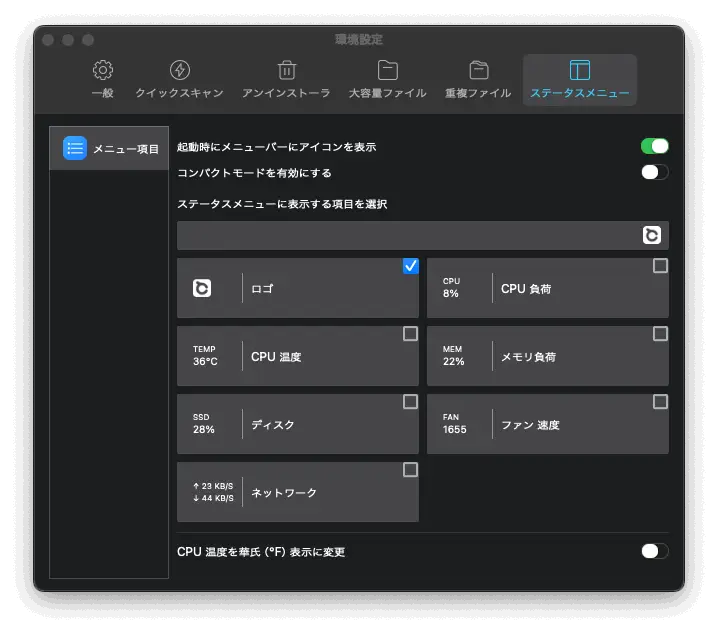
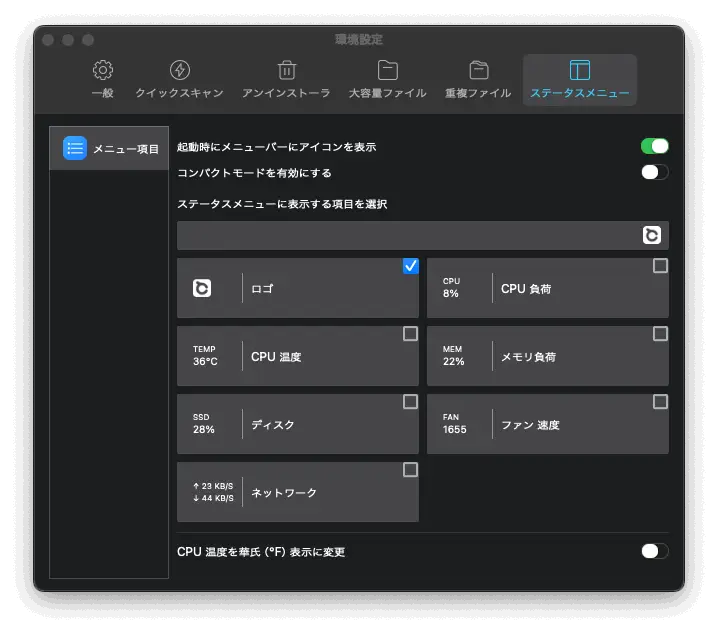
設定方法
- 「ステータスメニュー」タブを開きます。
- ステータスメニューにアイコン以外に表示させたい項目を選ぶ。



動きが遅いときにメモリの状態を見たい、CPU 負荷はどれくらい?
こんなときにチェックしておくと、タスクバーに表示されているアイコンの横に数値が表示され、いつでも確認することができます。
ツールキット|その他の便利な機能
BuhoCleaner には、他にも便利な機能が多数搭載されています。ディスク容量分析、シュレッダー、RAM 開放、インデックス再作成、DNS キャッシュクリアなどです。
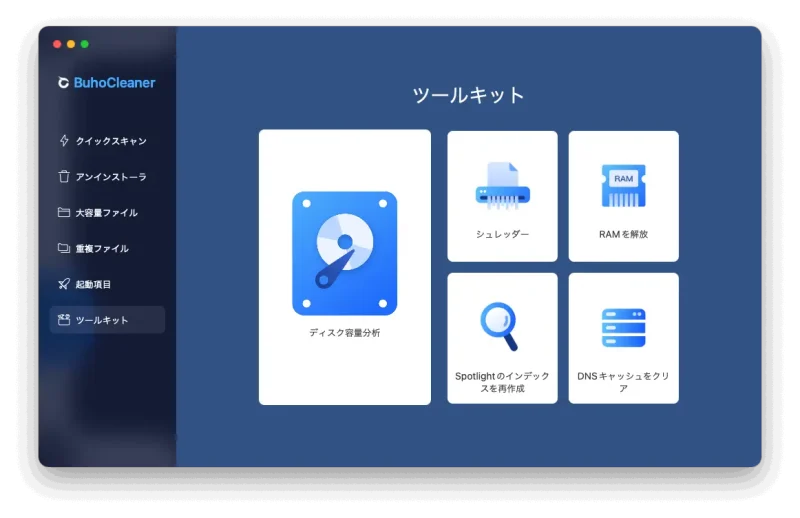
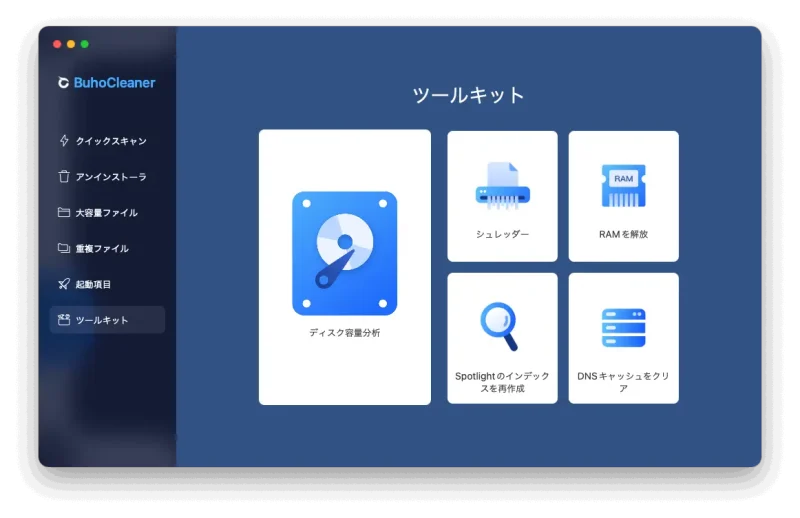
機能の種類
- ディスク容量分析
- シュレッダー
- RAM 開放
- インデックス再作成
- DNS キャッシュクリア
BuhoCleaner のツールキット機能説明
ツールキットは、アプリを使わない Mac ユーザーが手動でやっていることをまとめてくれている場所。詳しくなくても実行することができるので、Mac の状況に併せて各機能を実行してみると良いです。
1. ディスク容量分析
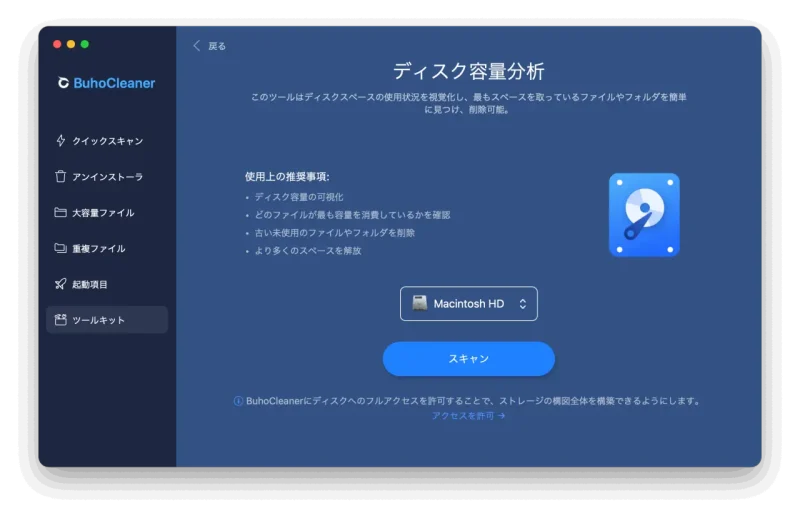
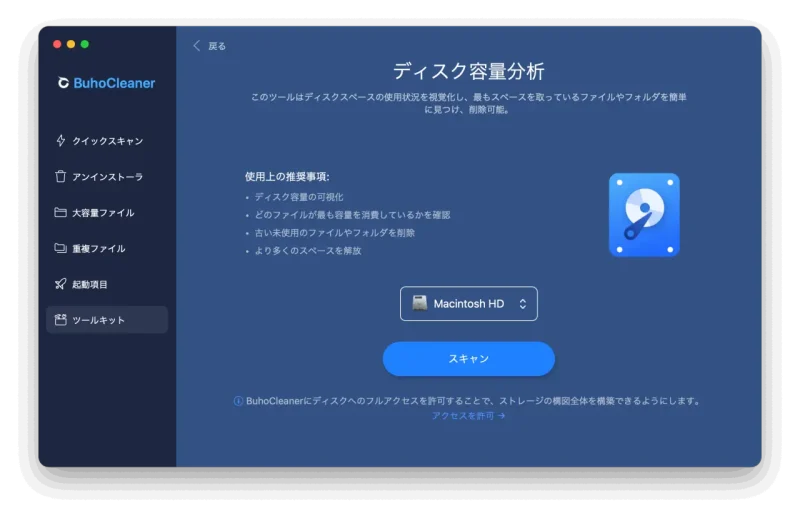
BuhoCleaner のディスク容量分析機能は、ディスク内のファイルとフォルダのサイズを視覚的に表示し、大容量ファイルや不要なデータを特定して削除するのに役立ちます。これにより、ディスクスペースを効率的に管理し、不要なファイルを簡単に削除できます。
スキャンの時間は思ったほどかからないので驚きました。
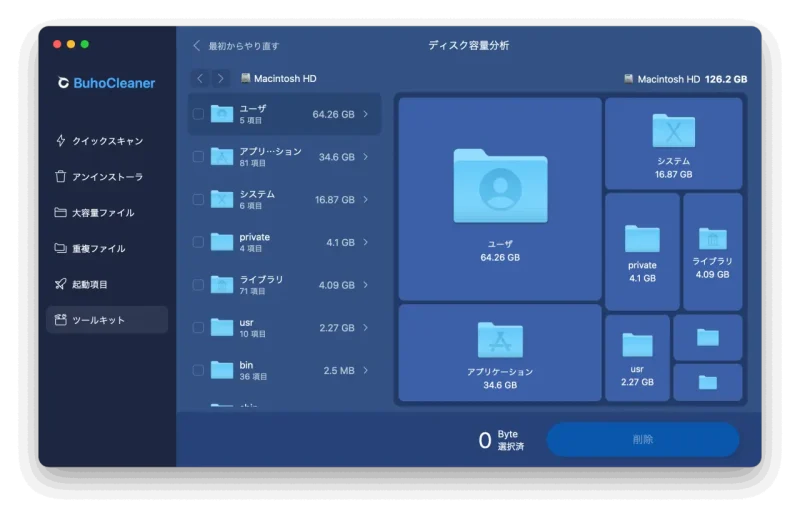
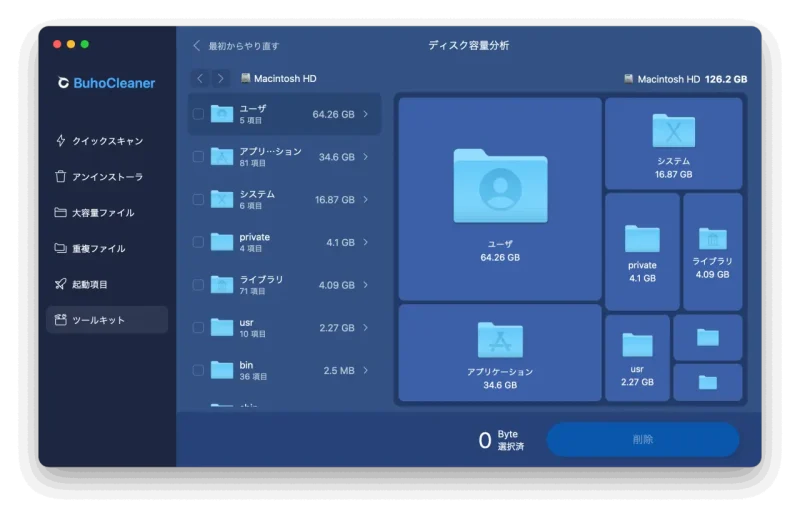
ちなみにユーザフォルダを一括削除など間違いが起きないように、フォルダの指定はできないようになっているのが優しい♪
- 利点: 視覚的にディスクスペースの使用状況を把握できるため、大容量ファイルを迅速に見つけて削除することができます。



超グラフィカルでなくても、ざっくり分かれば良いわけで。特にユーザデータの中に潜む大きなファイルを見つけやすい。
2. シュレッダー
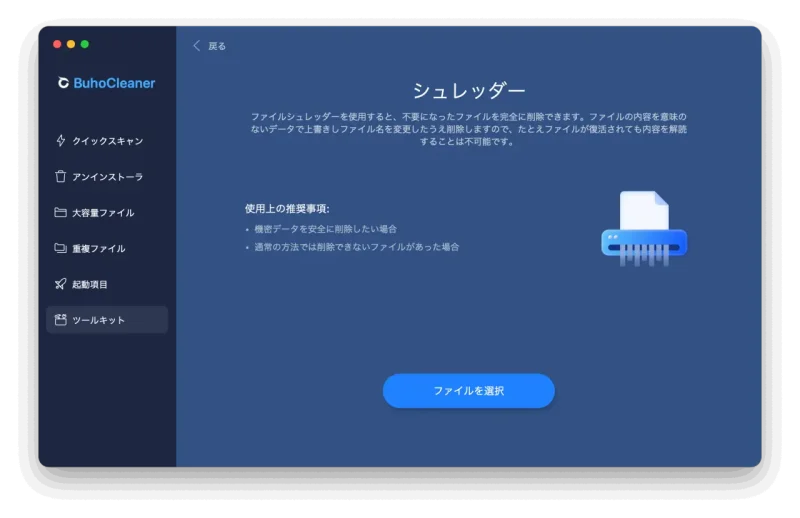
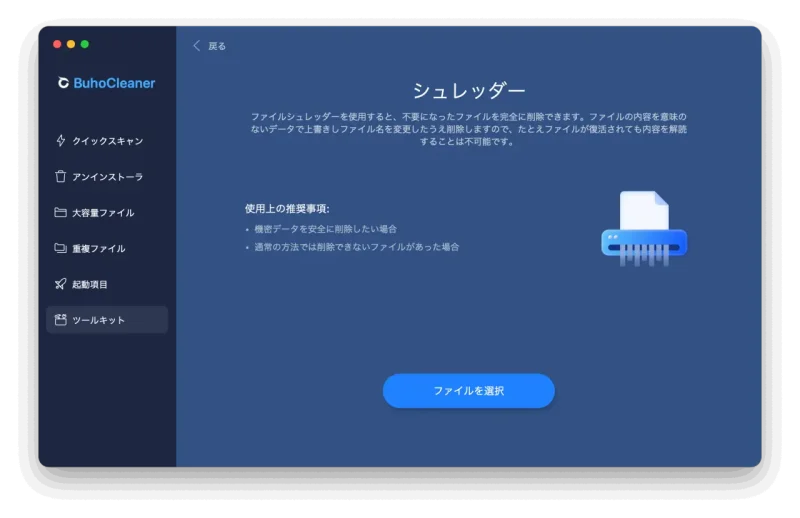
BuhoCleaner のシュレッダー機能は、不要なファイルを完全に削除するための機能です。これにより、削除したファイルが復元されないように、安全にデータを破壊します。
- 利点: プライバシーを保護し、重要な情報が漏洩しないようにするための安全なファイル削除が可能です。



リカバリーなどで復活してはまずい機密ファイルなどあれば♪
3. RAM開放
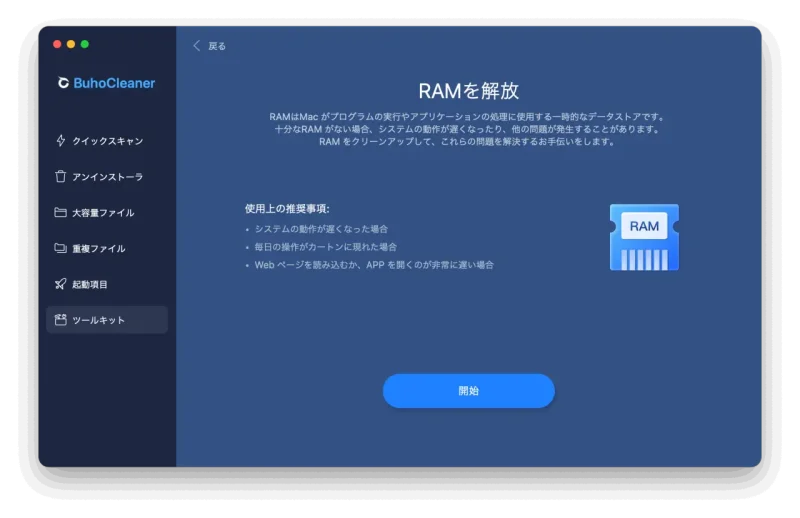
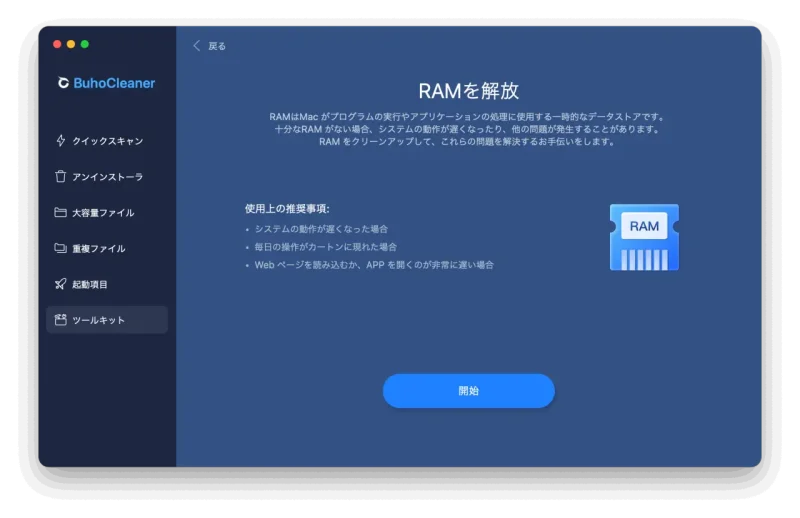
BuhoCleaner の RAM 開放機能は、不要なプロセスやアプリケーションが占有しているメモリを解放し、システムのパフォーマンスを向上させます。これにより、Mac がスムーズに動作するようになります。
- 利点: システムのレスポンスが向上し、アプリケーションの動作がスムーズになります。



8GB のメモリを選んでいると使うことが増えそう。16GB でもたまに解放することがあるんですから。
4. インデックス再作成
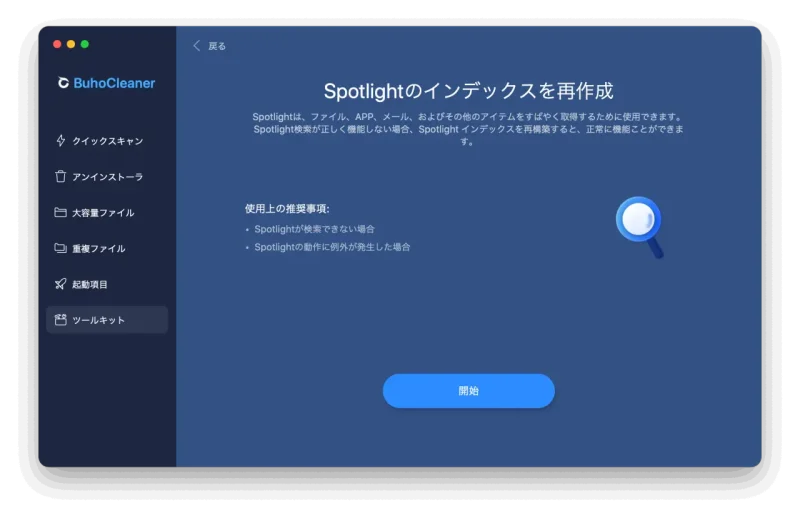
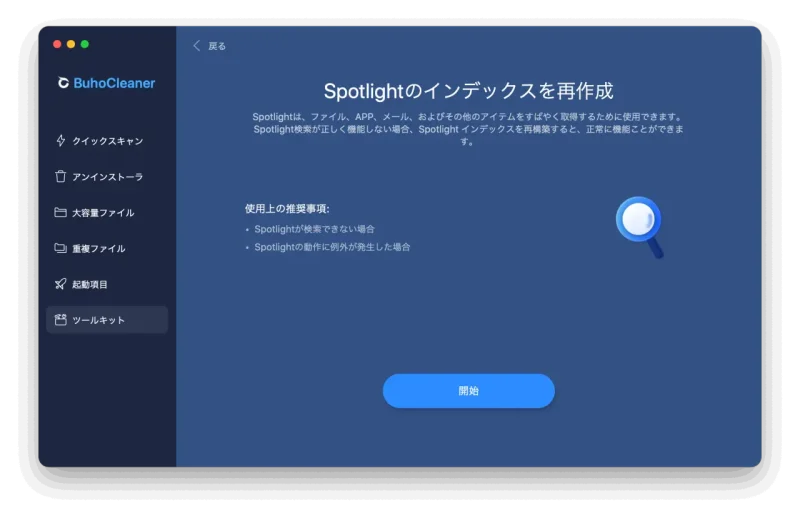
BuhoCleaner のインデックス再作成機能は、Spotlight のインデックスを再構築するための機能です。これにより、検索機能がより正確かつ高速に動作するようになります。
- 利点: 検索結果の精度が向上し、必要なファイルやアプリケーションを迅速に見つけることができます。
Spotlight機能について
Spotlight 機能は、macOSに内蔵されている強力な検索機能です。Spotlight を使用すると、Mac 全体からファイル、フォルダ、アプリケーション、電子メール、連絡先、カレンダーイベント、システム設定、ウェブページなどを迅速に検索できます。Spotlight はメニューバーの虫眼鏡アイコンをクリックするか、Command + Spaceキーを押すことで起動します。
主な機能
- ファイル検索
- ドキュメント、画像、音楽、動画など、Mac上のあらゆるファイルを瞬時に検索できます。
- アプリケーション起動
- インストールされているアプリケーションを名前で検索して即座に起動できます。
- ウェブ検索
- ウェブサイト、ニュース、マップ情報など、インターネット上のコンテンツも検索結果に表示されます。
- 計算と変換
- Spotlightは計算や単位の変換も行えます。たとえば、「23*5」や「100ドルを円に」と入力するだけで結果が表示されます。
- 辞書とウィキペディア
- 単語やフレーズを入力すると、辞書やウィキペディアからの定義や説明が表示されます。
Spotlightは、そのインデックスを定期的に更新し、最新の検索結果を提供します。これにより、ユーザーは効率的に目的のファイルや情報にアクセスできます。
Spotlightを最大限に活用することで、Macの操作効率が大幅に向上します。Spotlightのインデックス再作成は、検索結果の精度を保ち、システムのパフォーマンスを最適化するために重要です。



Spotlight を使いこなせるようになると、マウスで動き回る時間がかなり減るんです。ショートカットも簡単だから覚えるか、ボタン登録などしてすぐに起動するようにするとさらに便利です!
⇩こういうキーボードにボタン機能を割り当てるだけで作業がめちゃはかどります。そよパパは、F1で即起動です!
5. DNSキャッシュクリア
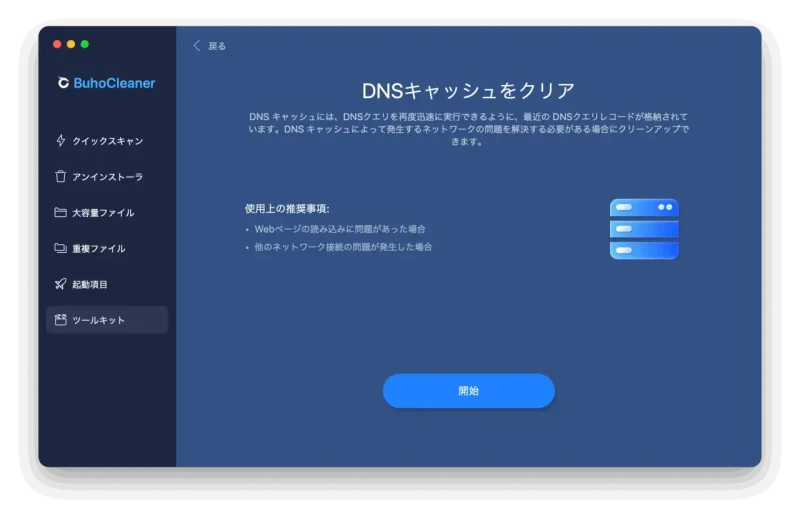
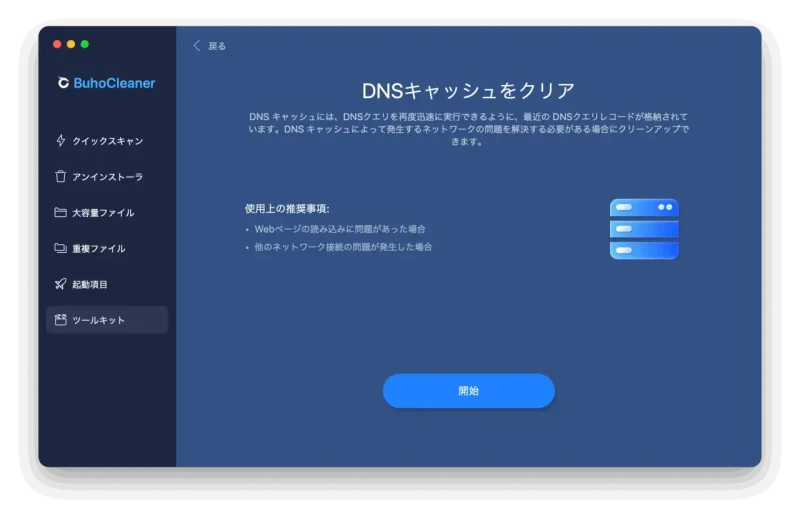
BuhoCleaner の DNS キャッシュクリア機能は、ネットワーク接続に関連する DNS キャッシュをクリアし、インターネット接続の問題を解決するための機能です。これにより、ウェブサイトの読み込み速度が向上する場合があります。
- 利点: インターネット接続のトラブルシューティングが容易になり、ウェブブラウジングが快適になります。
これらの機能を活用することで、BuhoCleanerはMacのパフォーマンスを最大化し、システムを効率的に管理するのに役立ちます。



しれっと書いてますが、通常、これらの調整はアプリがなければ自分で設定画面を開いたり、ターミナルを起動して実行したりしなければいけません。面倒なことをしなくても済むのは大助かりですね。
結論
BuhoCleaner は、基本設定のままでも効果的にMacをクリーンアップできますが、詳細設定やツールキットを活用することで、さらに効率的にシステムを最適化することが可能です。
この記事を参考に、BuhoCleaner の全機能をマスターして、快適な Mac ライフを送りましょう。
最後まで読んでくださりありがとうございました。

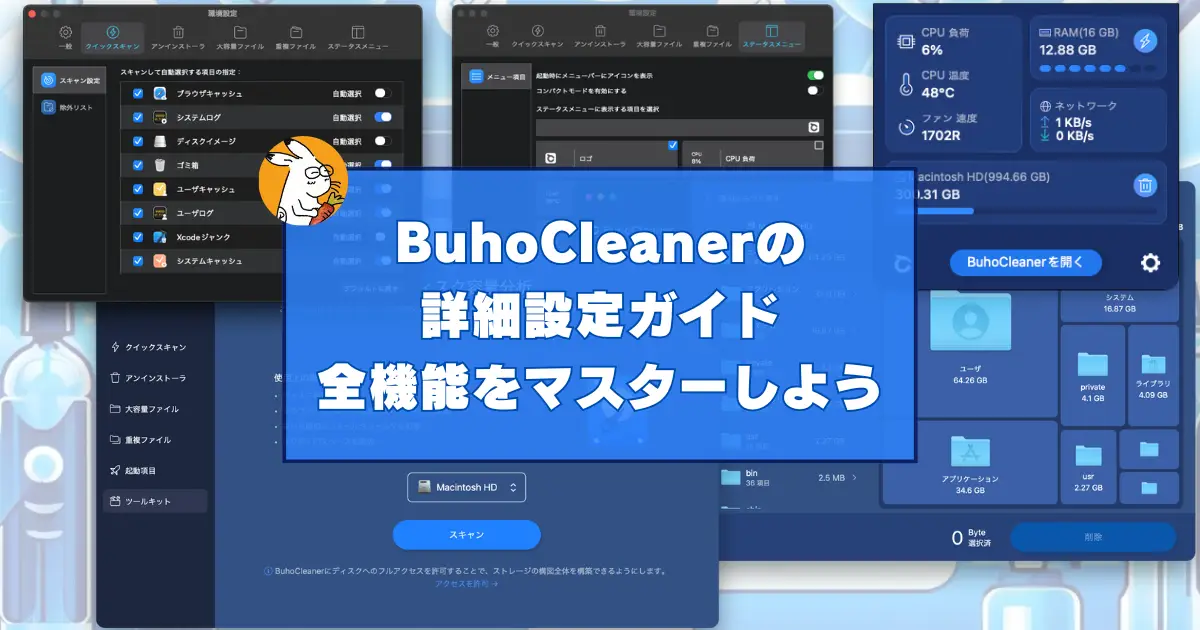

コメント