- Notion を始めたけれど何したら良いか分からない
- テンプレートが沢山ありすぎてわからない
- 簡単ですぐに使えるテンプレートをみつけたい
- 自分なりに加工して楽しみたい
そんな方向けに、Notion で公開されているテンプレートの中から、オススメの Home テンプレートをご紹介します!
オススメの Notion テンプレート
Home 画面は、Notion を起動した時、最初に表示されるページです。
自分が作成した様々なページやデータベースへすぐにアクセスできるよう、自分なりに整えて使いやすくしましょう。
なかむらゆう さんの Home テンプレート
めちゃくちゃかわいい Home 画面!🐰の無骨なのとは全然違う!沢山のデータベースも使ってありますので、てっとり早く色々と触ってみたい方にもオススメのテンプレートです。
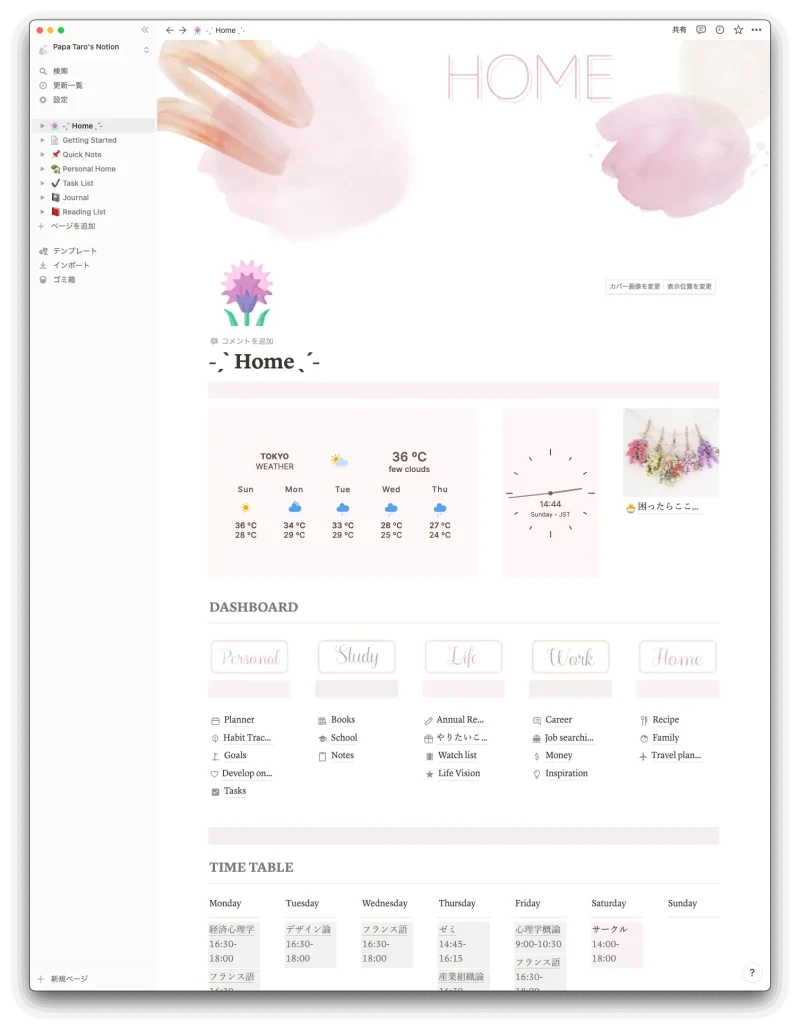
作者: なかむらゆうさん
 そよパパ
そよパパHome画面は、自分が作ったページへのアクセスだったり、必要な情報を表示させたりするところ。やりたいことによって画面の機能が一人ひとり違います。
このHome画面をそのまま使って自分なりに改造していくのも良いですね。
このテンプレートには、最初に使えるテンプレートが沢山詰め込まれています。ここでは、このテンプレートを元にして Notion のページ作りを楽しんでみましょう!
組み込まれているテンプレートを確認したい方はこちらを御覧ください(一覧表へ移動します。)
Notionテンプレートを複製しよう
まずはテンプレートを複製させていただきましょう!
画面が切り替わり、自分の Notion へ複製が表示されます。
複製したページを直接編集してもよいのですが、間違えて消したり、元のを参照にしたりするために、念の為、バックアップをとりましょう。
Home の複製(バックアップ)を作る
Home が自分の Notion へ表示されたら、それを念の為、複製しましょう。
こうすることで、万が一間違えて操作しても、元のページを参照することができます。
ページの複製はとても簡単です。
これで心置きなくテンプレートを触る用意ができました。
この Home で基本的な使い方を覚えよう
この Home のテンプレートを触りながら、Notion の基本的な操作を覚えましょう。
Home ページには、沢山の情報へアクセスしやすいようにリンクが表示されています。
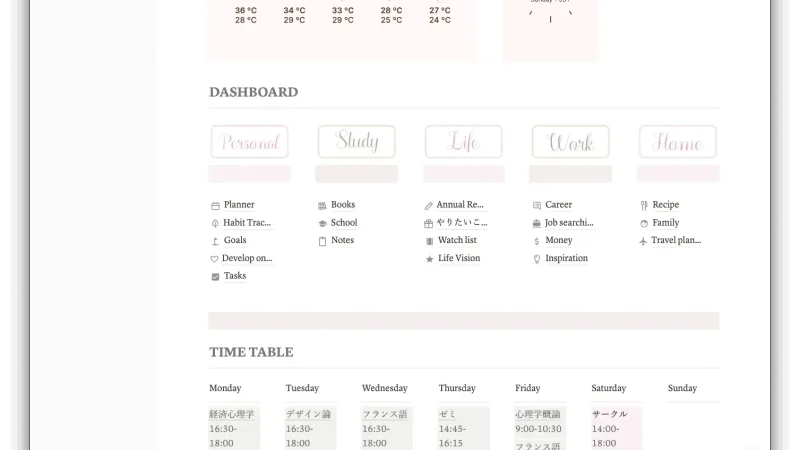
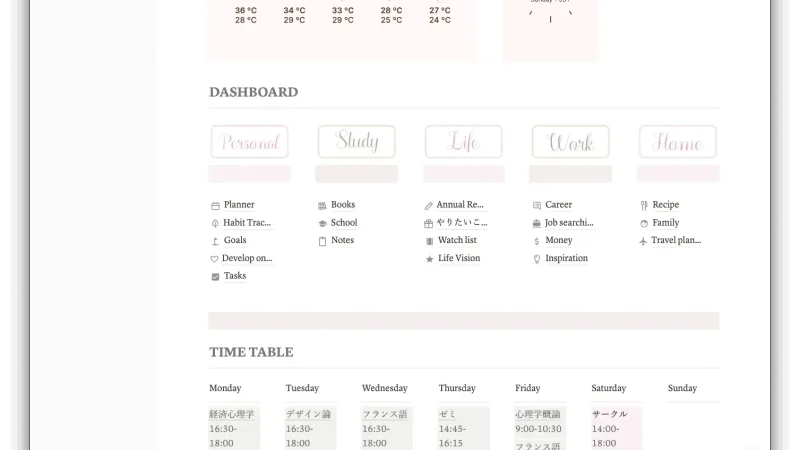
このように、Notion は、自分が使いたいページへのリンクを並べて自分が使いやすいページを自由に作ることができます。
でも、最初からこんなに素敵なページにするには難しいです。
自分が使いたいなと思うものを見つけて、自分なりに使いやすくしてみたら良いです。
どのページでも共通・ヘッダー情報の変更方法
このテンプレートの一番上には、水彩画をモチーフにかわいい画像が表示されています。
ヘッダー画像、アイコン、タイトルは、各ページ個別に設定することができます!
Notion ヘッダー画像の変更方法
ヘッダー画像の上にマウスを動かすと、右端に変更ボタンが現れます。


画像幅の推奨サイズは、1500px 以上です。
あまり端っこの方に文字を配置すると横幅に応じて見切れるので、文字などは画像の中央付近に配置すると良いです。
自分だけの Home なので、よく使う画面サイズ(PCとタブレットでも随分と表示が違う)に調整してみると良いです。
画像の表示位置も「表示位置を変更」ボタンで変更することができます。
Notion アイコンの変更方法
Notion アイコンを変更するには、アイコンをマウスでクリックするだけです。
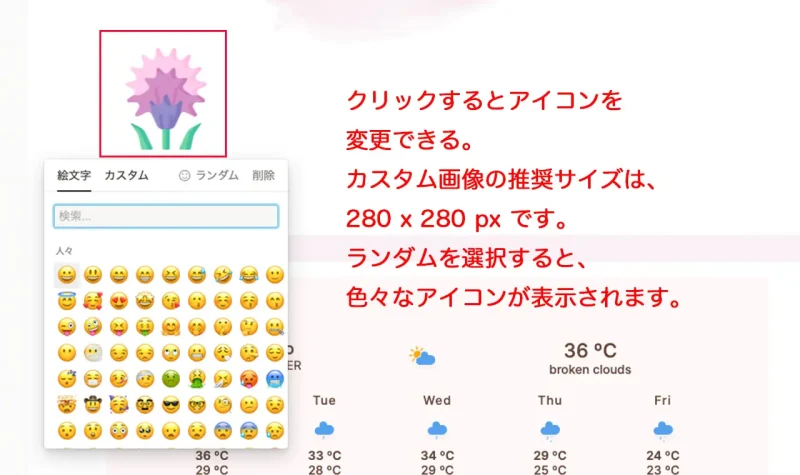
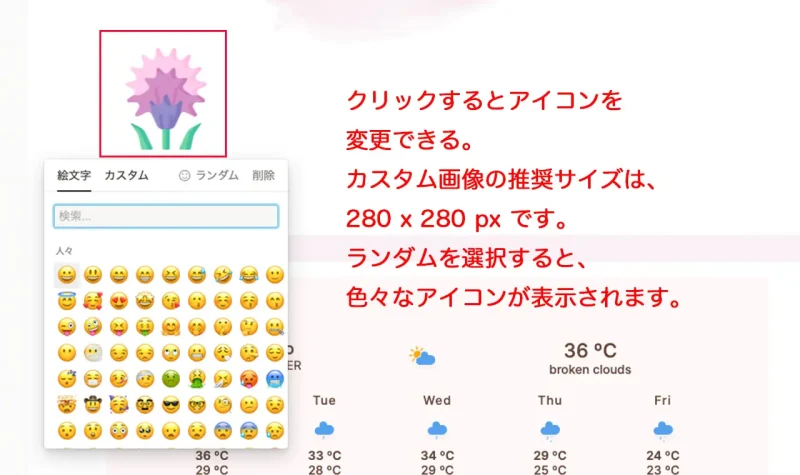
カスタムアイコンを表示させることもでき、その場合は、280px x 280px のサイズで用意しましょう。
ランダムは、数ある絵文字の中から自動的に表示されます。
前の操作をやり直すときは、⌘+Z 。
ページ名の変更方法
ページ名は、名前をクリックするとカーソルが表示されるので、わかりやすい名前をつけましょう。



アイコンは一覧表表示の時に表示されます。アイコン設定してあると、そのアイコンを探すだけで目的のページを見つけることができます。見た目も良くなるので設定しておきましょう。その他の素材を探したい方はこちらのリンクをご参考ください。
Home に表示されている要素の変更方法
素敵な Home 画面には、次のような要素が追加されています。
お天気と時計はウィジェット
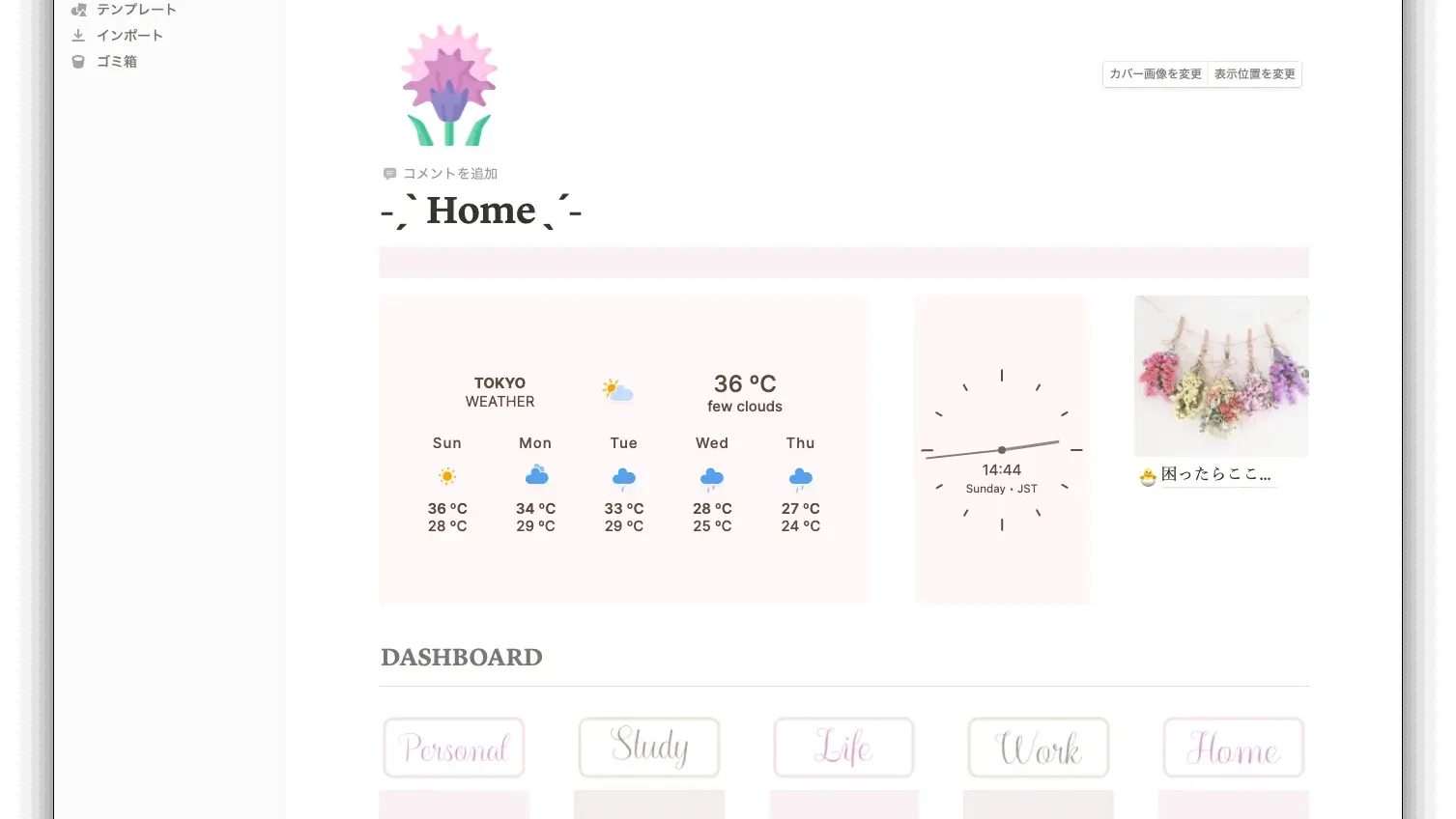
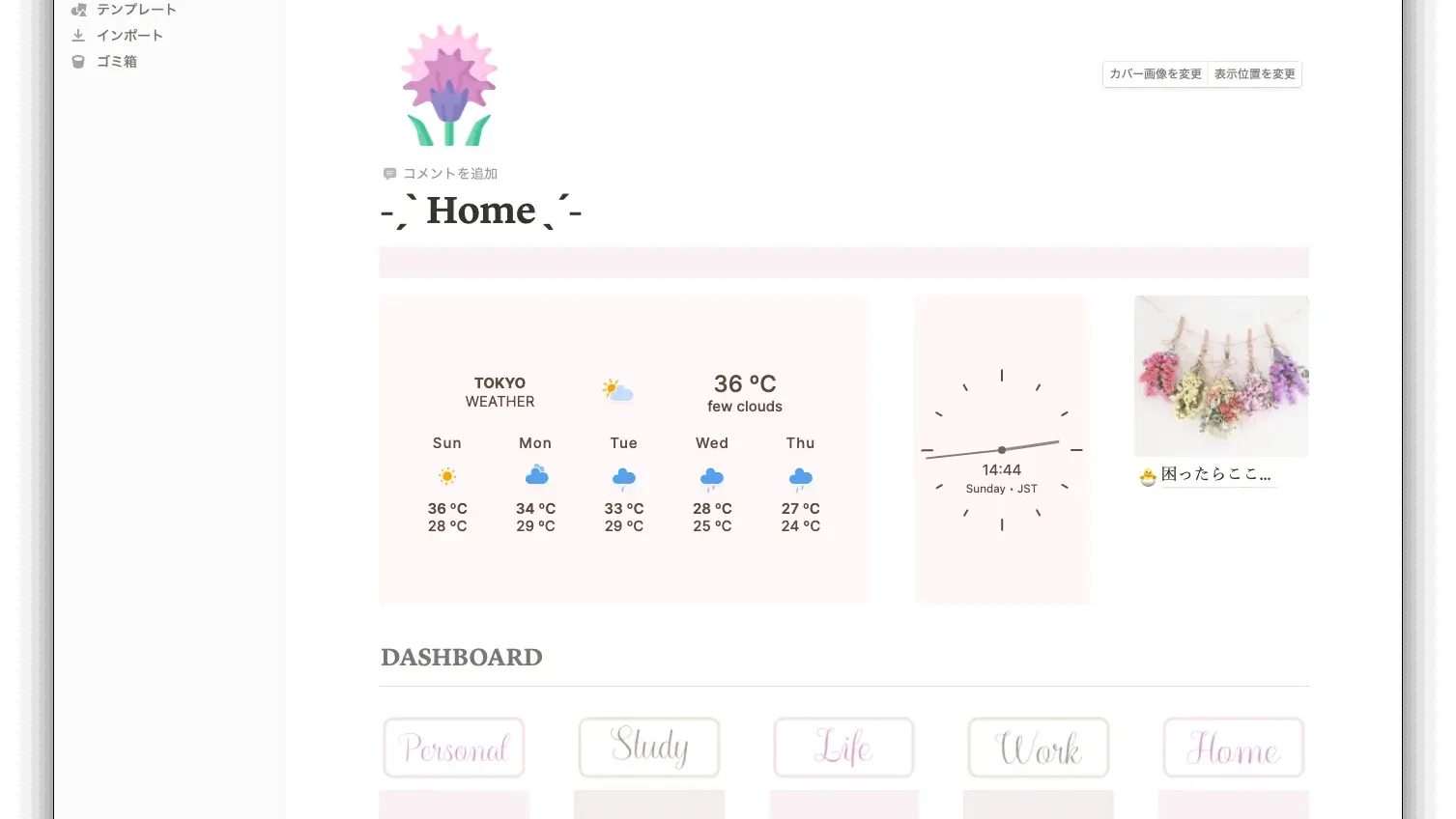
お天気と時計は、外部サービスを表示させています。変更方法は、「困ったらこちらをみてね」に説明がありますので、自分の好みに変更することができます。
画像の挿入方法
かわいいドライフラワーの絵が表示されていて、アクセントになってますよね。
こういう画像も、自分で自由に挿入することができます。
表示されている画像を変更する方法はとても簡単です。変更する方法と、削除して追加の2つの方法があります。
表示されている画像を変更する方法
置換の方法はつぎのとおりです。
表示されている画像を削除する方法
表示されている画像を削除するには、メニューから削除をクリックするか、キーボードの Delete を押すだけで消えます。
新しく画像を追加する方法
新しく画像を追加したい場合は、ブロックで次のように入力すると画像追加用のブロックが表示されます。
/imageレイアウト変更
スマフォだと縦一列かもしれませんが、PCだと横に広くとれるので、レイアウトを分割して活用することができます。
また、分割数も段ごとに数を変更できるため、この Home 画面のように、お天気の段は3分割、DASHBOARD は5分割、Time table は7分割というふうに変更することが可能です。
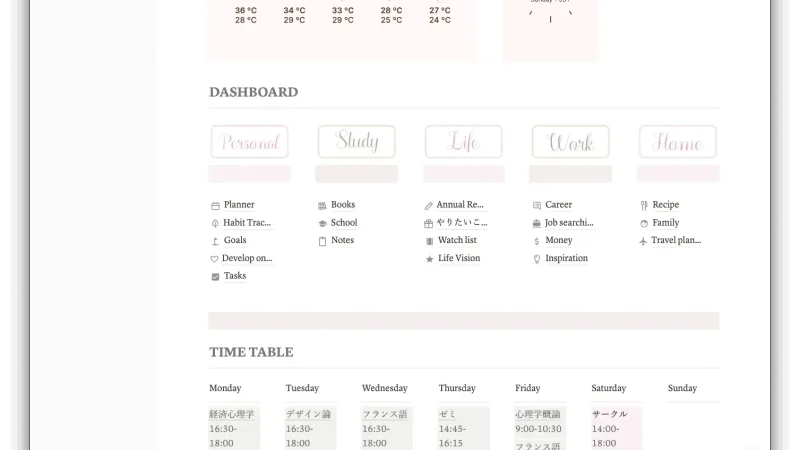
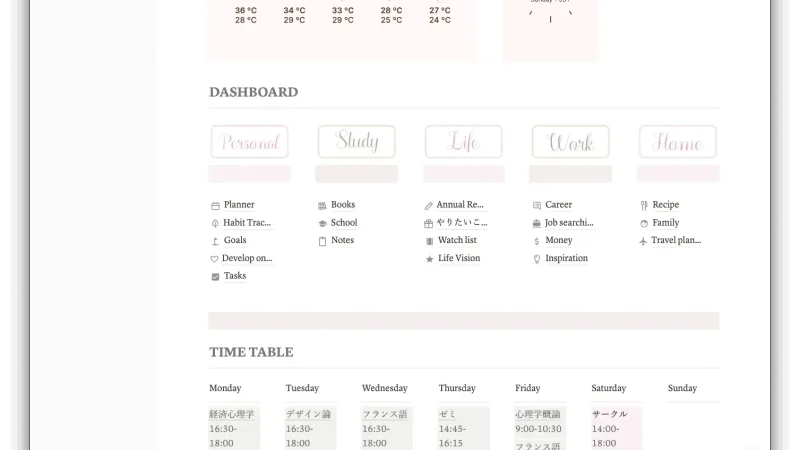
分割方法
分割は、ブロックをドラックするだけです。
例えば、🐰の画像を、ドライフラワーの横に入れてみます。
- 移動させたいブロックを選択します。
- 選択した画像左上に現れる ︙︙ をドラッグして、ドライフラワーの横に移動させます
- 分割棒(青い縦線)がでたら、ドラッグを離します。
要素の削除方法
表示されている要素を削除するのは簡単です。上で画像を削除したのと手順は同じです。
- 移動させたいブロックを選択します。
- 選択した画像左上に現れる ︙︙ をクリックして削除を選択する



もしくは、単純にブロックを選択して、DEL を押します
要素の追加方法
要素を追加するのも簡単です。
- 追加したい行の先頭に表示されている「+」をクリックする
- 追加したい要素を選ぶ(縦長にずらっとあるのでスクロールして選ぶ)



要素の名前を覚えると、「/」を入力して名前を入れるとブロックが表示されますよ。
例)/画像
Home に登録されている便利なテンプレートたち
この Home に登録されているテンプレートはつぎのとおり。
| テーブル名 | 解説 |
|---|---|
| Planner | プランナー。何もかもデータベースで残すのではなく、さっと予定を書ける。WEEKLY PLANでは、TODOをさっと書いておけるのと、タイムラインで複数の週に渡るプランも書き残せるのが良い。 データベースに残せるバージョンが欲しいなあ。 |
| Habit Tracker | 習慣化したいことをリストにして達成したらチェックをするだけ。追加も削除も自由。記録は時系列で残るので、手帳より楽かな。 |
| Goals | 年間、月間のゴールを決める場所。そして毎月の振り返りを記録していく。 |
| Develop oneself | 自分磨きページ。欲しい物リストを書いてモチベーションアップ!専用のカレンダーで通常の予定表には表示されないようになっている。 |
| Tasks | タスクページ。Homeのタスクとリンクしており、ここで書いたものはHomeの画面へ表示される。(その逆も同じ) |
| Books | 読書記録。書名、著者などの情報と共に記録を残せる。もちろん、書くタイトルごとに感想なども追加可能。 |
| School | 学校の授業ノートをここへ残している。後から科目毎のノートを参照すればOK。 |
| Notes | どこにメモしようかと迷う時間がもったいない。さっとメモしたいときにここへとりあえず書いておく。 |
| Annual Review | 年間振り返りページ。各月ごとに書いたレビューを元に、年間の振り返りをする。 |
| やりたいことリスト100 | やりたいこと100リスト。年始に今年やりたいことをずらっと書き出すことで、自分が一年間で達成できたことを振り返ることができる。🐰もやってます。 |
| Watch list | 観た映画、観たい映画のリスト。 |
| Life Vision | なりたい自分のイメージを用意する。文字よりも写真のほうが具体的で感覚的にわかりやすい。 |
| Career | バイトの時給計算用。 |
| Job searching | 就活用のページ。就活に必要な情報を1ページにまとめて管理しやすくしている。 |
| Money | 給与のまとめページ。 |
| Inspiration | 自分が日々目を通しておきたい言葉や、自分によい影響を与えてくれたものを残しておく。 |
| Recipe | ネットで探したレシピを保管しておく。 |
| Family | 家族で共有しておきたい情報など。 |
| Travel Planner | 行ってみたいところを書き出す。 |



全部使う必要はなく、自分が使ってみたいものから使うのが良いです。複製を作っているなら、不要なものを削除しても大丈夫ですね!
最初はテンプレートをそのまま使ってみて、自分なりの使い方に変更したくなったら変更していくのが楽でよいです。(もちろん、0から考えても大丈夫ですよ)
FAQ
Notion のテンプレート利用で困ったことややりたいことをまとめてみました。
- 要素と要素の間に新しい行を追加したいのですが。
-
追加したい場所の上にある要素をクリックして、左上に表示される「+」をクリックします。すると、自動的に行が下に追加されます。
- 要素と要素の間に新しい行を追加したいのですが。
-
追加したい場所の上にある要素をクリックして、左上に表示される「+」をクリックします。すると、自動的に行が下に追加されます。
- もっと別のアイコンを使いたい
-
Notion 用に利用できるアイコンを紹介しているサイトがあります。
まずは触ってみる
Notion は、ノートやメモ、手帳などをよく利用する人にはとてもありがたいツールです。
工夫次第で面白い仕組みを考えることができるのが楽しい。
プログラマでなくても楽しめます。
手帳をずっと使っていたのですが、2022年春、全面的に Notion へ変更して試してみました。
まだまだ、どういう方法が自分にとって最適なのかはわからないのですが、こういう素敵なツールをうまく自分の生活に役立てていきたいと思ってます。
こちらで紹介させていただいたテンプレートは、本当に基本的なものをうまく自分なりにアレンジされていて、とても素敵だなと思います。
最初は1つだけで良いので、使ってみてください。
そのうち、自分なりに使いたい形が見えてくると思います。
改造してこういう感じにしたい、というのが出てくると楽しくて仕方が無くなりますよ♪
最後まで読んでくださりありがとうございました。



お友達のさかぽんが Notion 初心者さん向けに記事を書かれてて、この記事を紹介してくれました♪ Notion 初心者さんが分かりにくい所、丁寧に説明してあります。これから Notion を使おうと思われている方、ぜひご参考ください。


☑ なかむらゆうさんの Home テンプレートを複製する
☑ Notion を手に入れる
☑ Evernote から Notion へ移行する

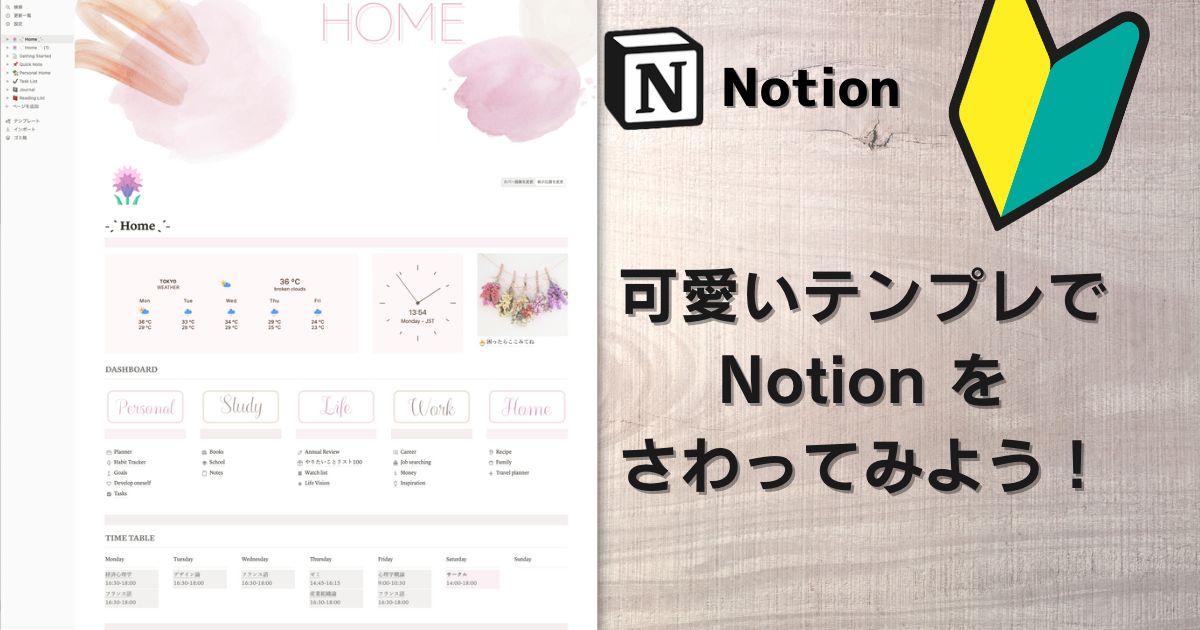










コメント