iphoneで撮影した写真を直接編集しようとするとエラーが表示される、または全く表示されない。その場合、写真の拡張子がheicになっていませんか。
heicファイルをjpgファイルへ変換する方法、しかもまとめてできるアプリ iMazing HEIC Converter を使ってみて感動しましたのでシェアします♪
このアプリはMacでもWindowsでも使えます。
ここでは、Macの利用方法をご説明します。
1枚だけの変換なら、こちらのほうが便利♪【Macのみ】
iMazing HEIC Converter をダウンロードしてインストール
まずはこちらのページから、アプリケーションをダウンロードします。
1.無料ダウンロードをクリックします。
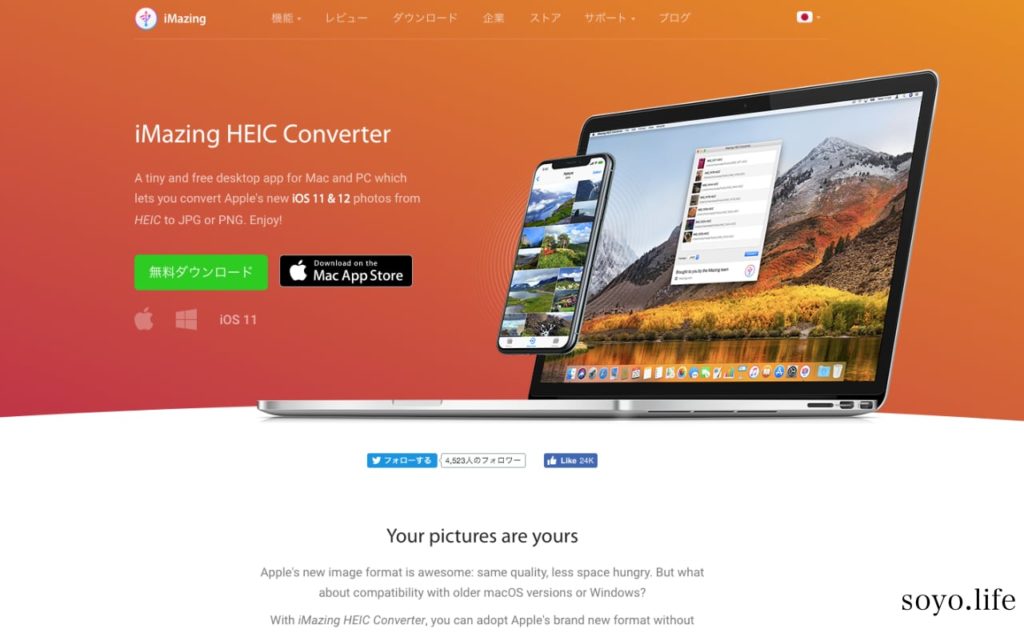
2.Mac版ダウンロードをクリックします。
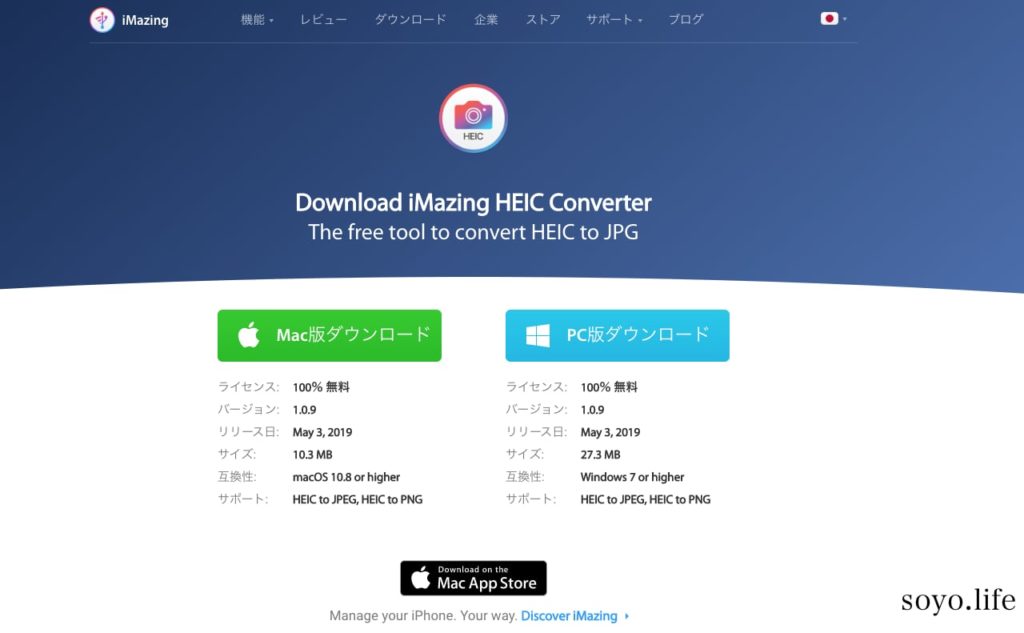
3.ダウンロードしてきたファイルをダブルクリックします。
4.使用規約に同意します。「I agree」をクリックします。
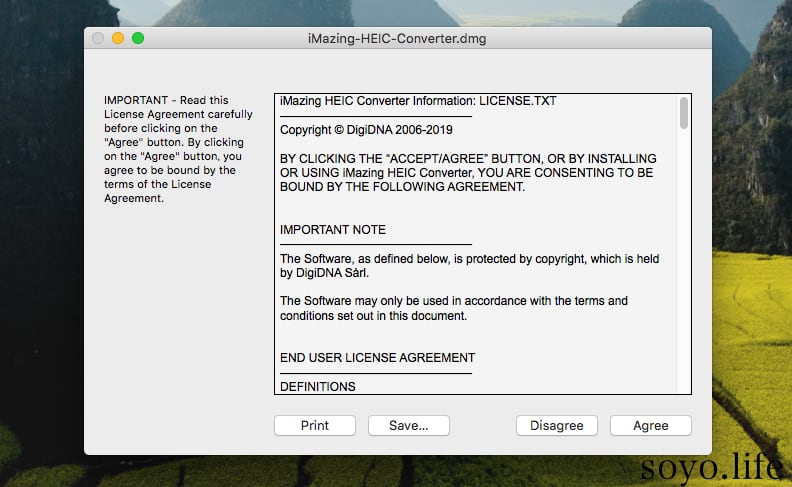
5.開いたウインドウ内の左側にあるアイコンを、右側のアプリケーションアイコンへドラッグ&ドロップしてインストール完了!
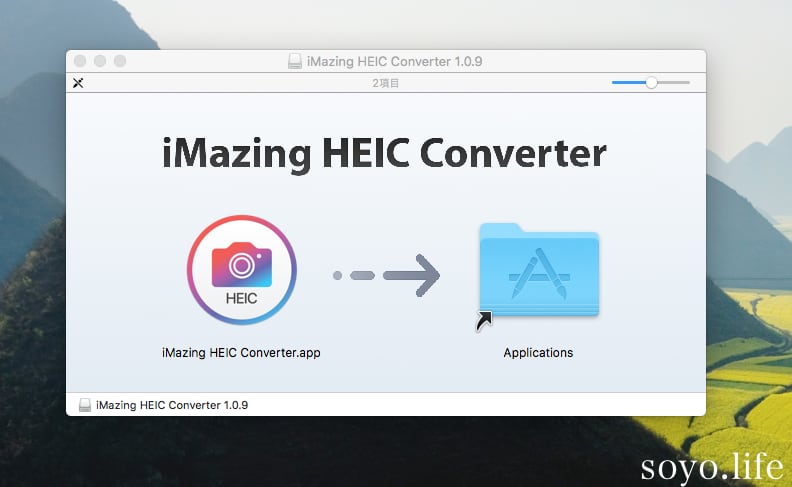
6.アプリケーションを起動します。(起動時に確認が出てきたら「開く」を押します。)
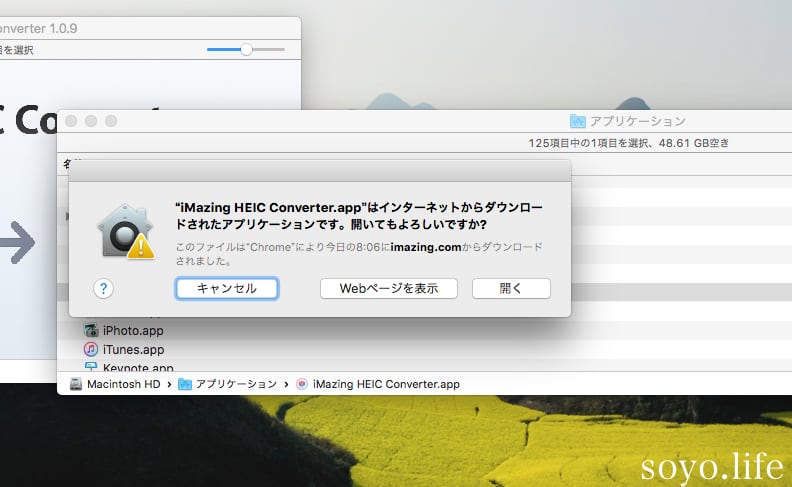
7.起動画面です。
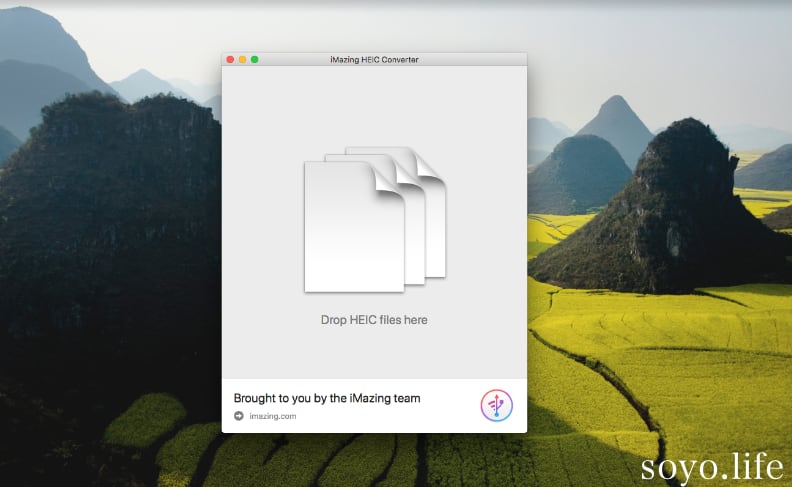
8.すぐに使えるようにドックへ追加しておきます。
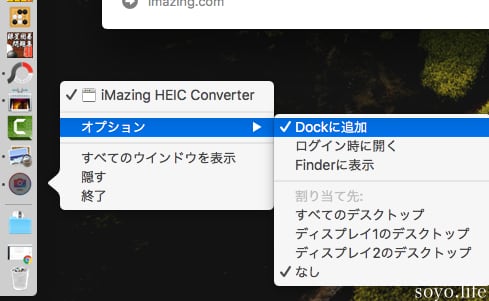
iMazing HEIC Converter の使い方
変換したいファイルを、iMazing HEIC Converterのウインドウへドラッグ&ドロップするだけ。とっても簡単にファイルの変換ができます。
1.ファイルをウインドウへドラッグ&ドロップ
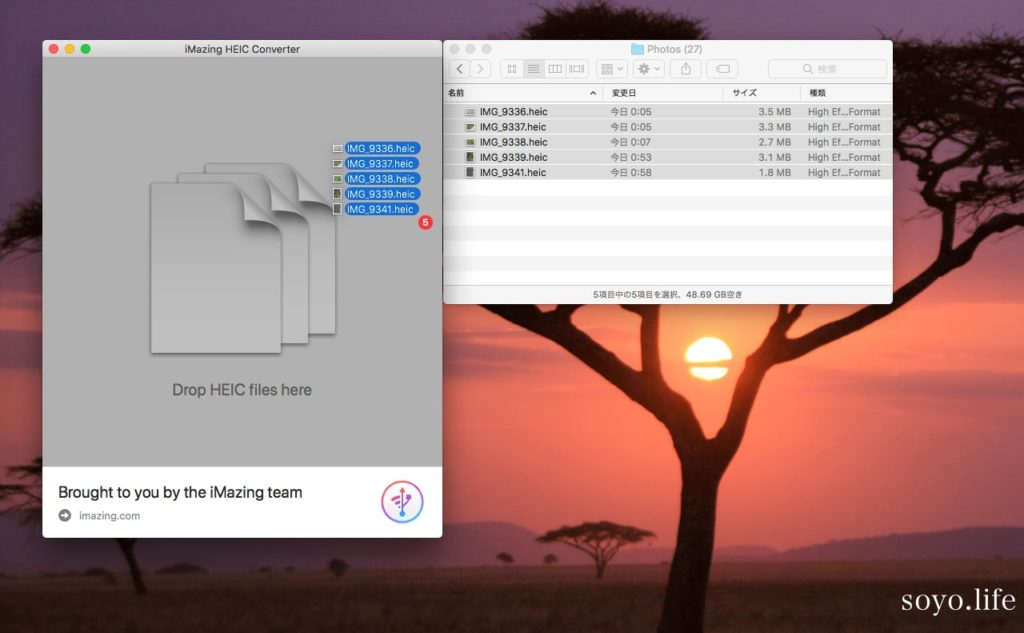
2.Qualityは高いままでも良いので、Convertをクリックする
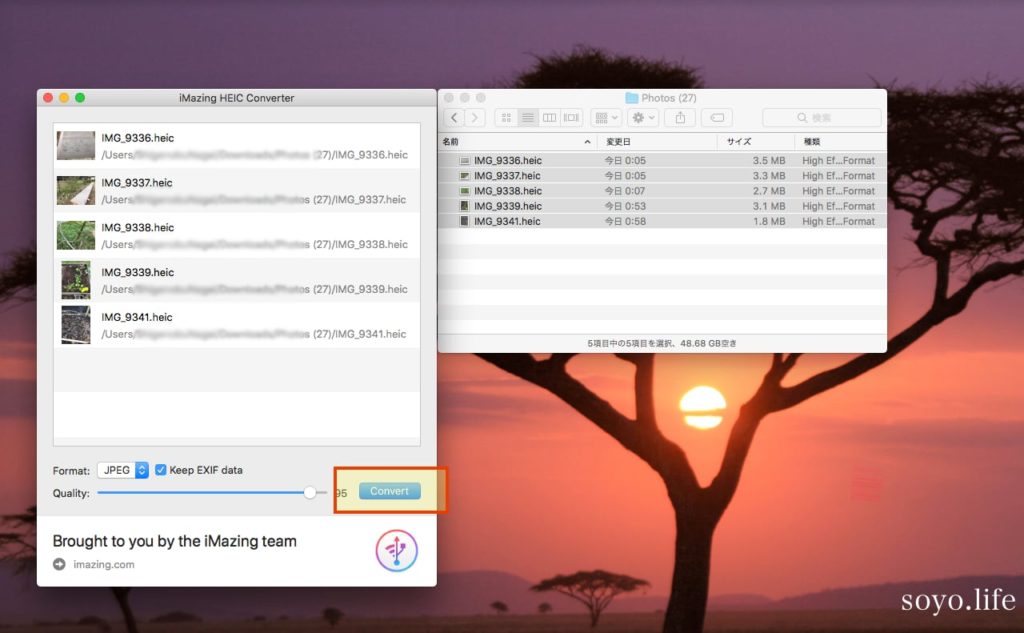
3.保存先を指定します。新しいフォルダを作ることもできます。
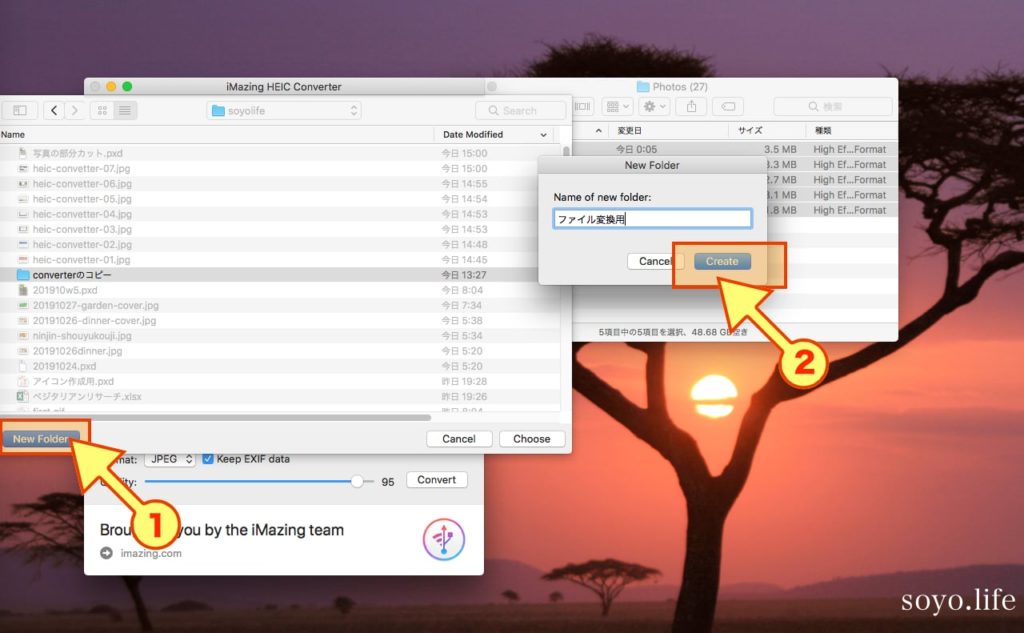
4.フォルダを指定したら、Convertをクリックします。
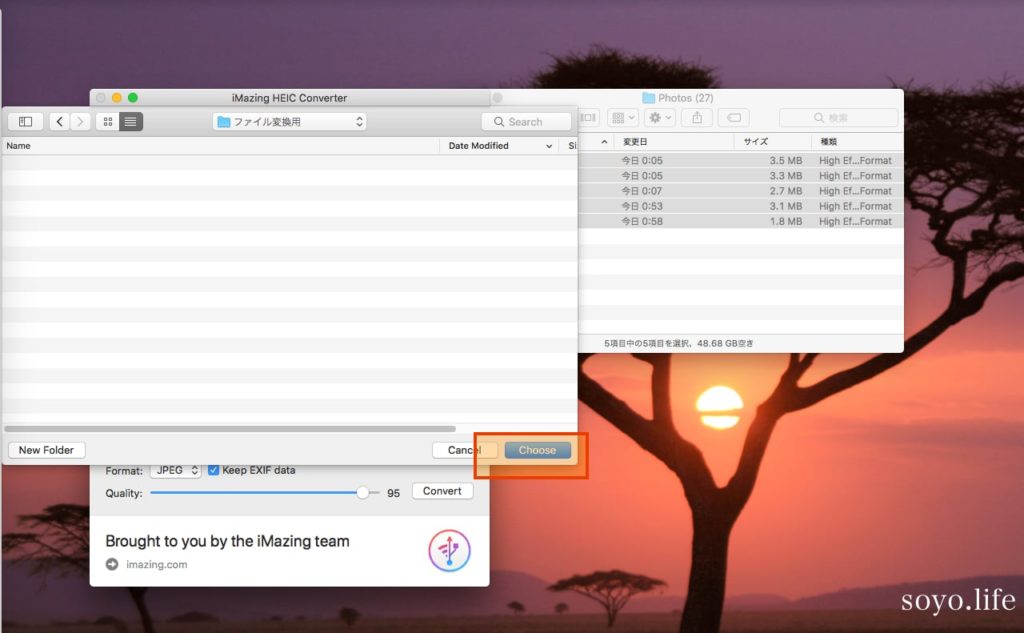
5.ファイルのコンバートが開始されます。ファイルの数が多すぎると時間がかかります。
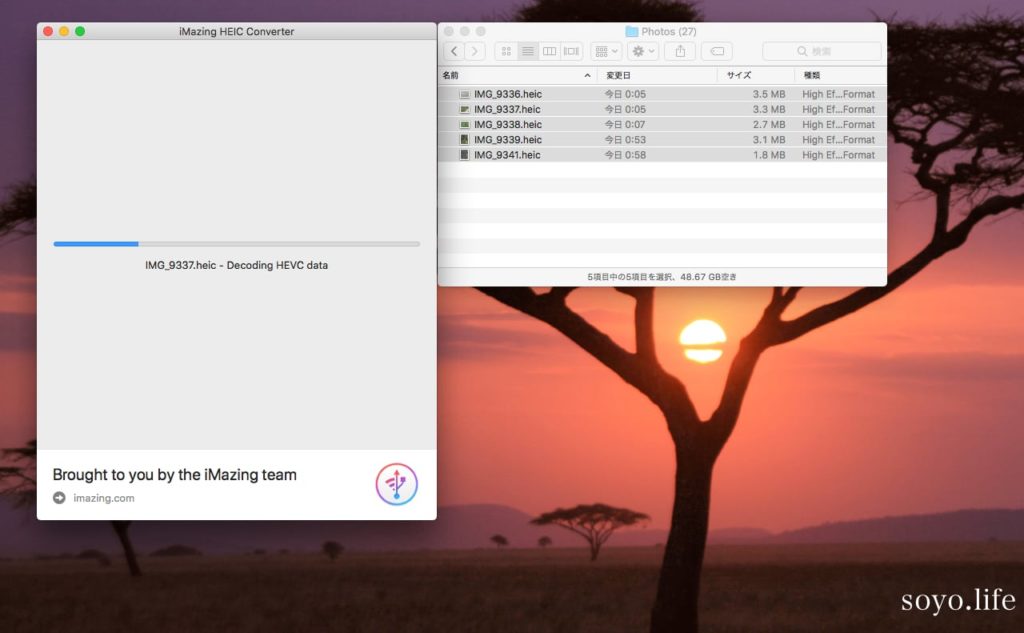
6.確認画面が出てきたら終了です。Show Files をクリックするとFinderが開きます。
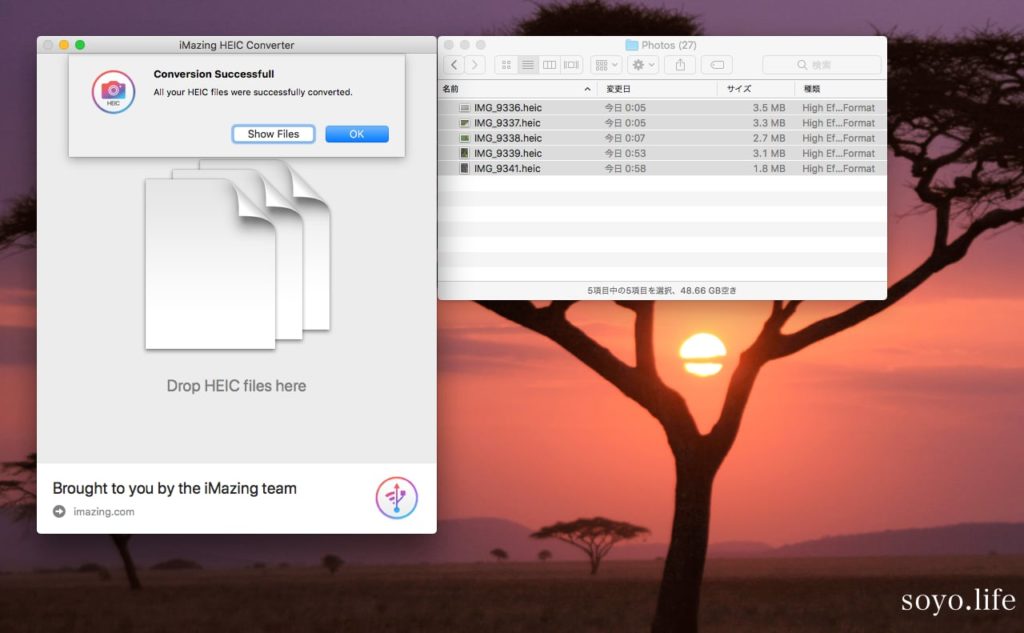
HEICの取扱いが増えてくる予感
莫大な開発費をかけて新しい保存方法を開発したのだから、主流になってほしいところ。写真家さんに撮っては福音ではなかろうか。Mac使っていればなおさら便利。
Bloggerさんにとっては、手間が増えるので嫌なところだと思う。実際、このアプリを知るまでは、一枚ずつjpgに変換していました。iphone設定を変更すればjpgで保存できるけれど、heicのほうがサイズも小さいのだから・・・ねえ?
最近購入したPixcelmator Proは、現バージョン1.5.1でHEICファイルをそのまま読み込み加工することができます。
iphoneを利用している方からの写真は、HEICを意識することなく利用することができるし、インスタやTwitterへそのままアップロードもできている。パソコンへ送った時に初めてファイル形式を意識するのかもしれませんね。
PC、Macどちらを使っているにしても、このアプリはひとまず大いに役立つアプリだと思います♪
今度は変換したファイルを一括でリサイズなどできるアプリをご紹介しますね。
最後まで読んでくださりありがとうございました。
※1枚だけの変換なら、こちらのほうが便利♪【Macのみ】

Twitterで日々の生活のことTweetしています。気に入ってもらえたらフォローよろしくお願い致します♪
コンテンツがお役に立てれば幸いです。



コメント
コメント一覧 (2件)
[…] あわせて読みたい HEICファイルをJPGへ一発変換アプリ〜 iMazing HEIC Converter【Mac/Win】 iphoneで撮影した写真を直接編集しようとするとエラーが表示される、または全く表示されない。そ […]
[…] ルを jpg へ一発変換するなら、iMazing HEIC Converter がオススメ!使い方はこちらのページで紹介してます! […]