Stream Deck Mobile の基本情報
Stream Deck Mobile は、高度なカスタマイズが可能なリモートコントロールアプリです。
このアプリを使用すると、ビデオの編集、ライブストリーミング、さらには日常の作業を効率化するためのショートカットボタンをスマートフォンやタブレットに設定できます。
初めての方でもすぐに使い始められるよう、この記事では無料版 Stream Deck Mobile の基本的な設定方法から、プロフェッショナルなレベルでのカスタマイズ方法まで、段階を追ってご紹介します。
 そよパパ
そよパパすぐ自分専用プロファイルが作れるようになります♪
利用の前提条件
Stream Deck Mobile を使い始める前に、何ができるのかを理解しておくことが重要です。無料版では、自作または公開されているプロファイルを活用して、日常の操作をショートカットで簡単に実行できます。
> 初めてStream Deck Mobileを使う人は、まずはこちらの記事で設定方法をチェックしてみてねっ💡


次のセクションでは、実際に無料版でプロファイルを活用する具体的な方法を詳しく見ていきます。
無料版でのプロファイルの活用法
無料版の Stream Deck Mobile では、多数のプロファイルが利用可能です。これらのプロファイルは、ユーザーが即座に様々なアプリケーションや機能にアクセスできるように設計されています。
以下では、プロファイルの選択からダウンロード、適用のプロセスをステップバイステップで説明します。
プロファイルの選択とダウンロードの流れ
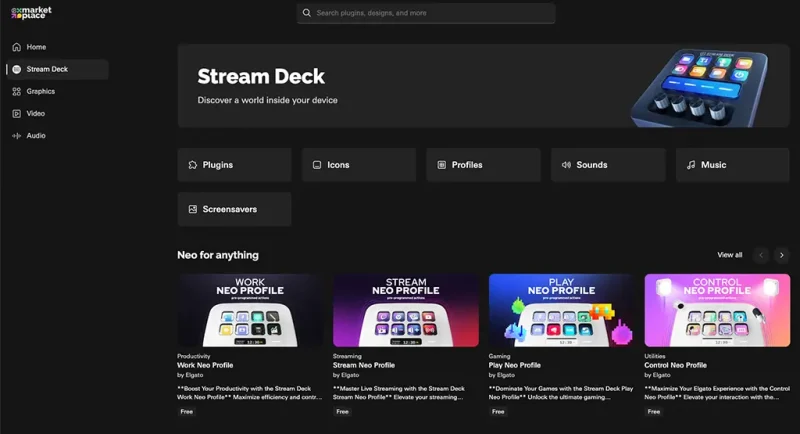
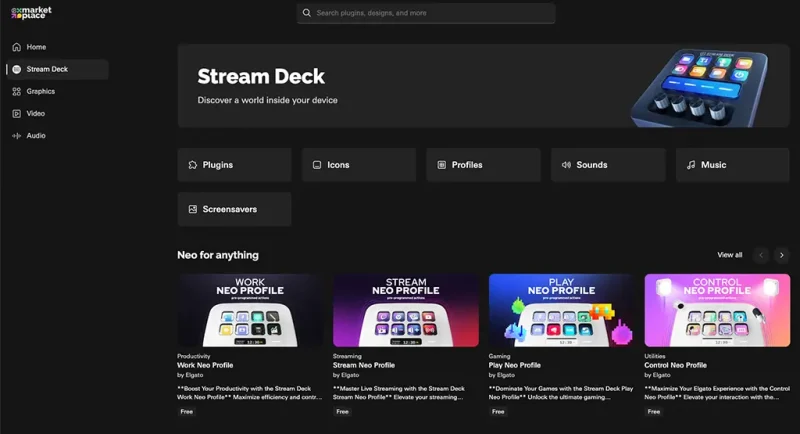
Stream DeckのMarket Place には様々な用途に合わせたプロファイルが提供されています。例えば、ゲーム、放送、一般的なプロダクティビティ向けのプロファイルがあります(ユーザー登録必要です)。
自分のニーズに合ったプロファイルを見つけたら、それをクリックして詳細を確認します。プロファイルの機能、含まれるボタンの種類、対応するアプリケーションについての情報が表示されます。
プロファイルが気に入ったら、ダウンロードボタンをクリックして、それを自分のデバイスにインストールします。



次は、実際にダウンロードしてみましょう。
プロファイルの適用方法
今回は、Google Chrome の Profile を反映させましょう。
(※Market Place を利用する前にユーザー登録を済ませておきます。)
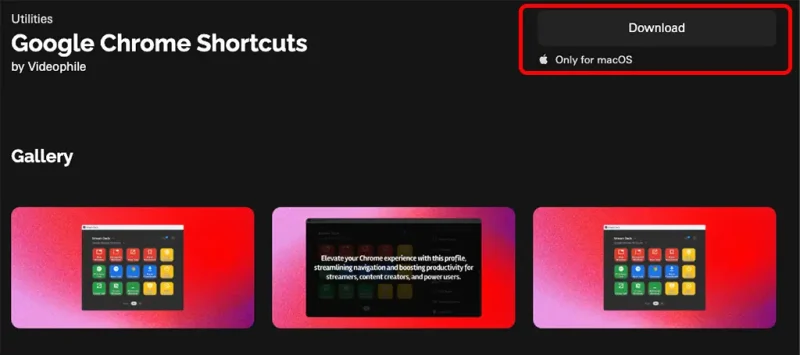
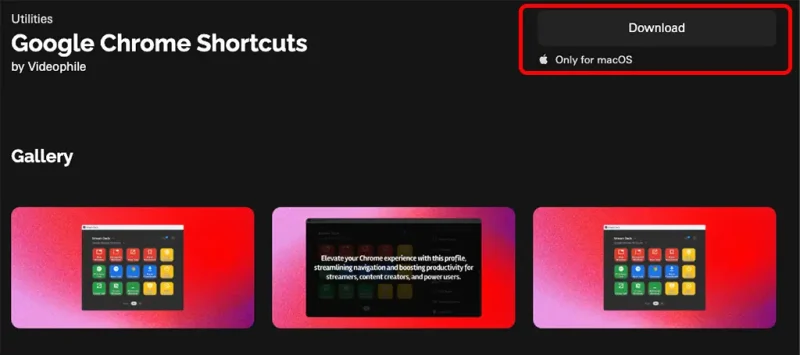
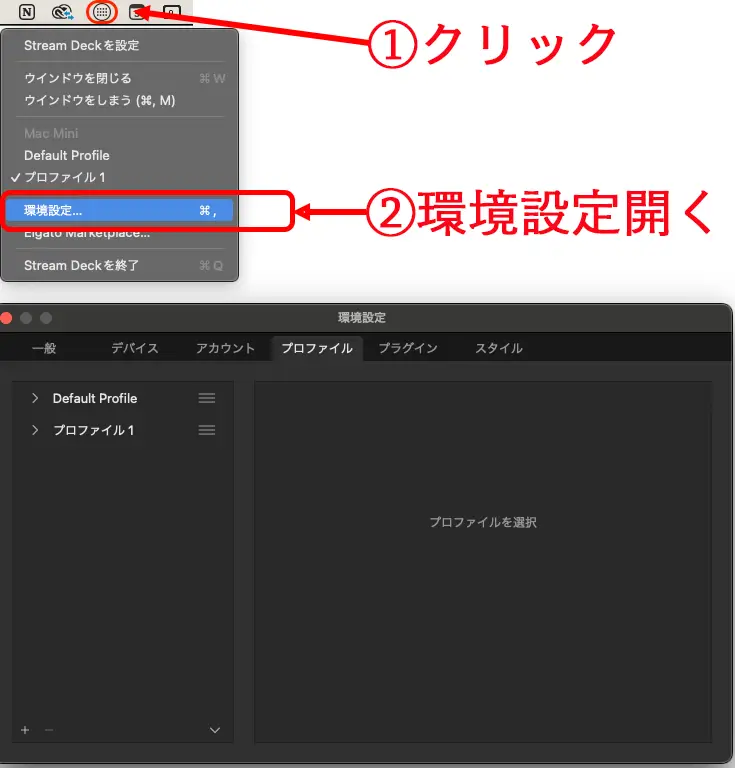
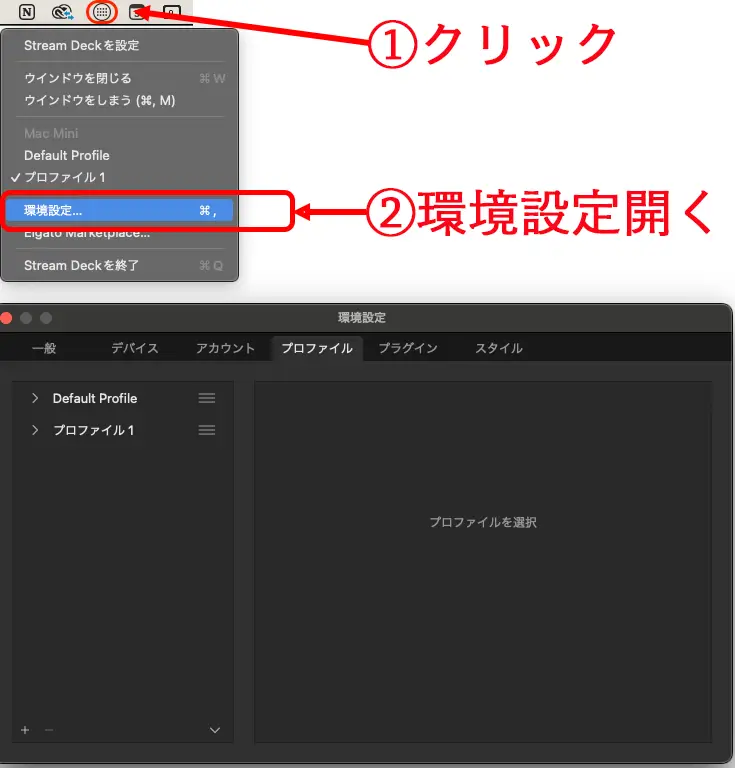
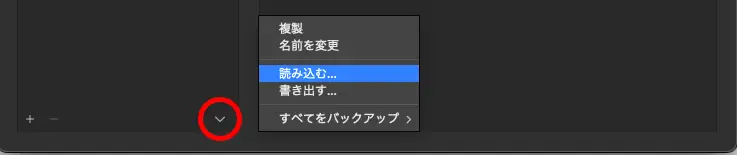
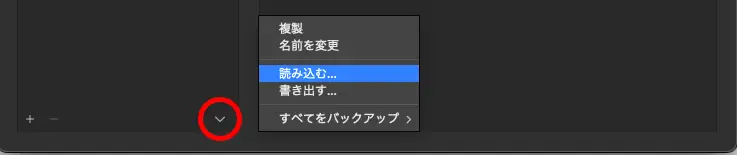
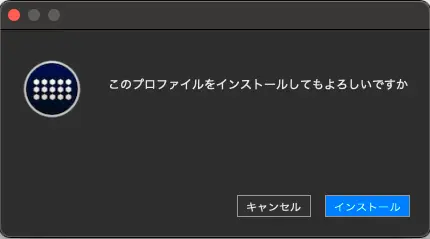
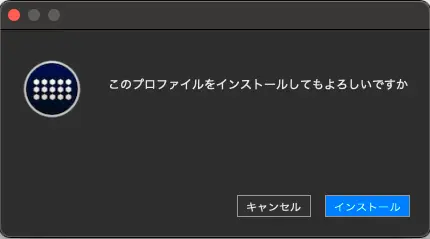



すでにマウスやキーボードにショートカットを割り当てて使っている方もいるでしょう。マウスジェスチャの方が早いときは、ボタンに別のショートカットを割り当てても良いと思います。
このセクションでは、無料版 Stream Deck Mobileでプロファイルを活用する基本的な方法を紹介しました。無料版はボタン数が少ないので使えないボタンが出てきます。
次のセクションでは、それを使えるようにするため、さらに基本的なボタンカスタマイズについて掘り下げていきます。
基本設定とカスタマイズ
Stream Deck Mobileをただ使うだけでなく、より深くカスタマイズすることで、その真価を発揮させることができます。ここでは、ボタンレイアウトの変更や、新たなページやフォルダの追加方法を解説します。
ボタンレイアウト(表示数)の変更
Stream Deck Mobileのボタンレイアウトを変更することで、より多くのコマンドやアクションを手元で管理できるようになります。以下の手順でレイアウトをカスタマイズしましょう。
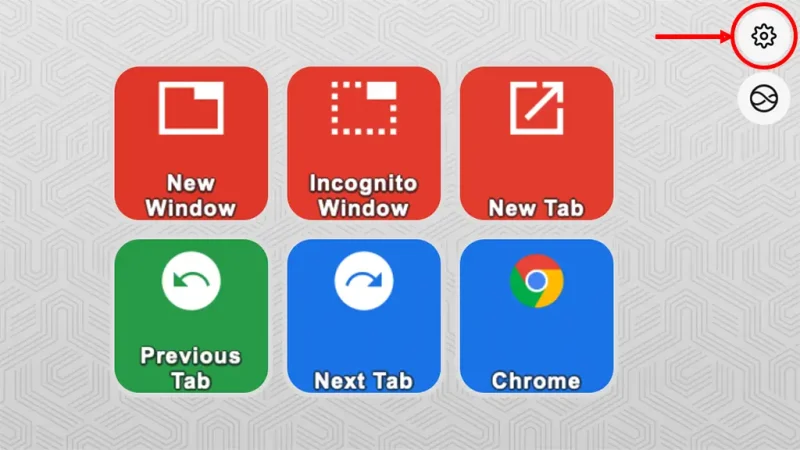
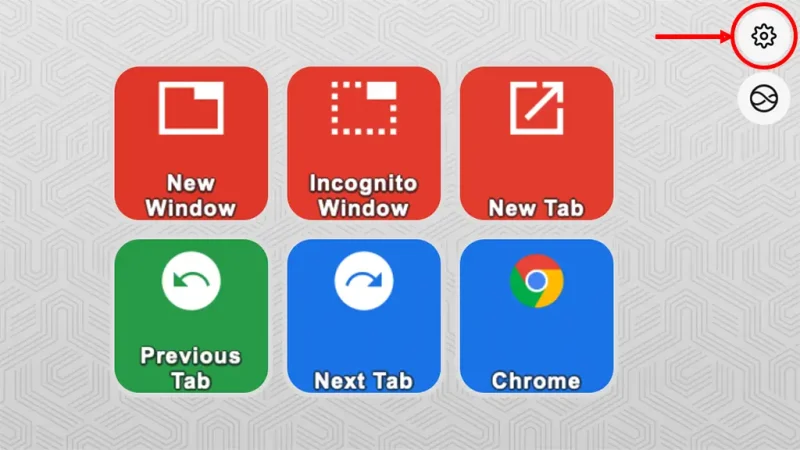
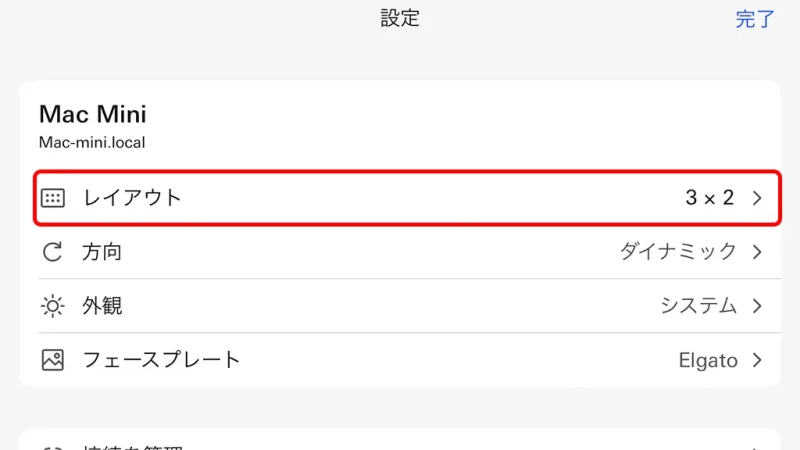
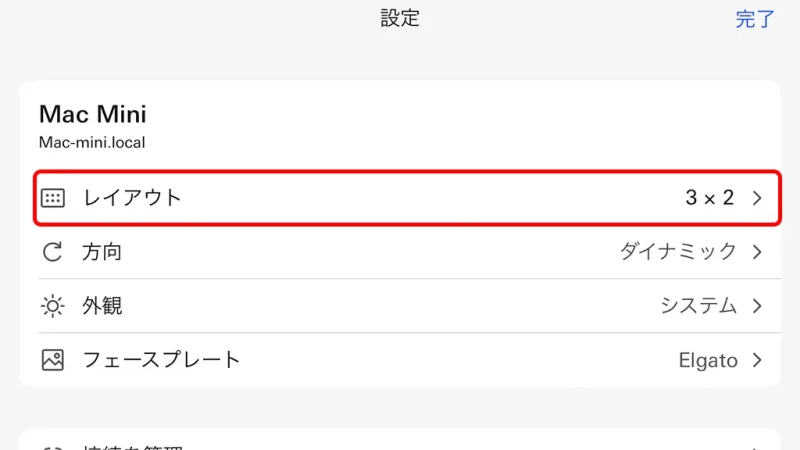
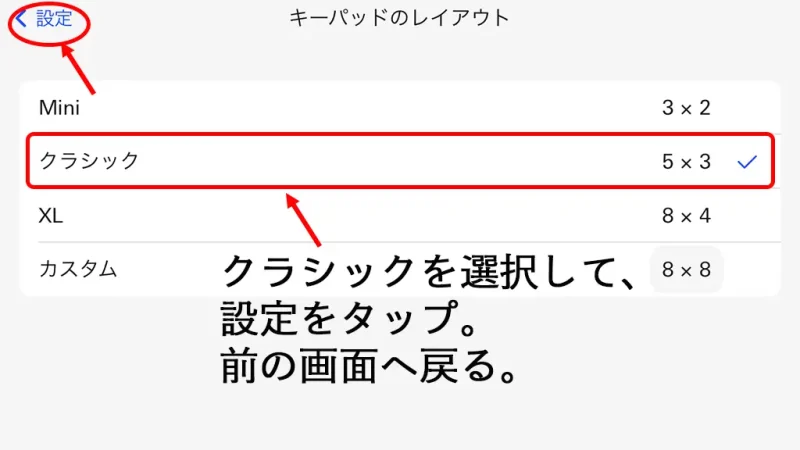
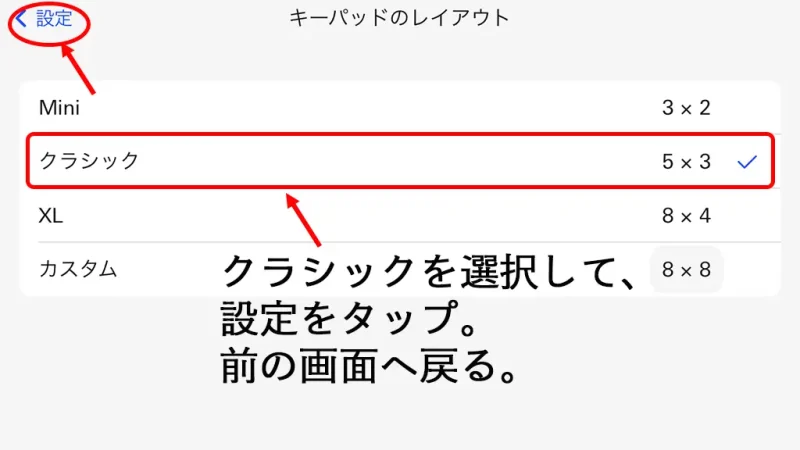
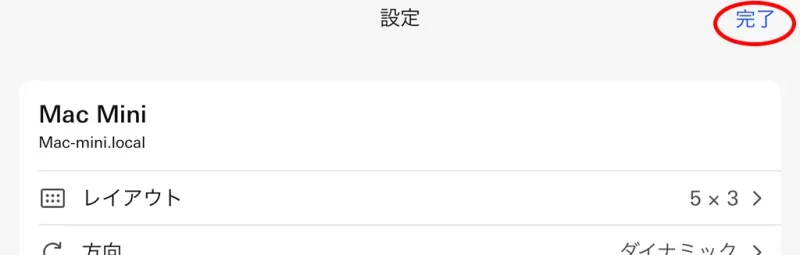
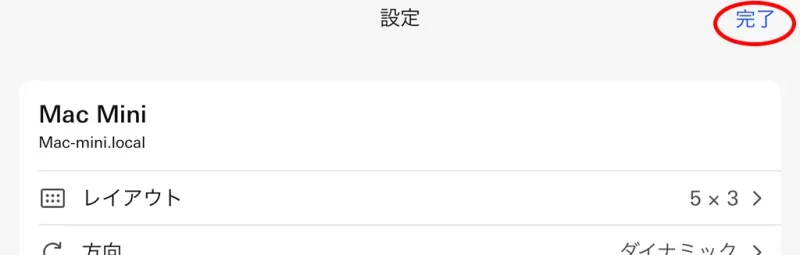
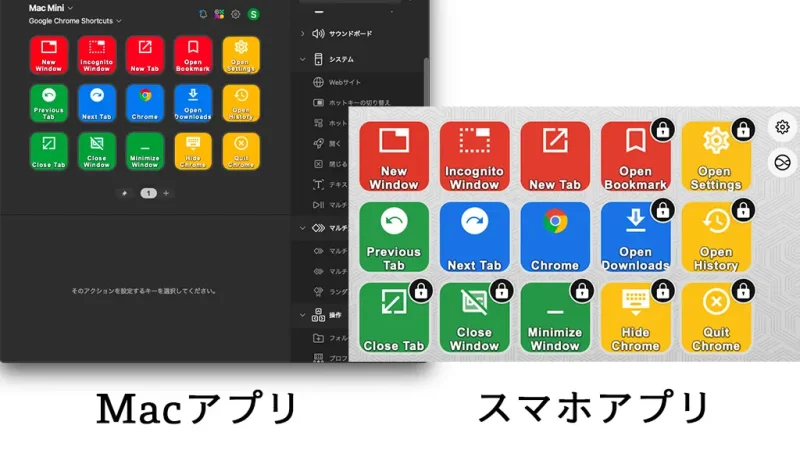
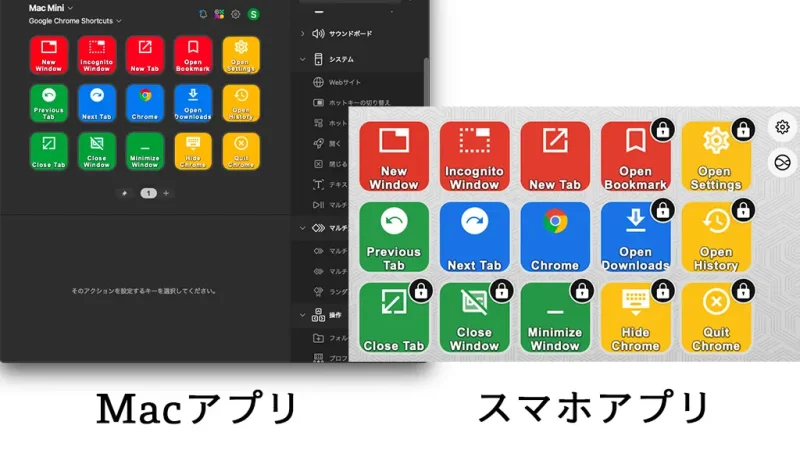



レイアウトは無料版だと2x3だけですが、数が多い表示も確認できます。
新しいページとフォルダの追加
プロジェクトやタスクが増えるにつれて、より多くのボタンが必要になることがあります。新しいページやフォルダを追加することで、スペースを効率的に使用し、整理された環境を維持できます。
●新しいページの追加
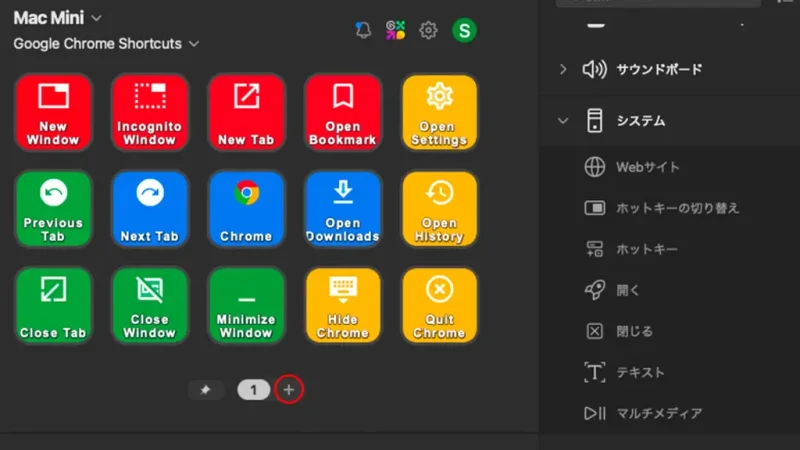
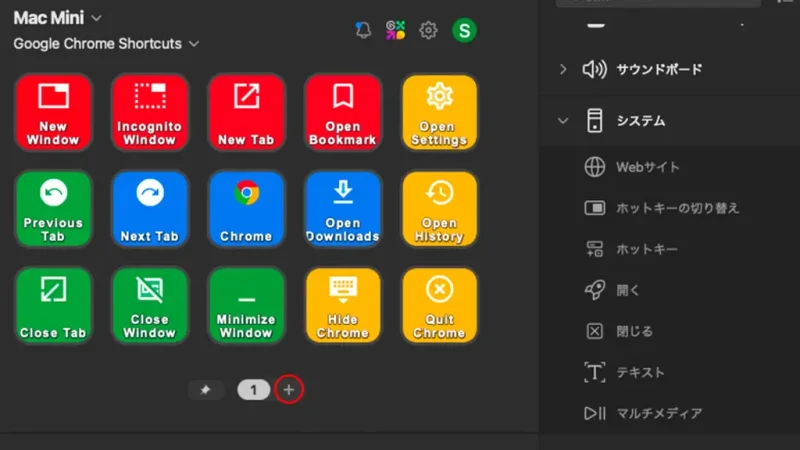
●フォルダの追加
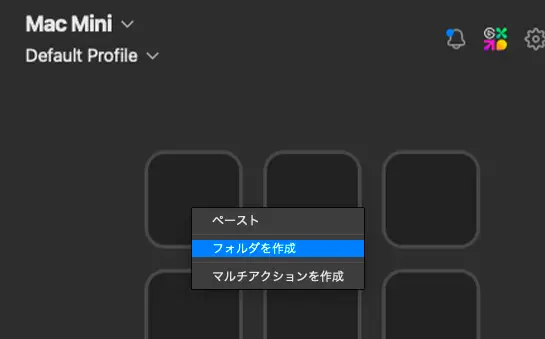
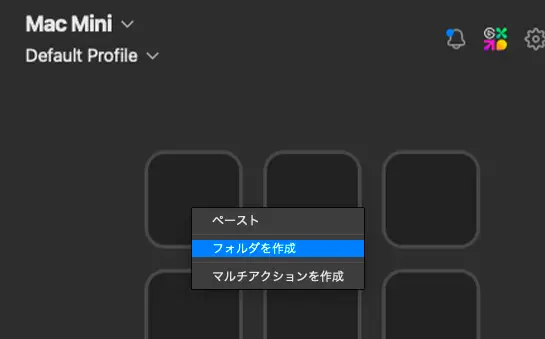
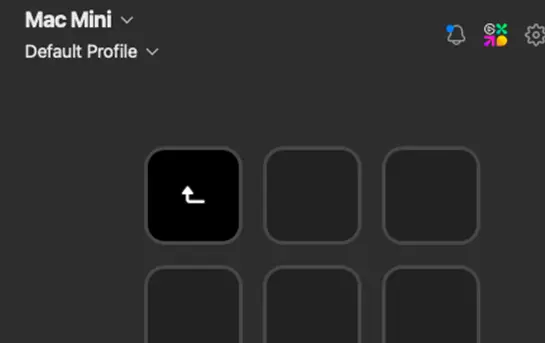
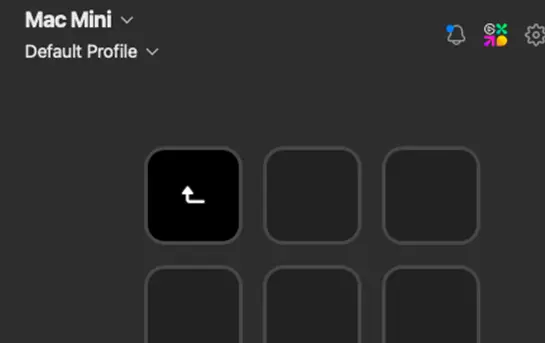
これらの設定とカスタマイズを行うことで、Stream Deck Mobile はただのリモートコントロールアプリを超え、あなたの作業効率を格段に向上させるツールに変わります。
元のプロファイルのボタンを移動させるには
ボタンを移動させる方法は二通りあります。
- コピペで移動
- ドラッグで移動
コピペはキーボードショートカット(⌘C、⌘V)が効かないので、右クリックで選択します。
ドラッグで移動させるときは、別のページや、上位階層のページにも移動させることができるので便利です。
別ページへ移動させる方法
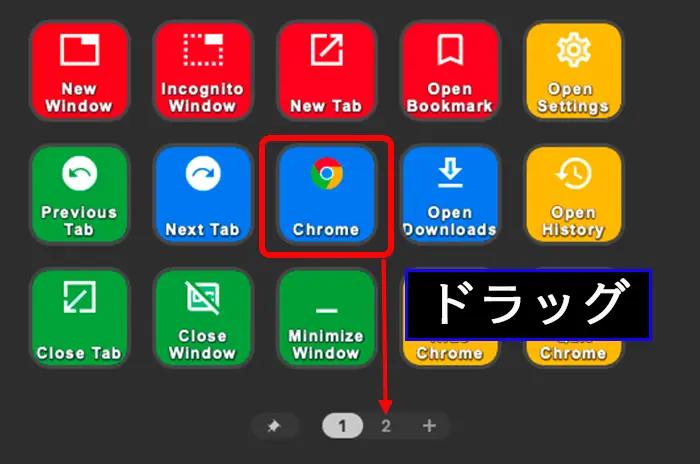
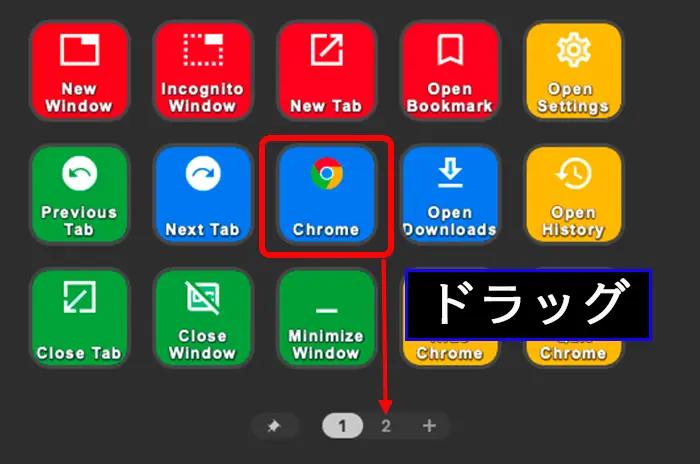
上位階層へ移動させる方法
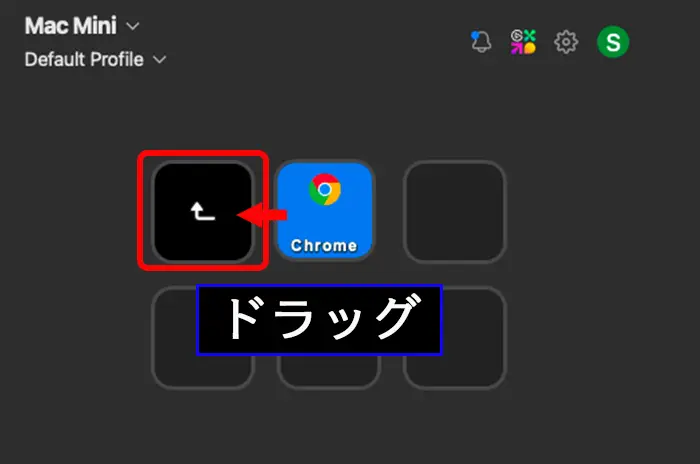
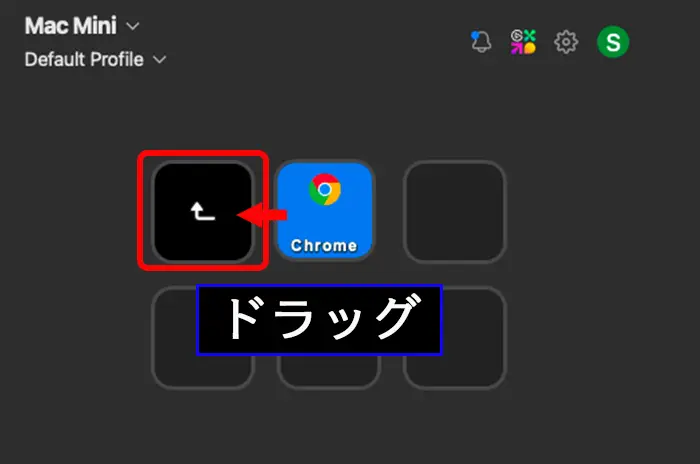
プロファイルページを移動させるには
プロファイルページも、2ページ目と3ページ目などと順番を簡単に入れ替えることができます。
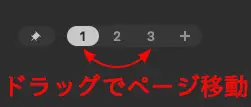
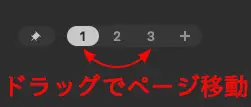
管理画面でページ番号をドラッグするだけで OK です。
実際に Google Chrome Shortcuts を編集してみよう
上記の操作方法を覚えたら、実際に編集してみましょう。プロファイルに登録されているボタンも、コピペで簡単に移動することができます。
そよパパの編集例
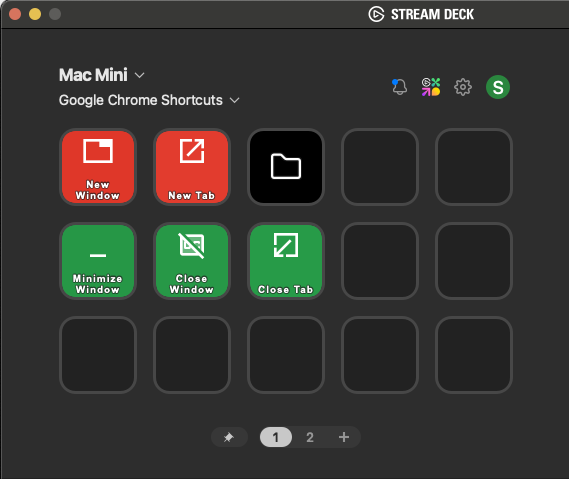
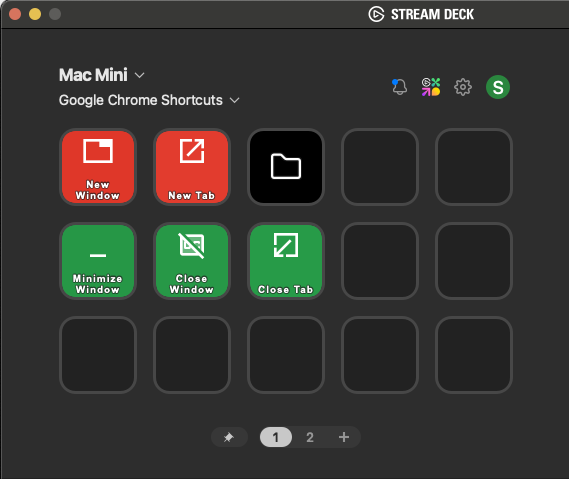
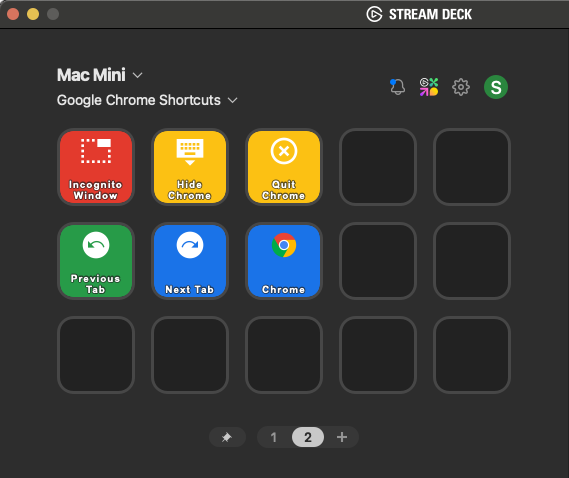
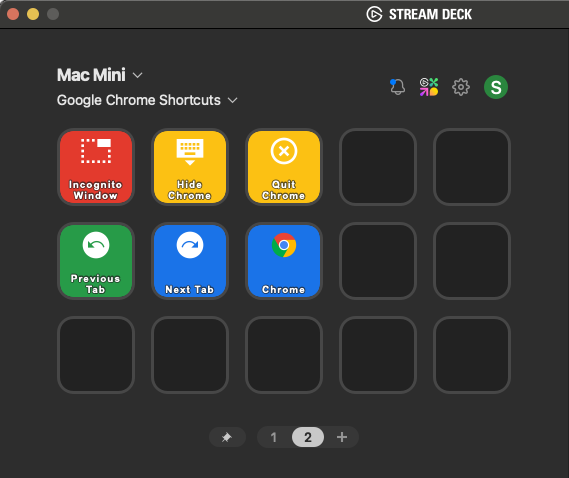



マウス操作で慣れているからねえ。そっちが早いって思っちゃうかもね。
制限されたボタンを使う場合、パソコン側で使えないボタンを編集すると使えます。
※ボタン同士はドラックで場所が入れ替わります(上書きされない)
※フォルダへ移動にすると、フォルダが作成されその中に自動的に移動します。
不要なプロファイルを削除する方法
不要になったプロファイル、間違えて作ったプロファイルは簡単に削除できます。
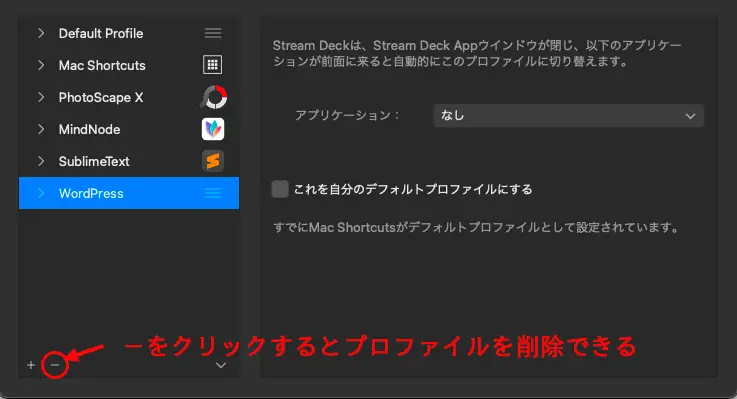
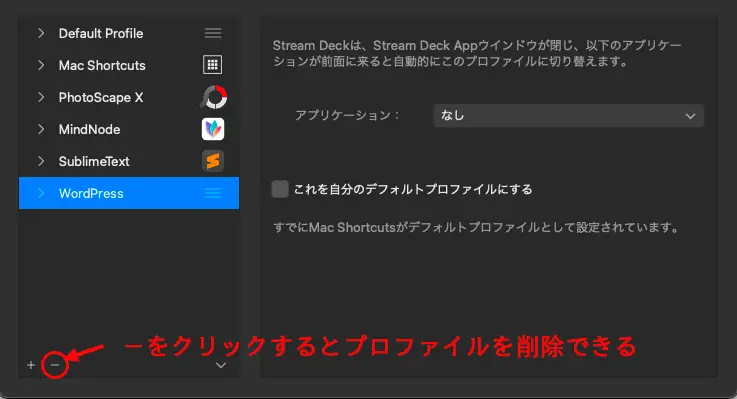
または、右クリックのメニューからでも可能。
次のセクションでは、具体的なトラブルシューティングと便利なヒントを提供し、よりスムーズな使用を支援します。
プロファイルをバックアップしよう
せっかく作ったプロファイルが消えないようにちゃんとバックアップを取りましょう。
●プロファイルを個別にバックアップする方法
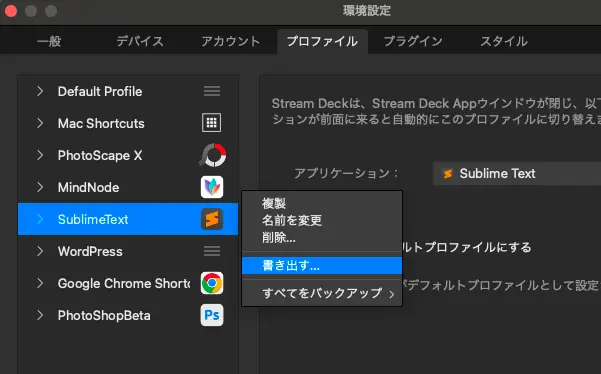
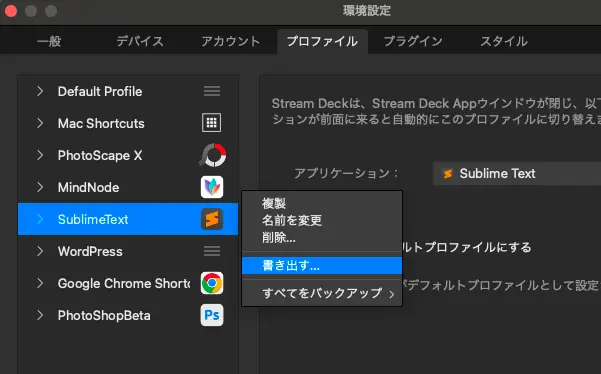
●全プロファイルを一括でバックアップする方法
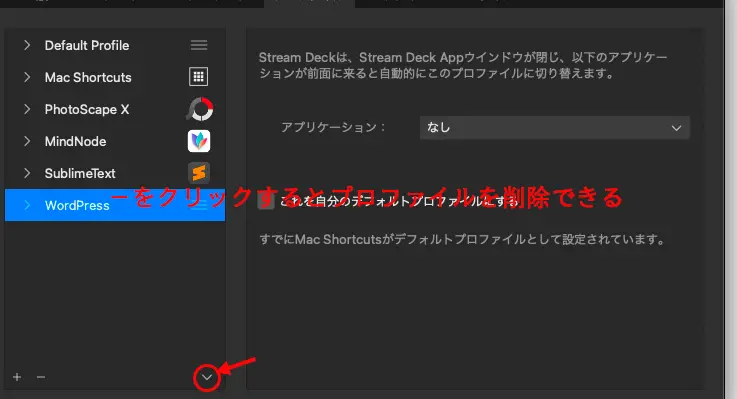
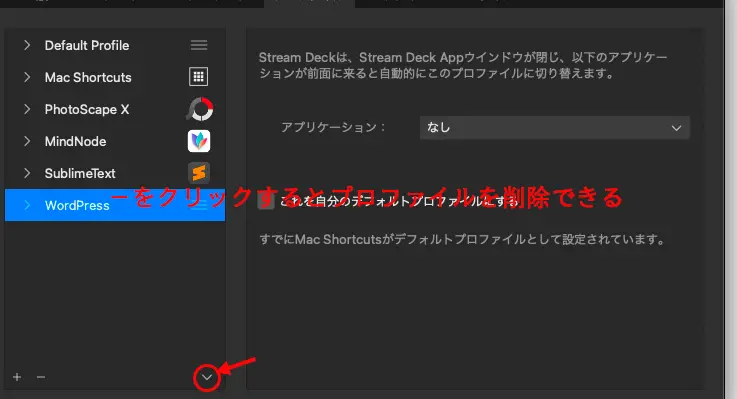
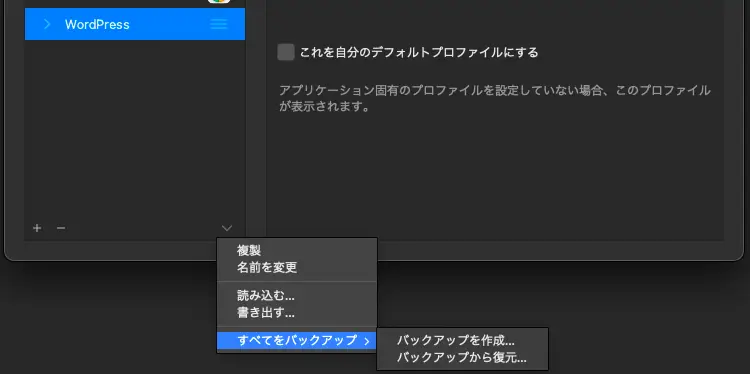
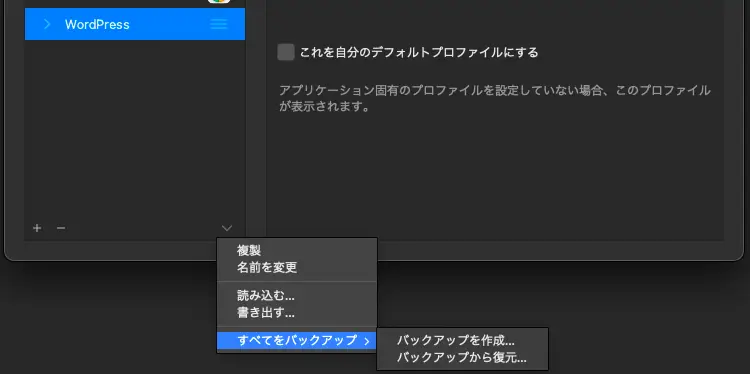
バックアップから戻すのも同じ場所からです。



読み込み方法と手順は似てるので、分かりやすいです。
WordPress 編集用プロファイルを作ってみました
また、作ったプロファイルを配布することも可能です。例えば、WordPress でよく使うショートカットを厳選して作ってみました。アイコンはまだ変更してませんがw
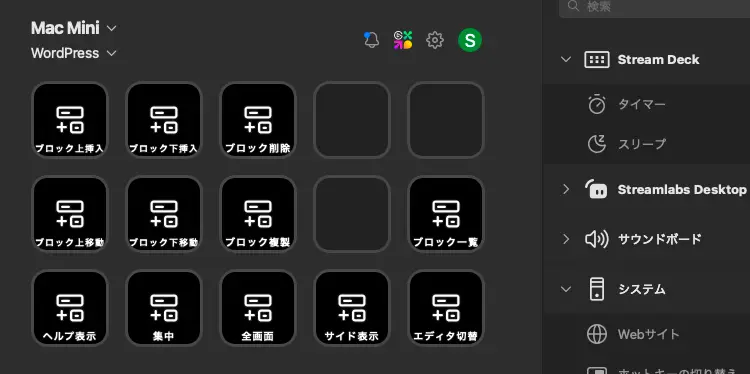
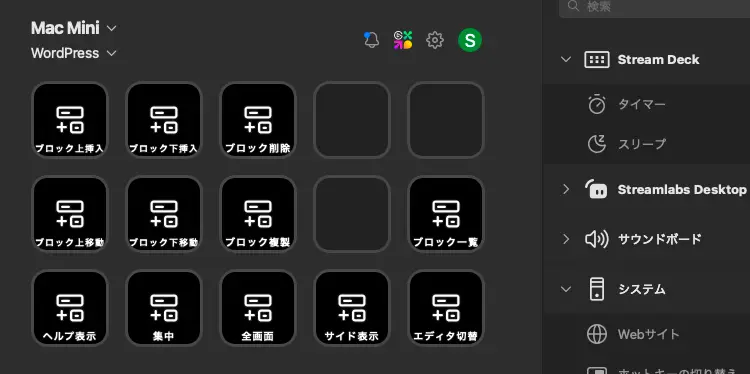
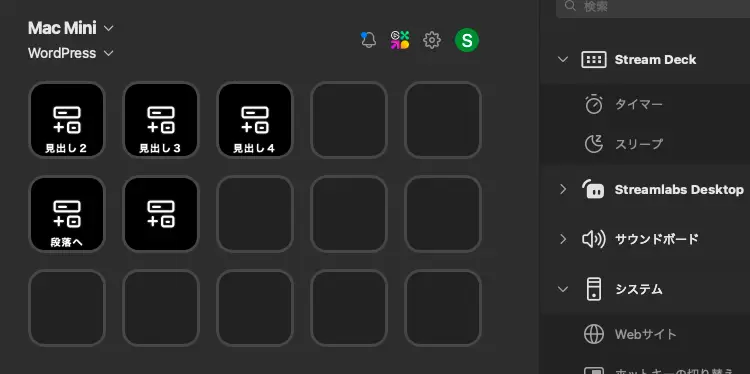
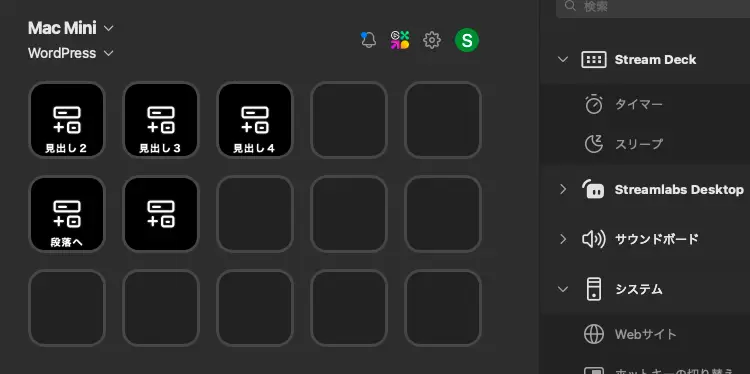
ボタン数を増やすと、その他のショートカットも選べるようになってます(1枚目)。使いやすいようにカスタマイズしてください♪
Chrome を利用中に WordPress の設定を呼び出す場合
プロファイル切り替えボタンを画面に追加しておくか、Mac 側のタスクバーから選びます。
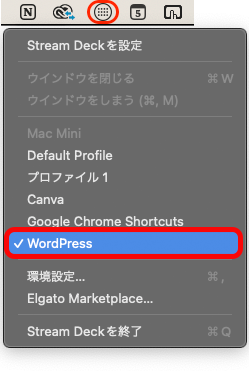
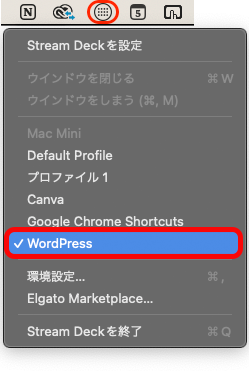



アプリを切り替えるとChromeに戻ってしまうんですよね。プロファイル切り替えボタンをつけたほうが良いかもしれないです。
トラブルシューティングとヒント
Stream Deck Mobileを使用する際には、時に予期せぬ問題が発生することがあります。ここでは、一般的な問題の診断と解決方法、さらにはアプリの使用をより便利にするヒントを紹介します。
よくある問題とその解決策
便利な使用上のヒント
- デバイス間でのプロファイル共有:
- Stream Deck Mobileのプロファイルは、異なるデバイス間で簡単に共有することが可能です。これにより、家庭と職場で同じ設定を利用でき、設定の再構築が不要になります。
- バックアップの定期的な実施:
- プロファイルの設定やカスタマイズを定期的にバックアップすることで、データの紛失を防ぎます。予期せぬトラブルから素早く復旧するためにも、この習慣を身につけましょう。
これらのトラブルシューティングとヒントを活用することで、Stream Deck Mobileの使用時に発生する問題を迅速に解決し、さらに快適にアプリを利用することができるでしょう。
まとめ
この記事では、無料で使えるStream Deck Mobileの基本設定から始まり、プロファイルの選択とダウンロード、さらにカスタマイズ方法までを段階的に解説しました。また、一般的な問題の解決策と、アプリ使用をより便利にするヒントも提供しました。
Stream Deck Mobileを使うことで、様々なデバイスやアプリケーションを簡単にコントロールできるようになります。カスタマイズ可能なボタンとプロファイルにより、日常の作業が効率的かつ快適に進行するでしょう。
ただのショートカットツールを超えた、多機能なパーソナルアシスタントを手に入れることができます。これからもこのアプリを活用して、日々の作業をよりスムーズかつ効果的に進めていきましょう。
最後まで読んでくださりありがとうございました。
関連記事





コメント