Stream Deck Mobile を初めて手に入れた時、その多機能さにワクワクしました。
Stream Deck は、前から使ってみたかったガジェットの一つ。その機能を使えるアプリが無料で使えるのですから。
しかし、ご多分に漏れず、私もホーム画面に並んだ無数のボタンを見て、一体どこから手を付ければいいのか、途方に暮れてしまったのも事実です。
「もっと便利に使えるはず」と思いつつも、その全てを活用するまでには一筋縄ではいかないものです。
そして使い始めて数日でこのツールは凄く役立つ!と感じました。
この記事では、Stream Deck Mobile アプリの基本的な使い方から始めて、あなたの作業効率を格段に上げる高度な活用方法まで、ステップバイステップで解説していきます。
さあ、Stream Deck Mobile で作業の効率化を実現しましょう!
> まずは設定から始めたい人は、このガイドを参考にしてください。
Stream Deck Mobileの基本設定(iOS版)
このセクションでは、iOS デバイスと Mac での Stream Deck Mobile のセットアップとカスタマイズ方法に焦点を当てて解説します。Androidユーザーの方も基本的にこの情報とほぼ変わらないのでご安心ください。
Stream Deck Mobile アプリの価格は無料!
これから紹介する Stream Deck Mobile アプリは、ボタンの数に制限(無料版は1画面6つ。有料版は64まで増やせる)がつけてありますが、主要機能を制限なく使うことができます。
このアプリを利用するためには、Mac(または Windows )にも専用アプリをインストールする必要があります。
アプリの対応デバイス|インストールとセットアップ
まず、iPhoneまたはiPadにStream Deck Mobileアプリをインストールしましょう。
App Storeを開き、「Stream Deck Mobile」と検索してアプリをダウンロードします。
インストールが完了したら、アプリを開いて指示に従い初期設定を行います。
| Mobile | iOS Android |
|---|---|
| MacPC | Mac / Windows |
 そよパパ
そよパパ次回以降は、接続先のコンピュータを起動してからスマホ側を起動する。この方法が接続ミスが少ない。
アプリのセットアップ〜 iOS と Windows の接続方法
iOS と Mac なら、自動的に相手のマシンを探してくれるのので STEP3 の処理が必要。だけど、iOS と Windows の組み合わせは、自動でリストされないので手動で認識させなければいけません。
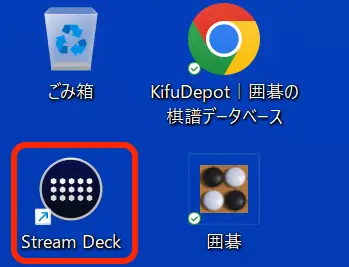
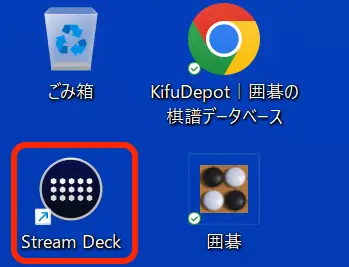
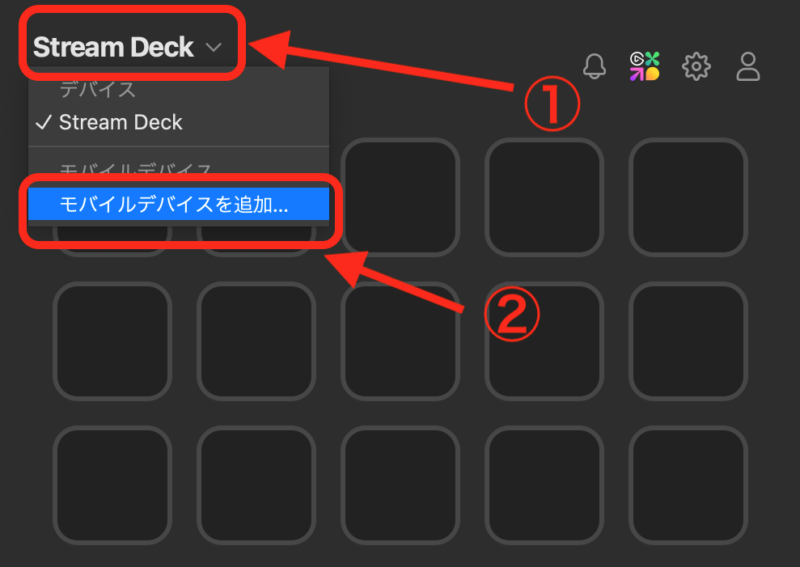
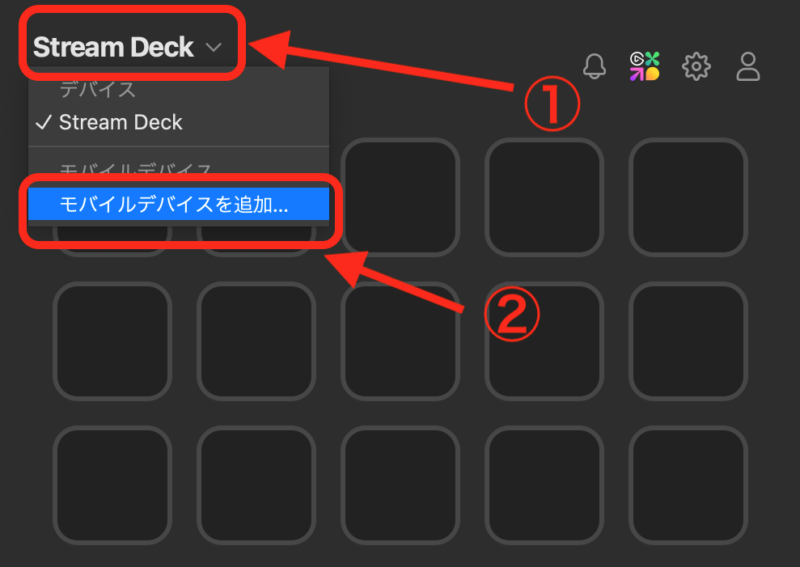
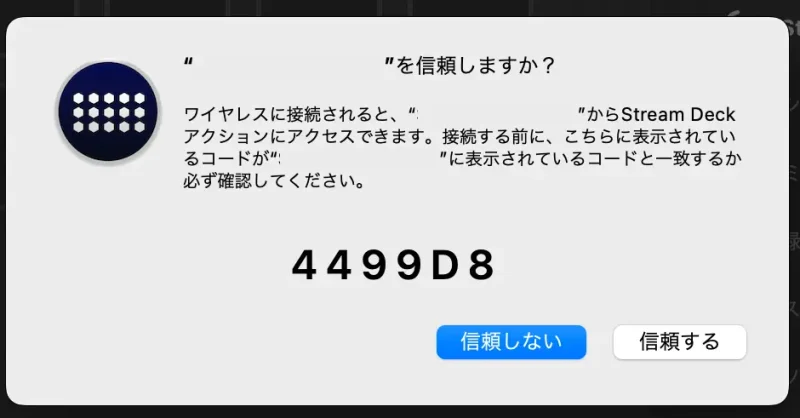
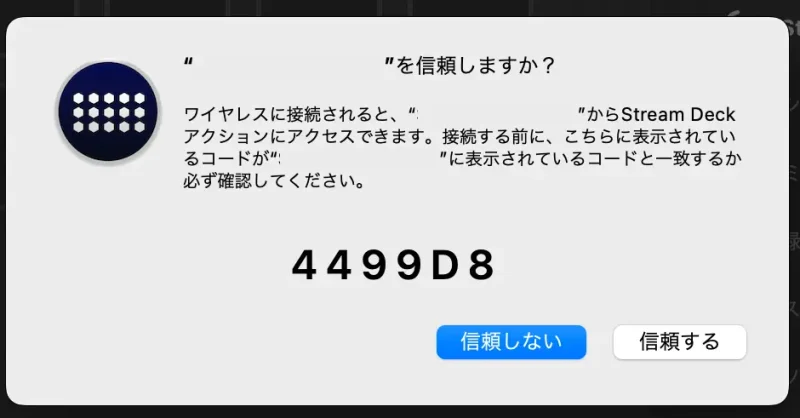
※将来、複数のマシンへ接続するのであれば、接続先マシンの名前をつけると良い。「環境設定」→「デバイス」タブ内の「デバイス名」を変更すると分かりやすい。
ボタンのカスタマイズ
スマホの操作ボタンは、Mac アプリのボタン編集機能を使ってカスタマイズします。
Mac でアプリを開き、編集したいボタンをタップします。その後、さまざまなアクションをボタンに割り当てることができます。
例えば、アプリを開く、ウェブサイトにアクセスする、特定のコマンドを実行するなど、日常的な操作をワンタップで行えるように設定することが可能です。ボタンのアイコンやテキストも自由に編集できるので、直感的に操作できるよう工夫しましょう。



昔はキーボードやマウスのショートカットボタンでいいじゃん、トラックパッドのジェスチャーでいいじゃん、とか思っていたんだけど。アイコン付きのボタンは最高に使いやすい!
ステップバイステップ|ボタンを自分好みに設定する方法
一度にすべてを使いこなすことは難しいので、次のような手順で少しずつ慣れてみてください。触っていくうちに、自分がしたいことがわかってきます。
ボタンの基本的な設定
- ボタンの選択方法
- アプリ上でどのボタンをカスタマイズするか選ぶ。
- アクションの割り当て
- ボタンにどのような機能を割り当てるか(例:アプリの起動、ウェブサイトのオープン、スクリプトの実行など)右側のリストからドラッグ&ドロップ。
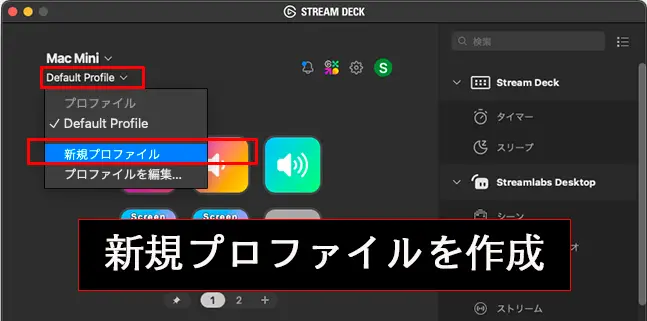
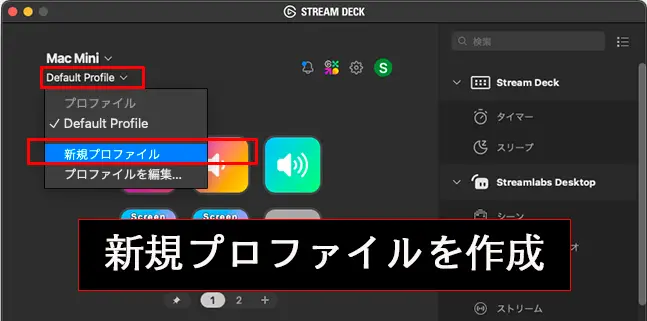
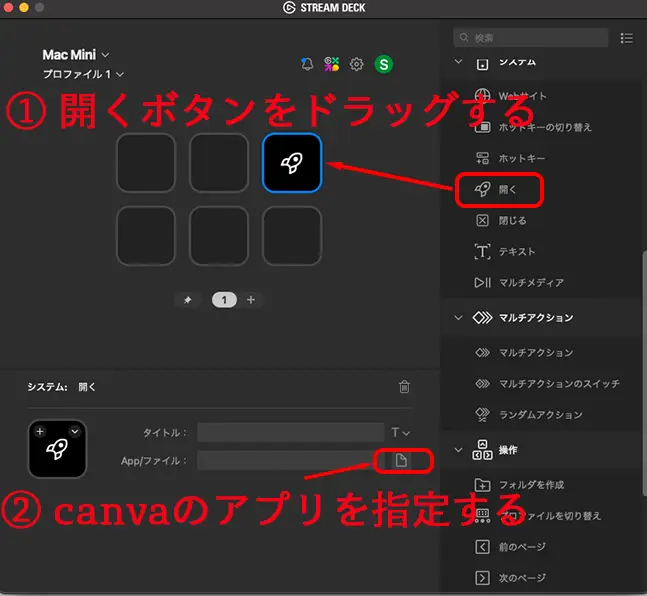
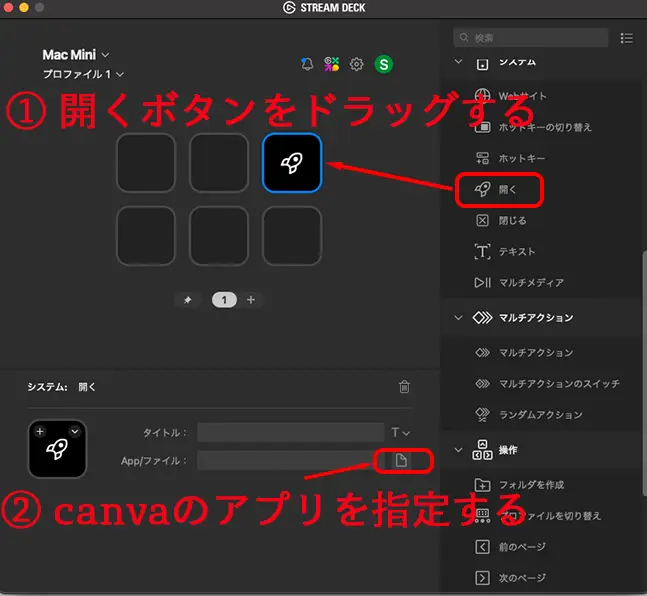
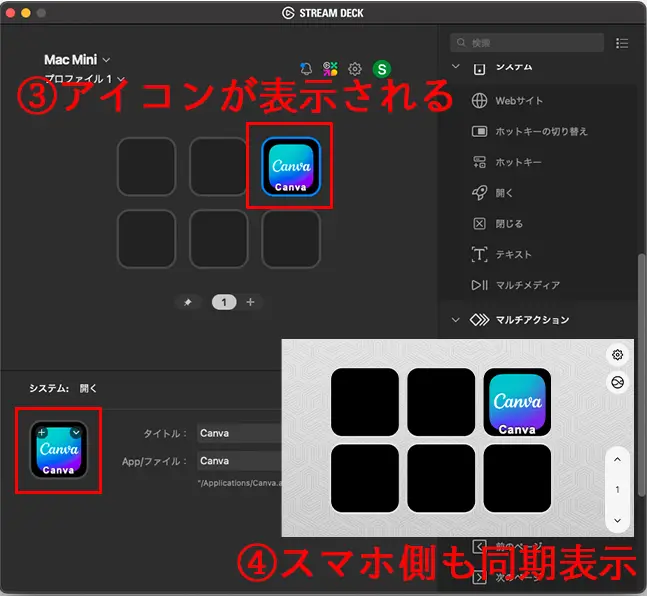
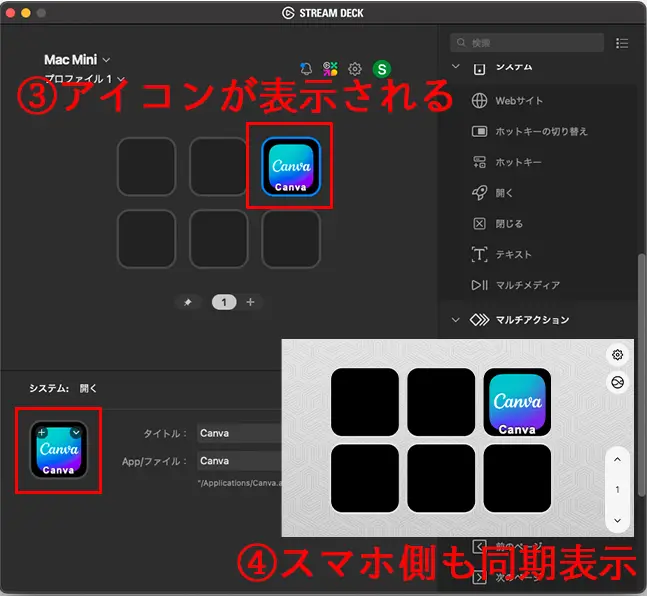
Canva で使えるボタンを登録する
上のはテストで作ってみたけれど、次に Canva 専用のショートカットを登録できるプロファイルを作ってみましょう。
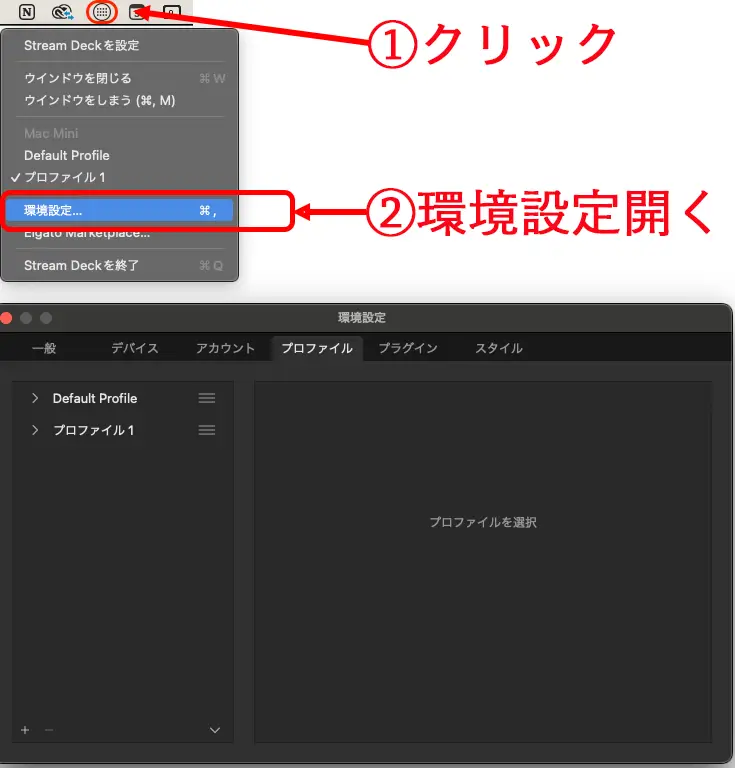
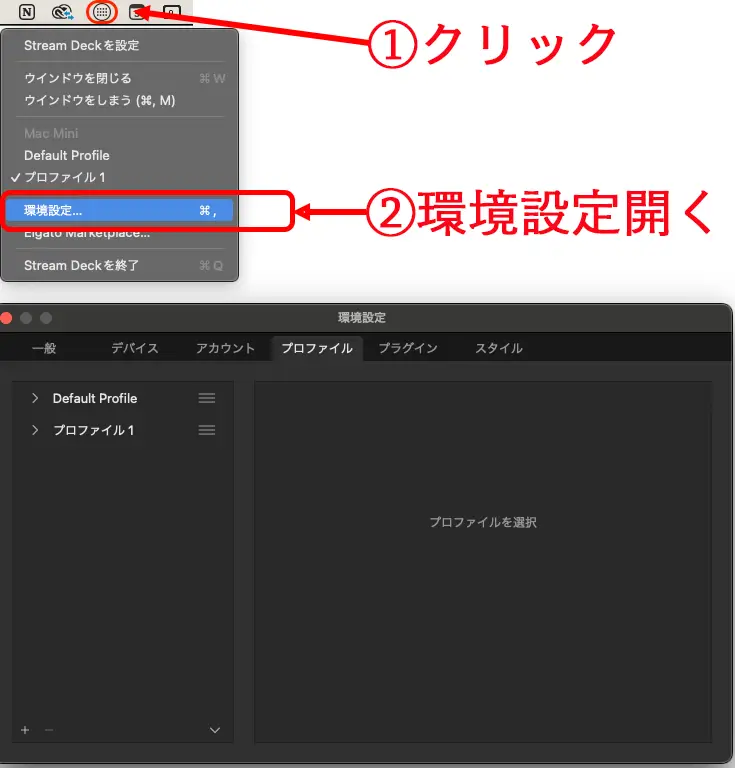
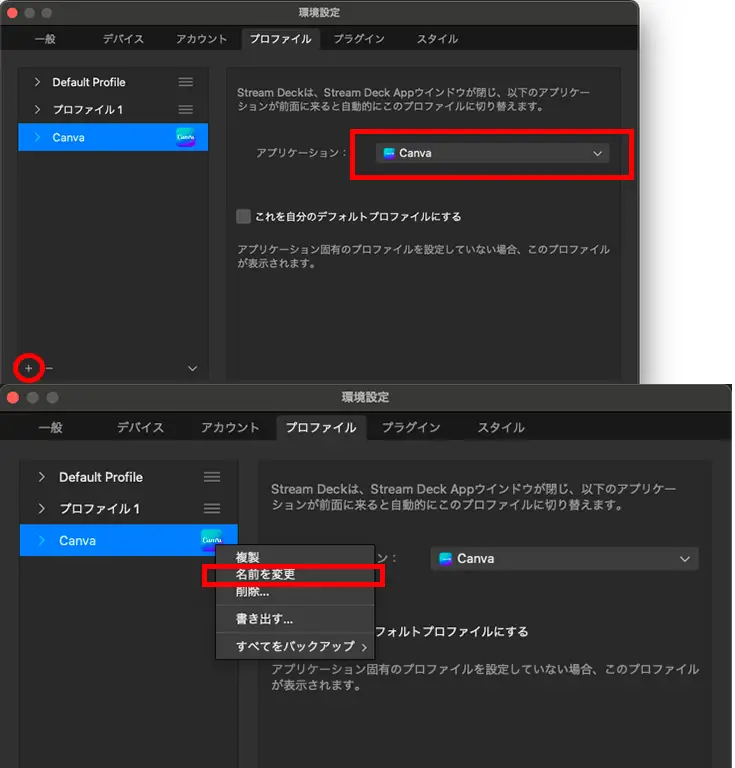
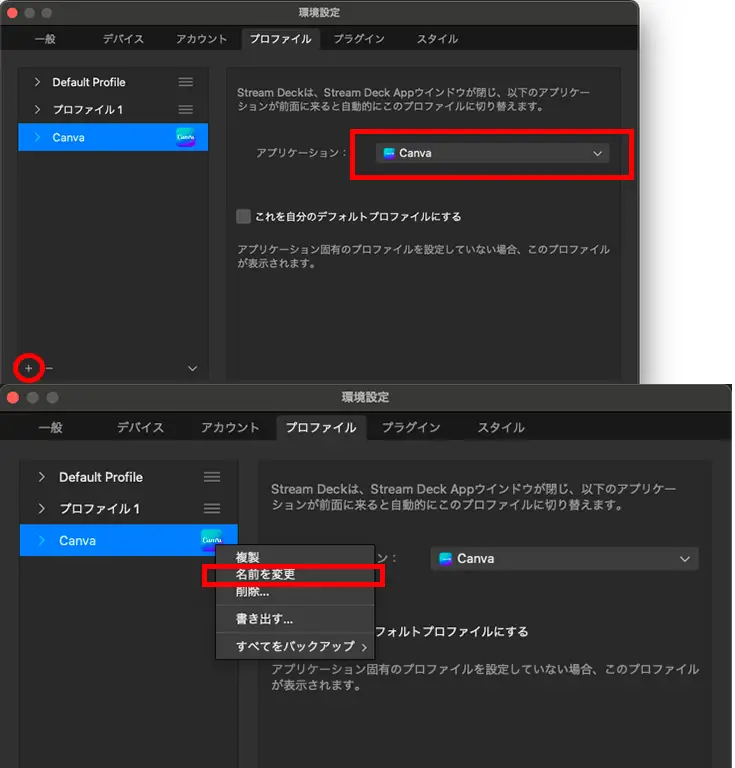
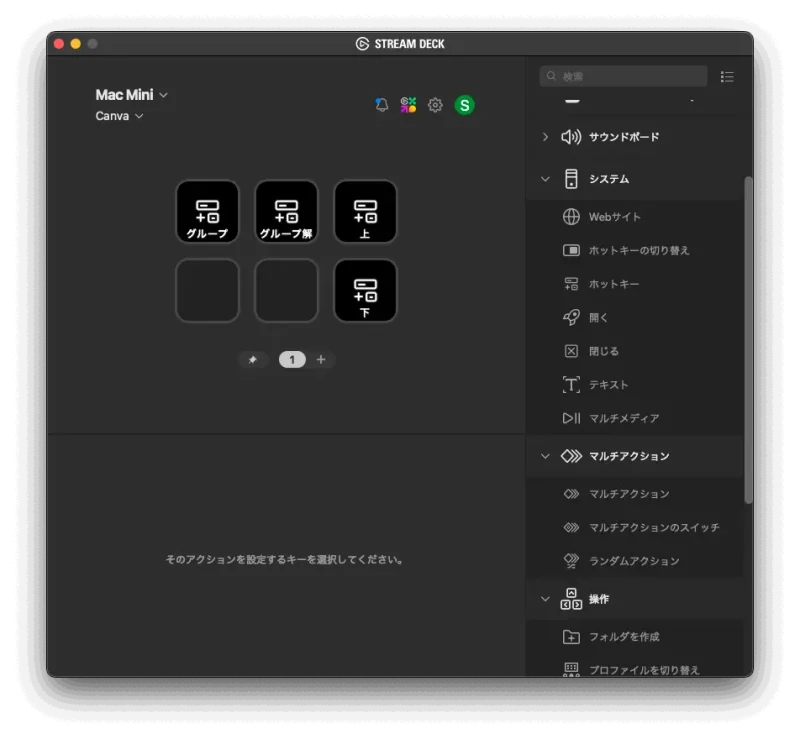
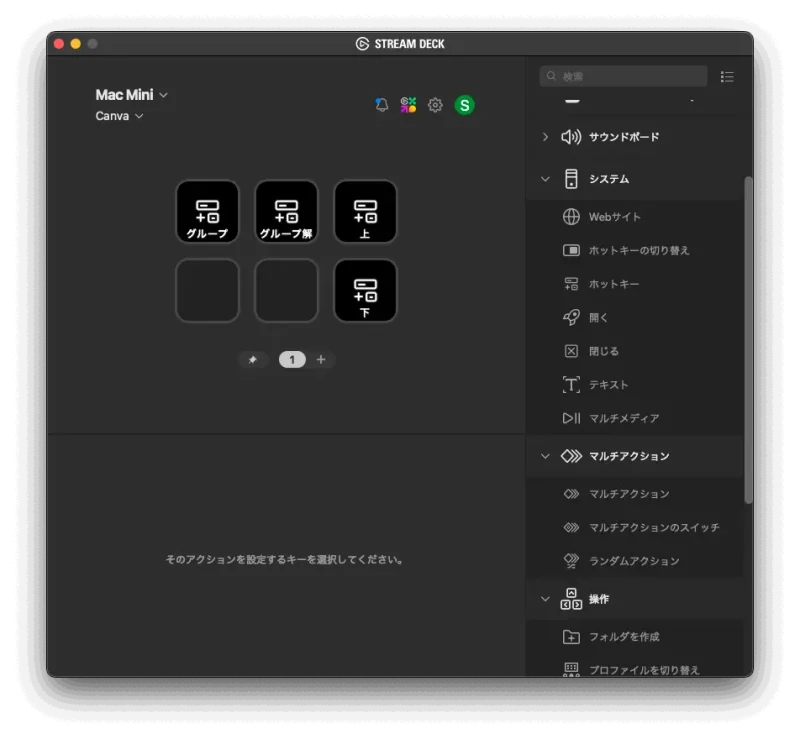



めちゃくちゃ簡単に登録できますよね!これが無料とは。
効率化のためのヒント
アクションボタンは数多くないです。まず最初は必要なものだけ使えるようになりましょう。
アクションの種類
- 単一アクション
- 一つのボタンに一つの操作を割り当てる。
- マルチアクション
- 一つのボタンで複数の操作を順番に実行する設定。
アイコンとテキストのカスタマイズ
- アイコンの選択・変更
- ボタンに表示するアイコンを選択、またはカスタムアイコンをアップロード。
- テキストラベルの編集
- ボタンに表示されるテキストをカスタマイズする。



アイコンは自作できますし、Elgato Marketplace で無料アイコンをダウンロードすることもできます。
高度な設定
- 条件付きアクション
- 特定の条件下でのみ実行されるアクションを設定。
- プロファイルの使用
- 状況に応じて異なるボタン設定を切り替えるためのプロファイルの作成と切り替え。



アプリを切り替えると、そのアプリに応じたボタンを自動的に表示できます。
iOSとMacでStream Deck Mobile アプリを使用する際の基本的な設定方法を把握することで、さらに快適にデバイスを活用することが可能になります。
次のセクションでは、マルチアクションとより高度な設定方法を掘り下げていきます。
効果的な活用テクニック
Stream Deck Mobileをただのショートカットツールとして使うだけではなく、より効率的なワークフローの構築に役立てるためのテクニックを紹介します。以下の方法を活用して、日常の作業を劇的にスピードアップさせましょう。
マルチアクションの設定
マルチアクションは、一つのボタンで複数の操作を順番に実行できる機能です。例えば、メールの確認とその後のカレンダー表示を一つのボタンで行う設定が可能です。設定方法は以下の通りです。
- 「マルチアクション」を空白ボタンへ配置します。
- 実行したいアクションをリストから選んで追加し、それぞれのアクションの順番をドラッグ&ドロップで調整します。
- 必要に応じて各アクションの詳細設定を行い、最終的に保存します。
この機能を使うことで、複数のタスクを一度に片付け、作業の流れをスムーズにすることができます。



連続で動かないときは、アクションの間に「遅延」を入れよう。すると、少し待ってから次のを実行、というのが簡単にできるよ。
高度なカスタマイズ
Stream Deck Mobileの真価を引き出すためには、アプリの高度なカスタマイズが鍵となります。どんどん使いこなすようになると、将来的には次のようなこともできるようになります。
- アプリ連携の拡張
- 他のアプリとの連携を強化することで、より幅広い操作が可能になります。たとえば、IFTTT や Zapier などの自動化ツールを使って、Stream Deck Mobileのボタンひとつで複雑なタスクを自動実行させることができます。
- ショートカットを使ったプロセスの効率化
- キーボードショートカットやスクリプトを用いて、より複雑な操作を簡単に実行できるように設定します。これにより、時間がかかる作業を迅速に処理できるようになり、全体の生産性が向上します。
これらのテクニックを駆使して、Stream Deck Mobileを単なるリモートコントロールではなく、作業を効率化する強力なツールとして活用しましょう。次のセクションでは、実際にこれらのテクニックを生かした具体的な使用例をご紹介します。
実際の効率化例とその効果
Stream Deck Mobileを使用して作業効率を向上させる具体的な例をいくつか紹介します。これらの例を参考に、あなた自身のワークフローに応じたカスタマイズを行ってみてください。
ソーシャルメディア管理の自動化
ソーシャルメディアの管理を効率化するために、特定のハッシュタグでフィルターされた投稿を一括で表示させるマルチアクションを設定します。この一連の操作により、複数のプラットフォームを横断して情報を迅速に収集し、反応する時間を短縮できます。
- マルチアクション設定例
- Twitterを開く → 特定の検索ハッシュタグを入力 → 結果を表示
プレゼンテーションの迅速な準備
プレゼンテーション資料の準備をする際に、必要なアプリケーションを一つのボタンで立ち上げ、関連ファイルを開く設定を行います。これにより、ミーティングやプレゼンテーション前の準備にかかる時間を大幅に削減できます。
- マルチアクション設定例
- PowerPointを開く → 最新のプレゼンテーションファイルを開く → 必要なWebサイトを開く
日常業務のショートカット
日常的に行う作業をショートカットボタンに割り当て、ワンタップで完了させることができます。例えば、メールのチェック、カレンダーの確認、重要なドキュメントへのアクセスなど、繰り返し行うタスクを瞬時に実行。
- ショートカット設定例
- メールアプリを開く → 今日のカレンダーを表示 → 重要なファイルフォルダを開く
これらの効率化テクニックを利用することで、Stream Deck Mobileをただのツールから、日々の生産性を高めるパートナーへと変貌させることができます。各テクニックを実際に適用し、作業効率の改善を実感してみてください。



やりたいことを一つずつ積み重ねてみる。失敗しても良い♪楽しみましょう
初心者にオススメの1ボタン1アクション
Stream Deck Mobileを使い始めたばかりの初心者にも簡単に実践できる効率化テクニックを紹介します。これらの方法を利用して、日々の作業を手軽に効率化しましょう。
1. メールチェックの自動化
- 概要
- メールアプリを1タップで開き、新着メールをすぐにチェックできるようにします。
- 設定方法
- Stream Deck Mobileに【ホットキー】を設定し、アクセスを簡素化します。
- 例:Gmailの場合
- Gmailを開いた時のURLを【Webサイト】に登録する
2. ソーシャルメディアアプリの直接アクセス
- 概要:
- Facebook、X(旧Twitter)などのソーシャルメディアを一タップで起動できるショートカットを作成します。
- 設定方法:
- 各ソーシャルメディアアプリへのURLを【Webサイト】に追加します。
3. 日常的なウェブサイトのクイックアクセス
- 概要:
- 頻繁に訪れるウェブサイトをすぐに開けるように、ショートカットを設定します。
- 設定方法:
- Stream Deckに【Webサイト】を設定し、一つのボタンで目的のサイトを開くようにします。
4. 音楽プレイリストの操作
- 概要:
- 音楽アプリを開いたり、お気に入りのプレイリストを再生したりする操作をシンプル化します。
- 設定方法:
- 音楽アプリの操作をStream Deckのボタンに割り当て、音楽をすぐに楽しめるようにします。
5. カレンダー確認のショートカット
- 概要:
- カレンダーアプリを開いて今日のスケジュールをすぐに確認できるようにします。
- 設定方法:
- Stream Deckにカレンダーアプリを直接開くボタンを設定し、日々の予定を迅速にチェックします。
これらのテクニックは、特に技術的な知識がない初心者でも簡単に設定でき、日常生活や仕事の効率を大幅に向上させることができます。
これでやりたいことができたら、次のセクションでは、もう少しアクションを追加してみた実際の効率化例とその効果をご紹介します。



私も触り始めたばかりなのでこれからです!X(旧Twitter)では、#streamdeck で調べると、今でも活発にPostが沢山流れていますよ。
まとめ
Stream Deck Mobileを効率的に活用することで、日々の作業をどれだけ変革できるかをこの記事で解説しました。基本的な使い方から始め、効果的なカスタマイズ方法、さらに実際の作業効率化の例まで、幅広くカバーしました。
- 基本設定をマスターしよう
- すべては基本から始まります。Stream Deck Mobileのインストールからアプリの初期設定、ボタンのカスタマイズ方法を学び、基本操作に慣れることが重要です。
- 効果的な活用テクニックの応用
- マルチアクション設定やアプリ間連携の拡張など、より高度な機能を利用することで、Stream Deck Mobileの真の力を引き出すことができます。これらのテクニックは、日常の作業を劇的にスピードアップさせる可能性を持っています。
- 実用的な効率化例によるインスピレーション
- 具体的な使用例を通じて、Stream Deck Mobileを使った効率化の具体的な方法を紹介しました。これらの例は、実際の作業場面でどのようにツールを活用できるかを示しており、直接的なヒントとなるはずです。
Stream Deck Mobileを活用することは、単にボタンを押すだけではなく、作業の流れをデザインし、自分自身の生産性を最大化するプロセスです。
この記事で提供した知識と例が、あなたの作業効率を向上させるための一助となり、Stream Deck Mobileの利用をより豊かで有意義なものにすることを願っています。
積極的に機能を試し、自分のニーズに合わせてカスタマイズすることで、Stream Deck Mobileはあなたの最も強力な仕事のパートナーとなるでしょう。
今後も新しいアプリケーションやアップデートに注意を払い、常に最新の機能を活用してください。


追記
◎もっとボタンを増やしたいなら・・・Pro版!
- 1年間 4,000 円
- 1ヶ月 400 円
- 生涯買い切り 7,000 円
◎やっぱり物理ボタン付きのデバイスが欲しいなら・・・
よくある質問(FAQ)|基本
よくある質問(FAQ)|使用に関すること
- 公式サイト
- Stream Deck Mobile
- Mac/Win版アプリダウンロード
- Market Place : アイコンやプロファイルが公開されている
- Stream Deck




コメント