囲碁の棋譜を印刷できるアプリを探そうとすると、これがなかなか見つからないです。
ここでは、 SmartGo One の棋譜ビューワーを使った棋譜印刷方法のご紹介です。
Macに棋院エディタをインストールして印刷する方法もあります。

囲碁アプリ SmartGo One とは
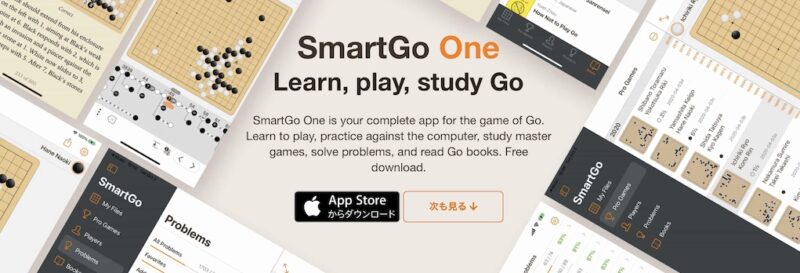
SmartGo One は、SmartGo社が開発した、囲碁学習用の総合アプリ(iOS)です。
M1Mac をご利用の方は、Mac でも利用することができます。
↓SmartGo One アプリのご紹介はこちらです。

囲碁棋譜を SmartGo One で印刷するには
囲碁棋譜を SmartGo One で印刷するには、Book機能(棋譜モード)を利用します。
予め決まった数しか選べないけれど、自動で譜面を割ってくれるので大変便利です。

Book は、SmartGo Kifu アプリでは、「棋譜」と訳されていました。Book だと分かりにくいかもなので、必要に応じて「棋譜モード」と呼んでます。
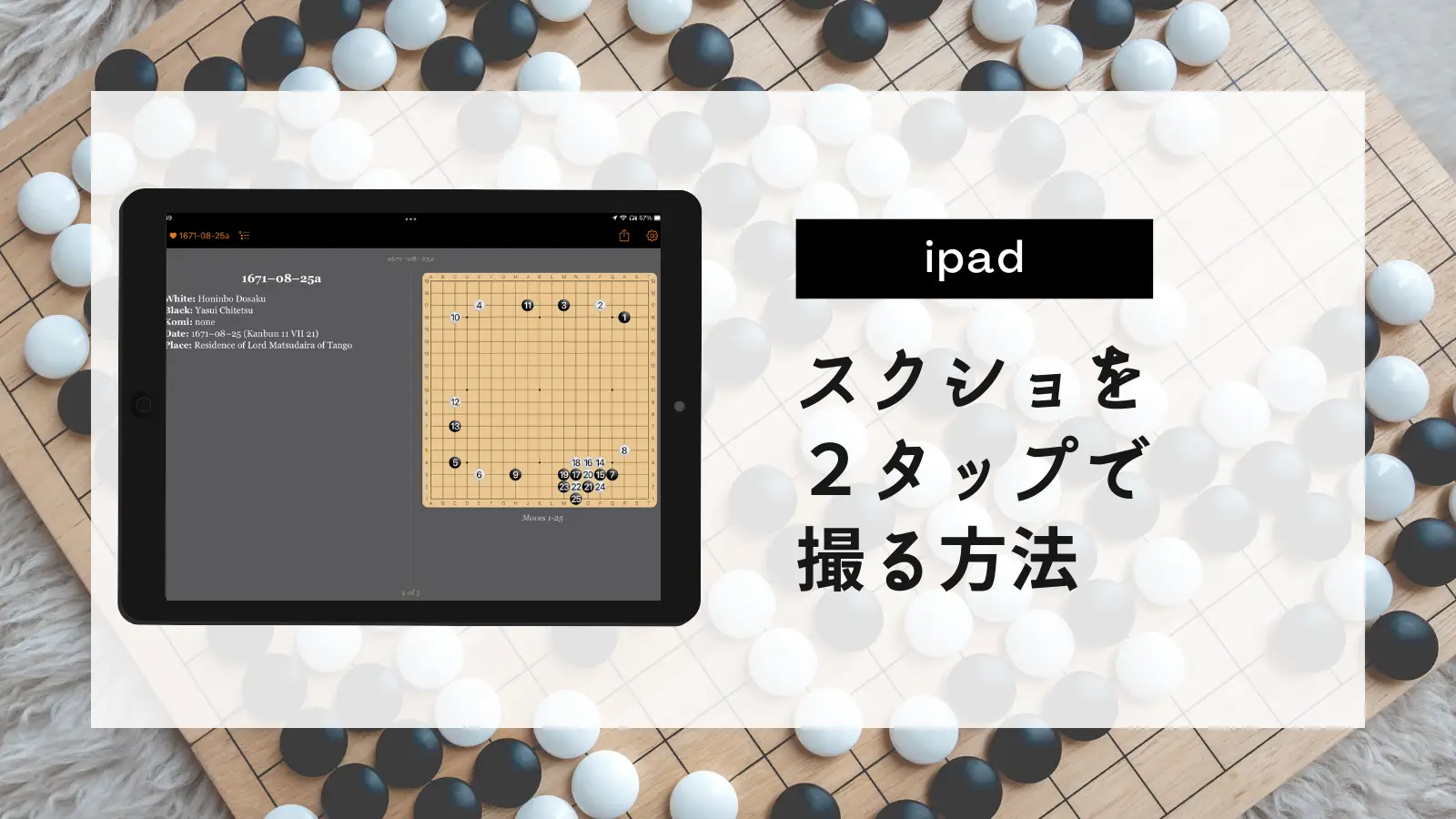
SmartGo One でできる囲碁棋譜印刷の特徴
SmartGo One には印刷機能がありませんので、少し特殊です。
- これはスクショによる画像を印刷する方法です
- 盤面の印刷だけしかできません
- シンプルな枠線だけの印刷ができません
- 特定の部分だけを選択することはできません(※裏技はある)
- 棋戦情報などは自分でWordなどを利用して追加します
- 画像ファイルを別アプリで読み込んで加工するか、写真アプリから印刷します
- M1 Mac でもできます
これは、普通の画面で手数を進めて画面をスクショするのと変わりませんが、Book機能を利用することで、自動的に割譜を作成できるところに便利さがあります。
さらに、なんといっても、無料ユーザーでも利用できる技です♪
以下、囲碁の棋譜を印刷する手順を紹介します。
囲碁棋譜印刷の手順
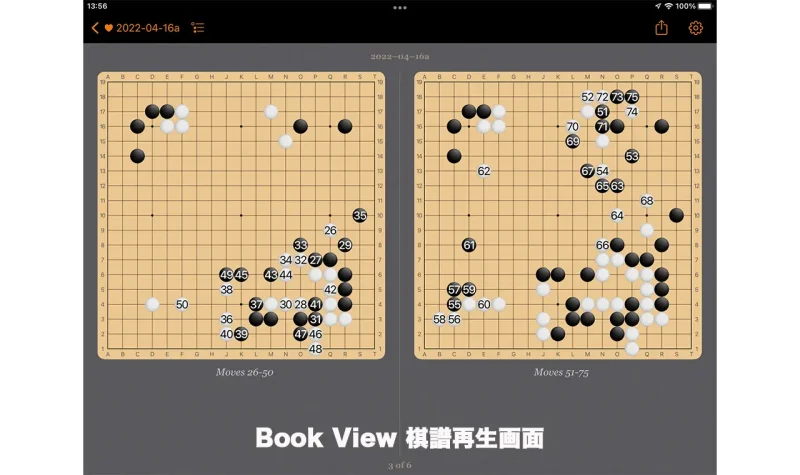
ここでは、仲村菫 VS 藤沢里菜 の棋譜を例に紹介します。
手順
- SmartGo One を起動する
- 右上の設定用歯車を選択する
- Book View を選択する
- Two Columns の右側にある ー を一度選択すると、One Columns に変更される
(3列まで増やせる。画面を横長にして2列表示が良い場合は変更する必要なし) - Move Per Diagram で、1画面に表示させたい手数を選択する。基本は25。
(1、10、25、50、100、Unlimited) - 棋譜に戻って Book View (棋譜モード)を選択する
- 画面をスクショしていく
- 印刷する

もしかすると ipad Pro だと、4列までふやせるかもしれないですね。でも、2列くらいが大きさ的にもよいのかな?と思います。(老眼の🐰)
アプリの画面だとこんな感じです。
囲碁の棋譜の特定部分だけを印刷する裏技
ここの手順だけの画像が欲しいんよ、って場合はこんな裏技が使えます。
- 欲しい手順の1つ手前へ移動する
- 適当に盤面をタップして分岐をつくる(1つで良い)
- 欲しい手順の終わりへ移動する
- 同様に適当に盤面をタップして分岐を作る(1つで良い)
- 同時に表示させる石の数を変更するには、設定の Move Per Diagram で変更します。
必要は発明の母、、ではありませんが、なんとかしたいと思ったらできるものですね♪
アプリ画面で説明します。
裏技でうまく表示されない時
選択した範囲が表示されない理由は、アプリ側で元々設定された5で区切る仕様の影響を受けているからです。
これを表示させるには、Move Per Diagram 設定で一度に表示させる数を調整する必要があります。
25〜50くらいを選んでおくと良いでしょう。
上の図を参考にしてください。
なお、Unlimited を選ぶと棋譜の最後までが表示されてしまいます。
囲碁棋譜印刷に関するFAQ
- 検討した分岐は表示されますか?
-
はい。表示されます。
この表示を非表示にする設定は、いまのところないようです。
- 特定の部分を印刷したいのですが
-
特定の部分を印刷するには、印刷したい範囲の手前に分岐手順を適当に作ります。分岐を作ると、自動割譜機能で分岐が終わったところからの割譜開始となります。終わりも同様に適当に分岐を作れば指定できます。
- 総譜を印刷するにはどうしますか?
-
Move per Diagram 設定で、Unlimited を選択すると1つの画像に全ての手順が表示されます。
- 途中で設定を変更しても反映されないのですが
-
譜面の割る数を変更してもすぐには反映されません。
この場合は、一度 Book モードから棋譜画面へ戻る必要があります。戻ってから、再度 Book モードに移動すると設定が反映されています。
- スクリーンショットを簡単に撮る方法はありますか?
-
iPad のアクセシビリティ機能を使って画面上に補助ボタンを表示させ、そこへスクリーンショット機能を追加する方法をオススメします。
ボタンをいくつも同時押しなどしなくて良いので簡単便利です。こちらでご紹介しています。
https://soyo.life/apple/ios/how-to-save-screenshots-easily-on-ipad/
- Windows の 棋院エディタのようなソフトはありませんか?
-
棋院エディタほど高機能ではないですが、Go Write2 というアプリがあります。しかし、できるのは盤面印刷のみで、古いアプリなので最新のMacで稼働するのかは不明です。
Macに棋院エディタをインストールする方法をご紹介しています。興味がありましたら、ぜひ挑戦してみてください。
- iphone で入力はできますか?
-
iphone でも入力できますが、Apple Pencil などペンがあると便利です。
ゆったり進行しているときは指でも間違えてすぐ修正とかするけど、進行が早いとペンの方が楽です。私も最初は指でしたが、ペンを購入してペンで入力するスタイルになりました。
ペンはたくさん種類があるんですが、タップするだけと割り切るなら安いペンでも良いです。ただ、傷がつくタイプ、反応がいまいちなタイプがあるのも事実。
レビューをみて使ってみましょう。そよパパも何本か購入しましたが、結局 Apple Pencil を購入したほうが早かった、という結論になりました。
棋院エディタを使うなら Paralles Desktop が楽です
M1 Mac にしてから、Paralles Desktop を利用しなくなったのですが、最新のバージョン13では、M1 Mac をサポートしているそうです。
- 新規ライセンス 6,209円
- アップグレード 5,204円
長年使用しているユーザーは、アップグレードをするのですが、時々、セールの案内が届きます。参考までにセール価格をご紹介します。
- アップグレード 3,903円(買い切り)
- アップグレード 325円(月額サブスクリプション)
月額サブスクリプションだと、解約すると商品は手元に残らないのですが、手軽に試せるメリットがあります。
セール情報は、パラレル公式サイト ![]() のページにて確認してみましょう!そよパパもセール情報が届いたときは、Twitterなどでご紹介したいと思います。
のページにて確認してみましょう!そよパパもセール情報が届いたときは、Twitterなどでご紹介したいと思います。
新しくWindowsを用意するよりは安いですよね。
棋院エディタをMacへインストールする方法をご紹介しています
Macで棋院エディタを動かす方法を試したらうまくいきましたので、下のページでご紹介しています。

藤沢里菜先生の本が出版されました
打ち碁集は、対局時にどう考えていたのか、を少し見れることと、囲碁以外の話題なども知ることができるので、特定の棋士をご贔屓にしている場合はそばに置いておきたいです。
女流プロ棋士の活躍が目覚ましいことで、こういう本が多く出版されると嬉しいなと思います。Amazonでは、Kindle版も販売されていますよ。
残念ながらこの本はまだ Unlimited 本ではないのですが、1冊1冊が良いお値段のする囲碁本をたくさん読むなら、Kindle Unlimited がおすすめです。
\\ もしセールが表示されたらあなたはセール対象者です!ぜひ格安でお試しを! //
ipad で Kindle と SmartGo One の合わせ技は最高
ipad でも Kindle は読めますから、画面を2つ表示させながら棋譜並べなんてこともできますよ♪
また、SmartGo One なら 2022.06.03 以前の棋譜が収録されている可能性があります。その場合は、実際にその棋譜を動かしながら本を読むと良いですね。
ただ、大幅に値上がりしたんですよね・・Apple 製品。
新しく入手するのは大変かもですが、Amazonや楽天のセールなどの時に少し安くなるのと、整備済み品をこまめにチェックするのが良いかもですね。
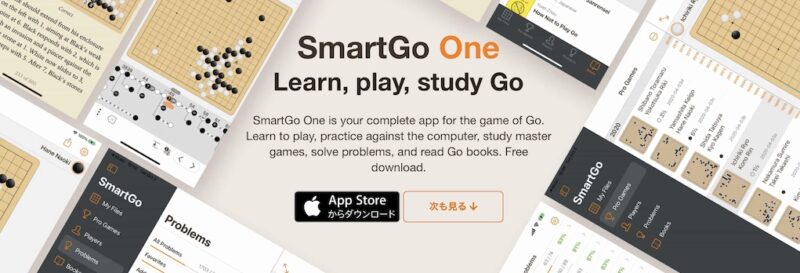
SmartGo One は、SmartGo社が開発した、囲碁学習用の総合アプリ(iOS)です。
(M1Mac OK!)
最後まで読んでくださりありがとうございました。


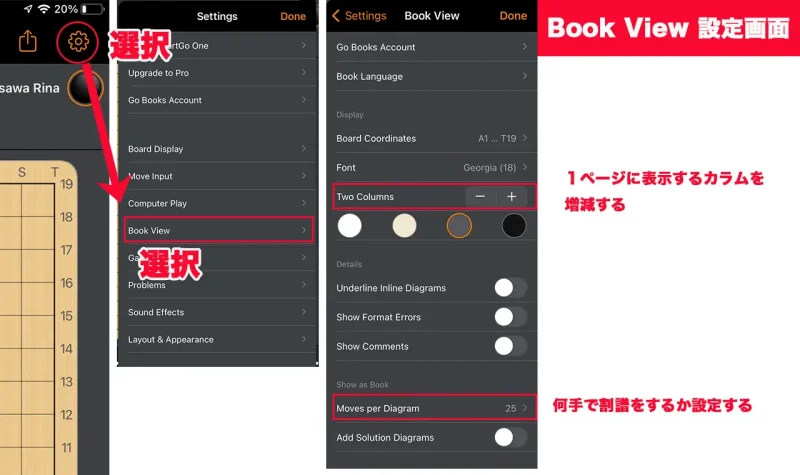
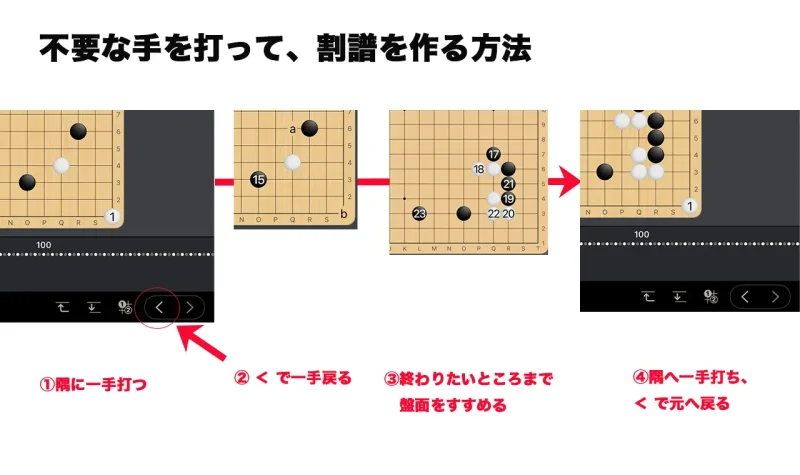
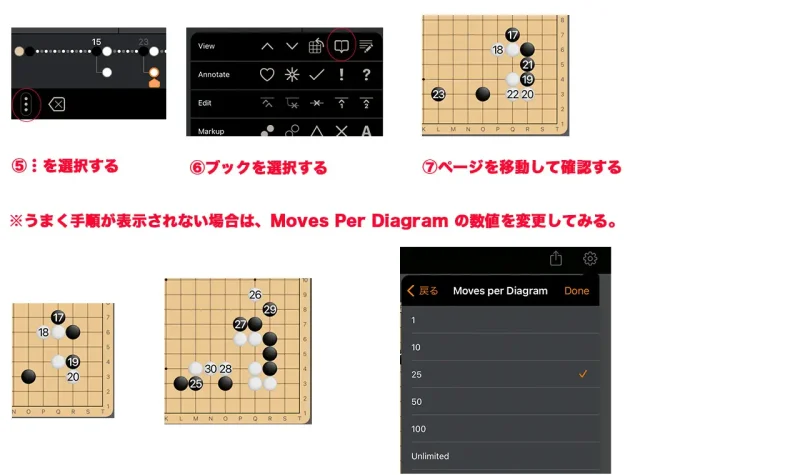

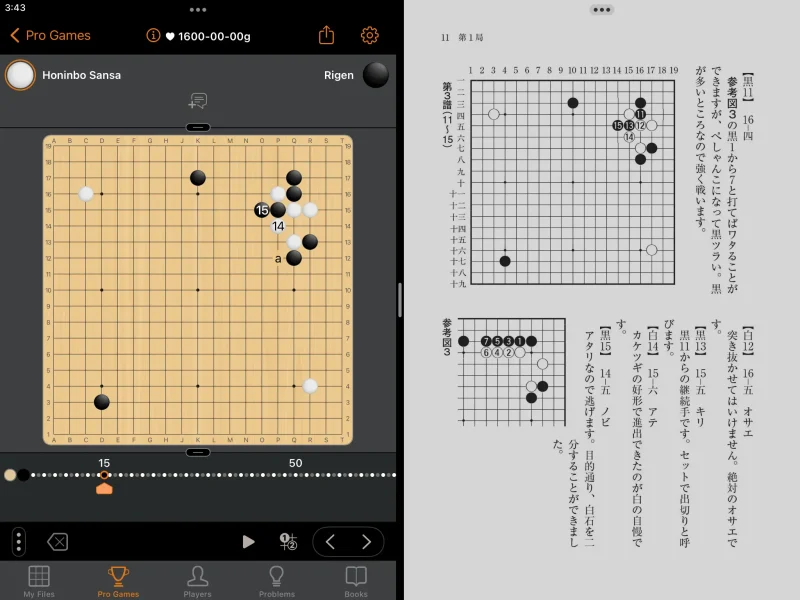

コメント
コメント一覧 (1件)
[…] あわせて読みたい 囲碁棋譜を SmartGo One で印刷する方法 囲碁の棋譜を印刷するために、SmartGo One を利用した方法をご紹介します。もちろん無料のユーザーでもできますよ。 […]