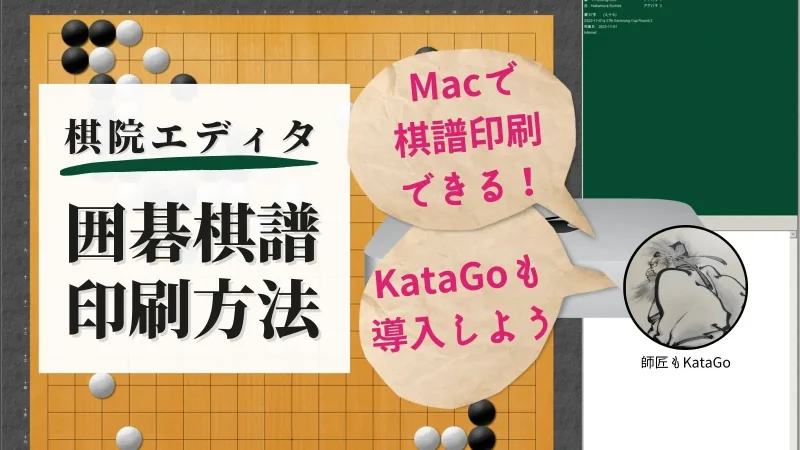
 囲碁先輩
囲碁先輩Macで棋譜を印刷したい!
この記事では、MacにWindowsアプリ「棋院エディタ」をインストールして棋譜を印刷する方法をご紹介しています。



個人的に棋院エディタの棋譜印刷は秀逸だなと思っているので、Macで動かせてとても嬉しい。棋譜記録は、SmartGo One が安定性抜群なのでそちらをオススメ。
2台のMacで動作を確認し、印刷もできました!
<印刷例>
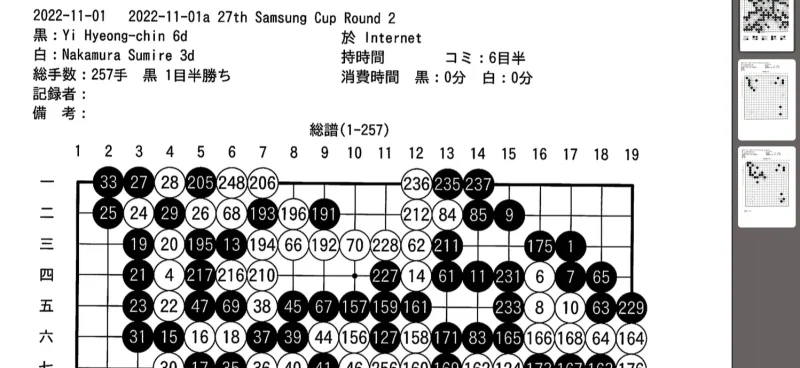
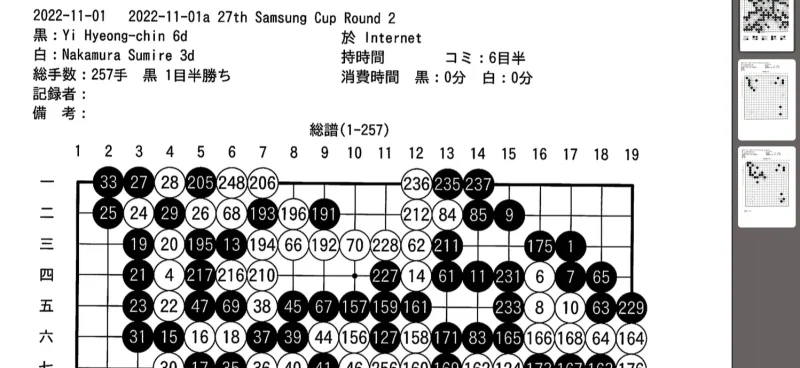
動作確認したMac
- Mac-mini(M1,2020/Ventura13.0.1)
- Macbook (Retina, 12-inch, Early 2016/Big Sur 11.6.2)
ついで?に囲碁AI Katago をインストールしちゃいましょう!



日本語が文字化けした場合は、Windowsのフォントが必要になるのだけど、その場合の対応方法もご紹介します!
【謝辞】
Mac で無料の囲碁AI (Lizzie + KataGo)を動かす方法
Macで囲碁アプリを動かしたい夢を叶えてくれたのがこちらのNoteでした。このページの内容も、こちらのNoteで紹介されている方法に基づいています。有料級の記事を無料で。感謝しかありません。読まれた方はぜひ♡で応援しましょう!
Mac で棋譜印刷アプリ・棋院エディタを動かす手順
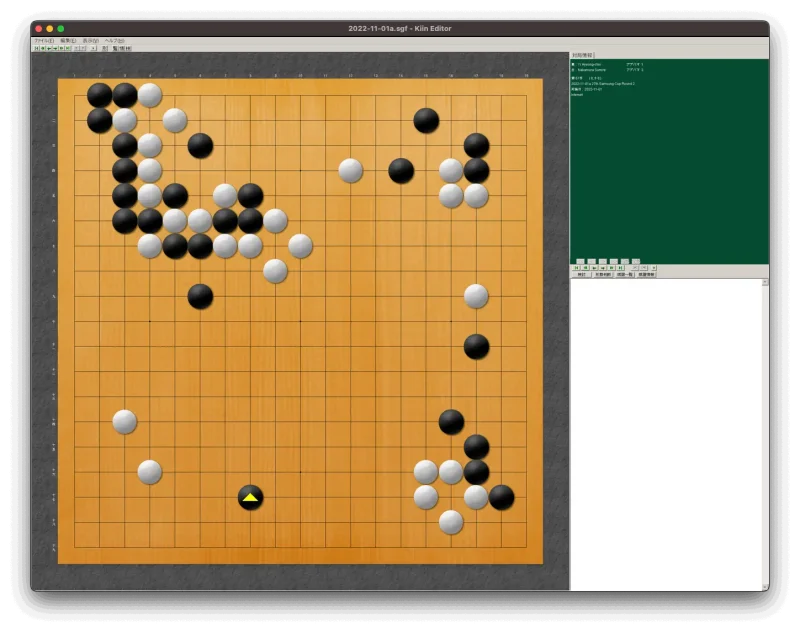
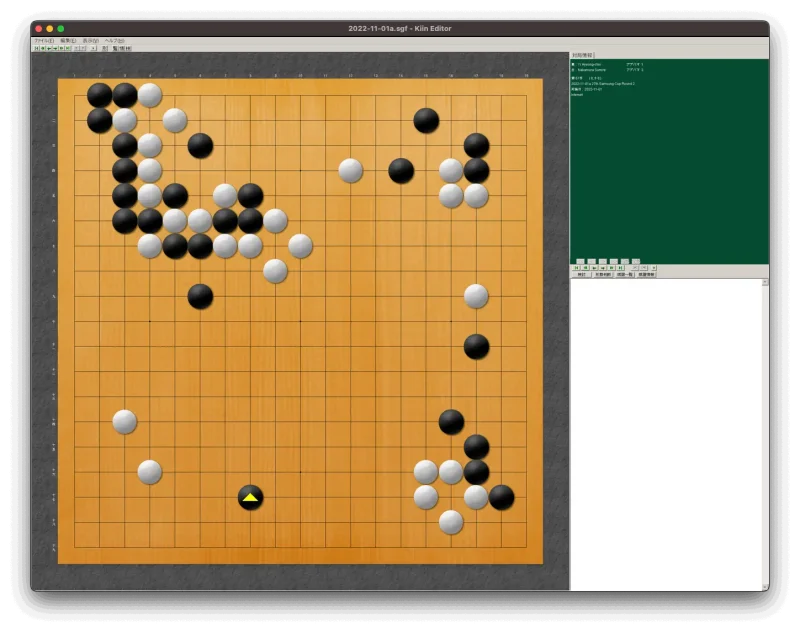
Macで棋院エディタ(Winアプリ)を動かすためのおまじない手順。
- Homebrew インストール
- KataGo インストール
- Homebrew-wine をインストール
- 棋院エディタをインストール



2のKataGoインストールまで済んでいる人は、手順3から始めてくださいね。Homebrew や KataGo を古いバージョンで動かしている場合は、新しいバージョンをインストールしましょう。



私の環境では、Homebrewのバージョンを調べたらエラーが戻ってきました。こういう場合も、再度インストールしたほうが良いでしょう。
(ターミナルで、brew -v と入れれば分かります。)
Homebrew インストール
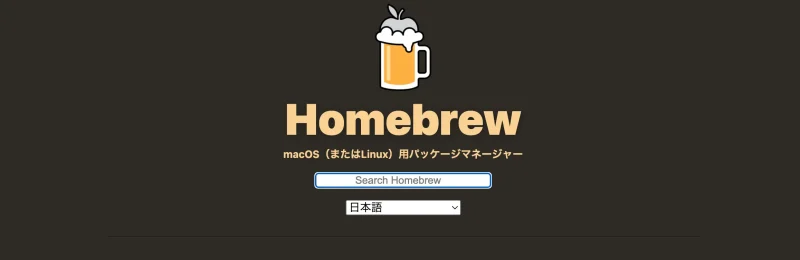
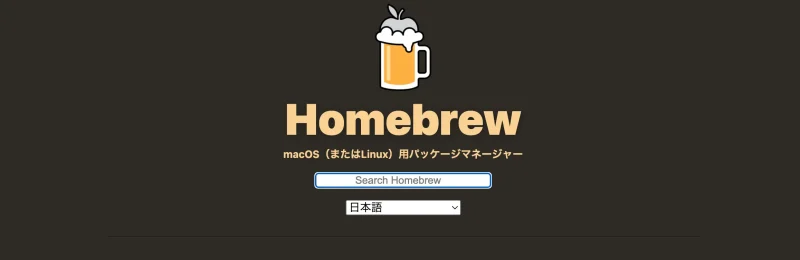
Homebrew とは、こういうものらしい。
Homebrew(ホームブルー、ホームブリュー)は、macOS、Linux、Windows Subsystem for Linuxで動作するパッケージ管理システムのひとつである。
Homebrew (パッケージ管理システム)
パッケージ管理システム(パッケージかんりシステム)、またはパッケージマネージャーとは、コンピュータのプログラムを一貫した方法でインストールやアンインストール、ライブラリなどの依存関係を解決する流れをツールによって管理を自動化するシステムである
パッケージ管理システム



インストールなどを手助けしてくれるものなので、黙ってインストールしましょう。
手順
- Homebrewのサイトへ移動してコマンドをコピーする
- ターミナルを起動してコマンドを貼り付けて実行する
- M1Macの場合は、さらに2行のおまじないを実行する
【図解】Homebrewのインストール方法



初めてターミナルを触るのは緊張しますが、落ち着いてやればダイジョブですよ!次は、囲碁AIのKataGo をインストールしてみましょう!
KataGo インストール
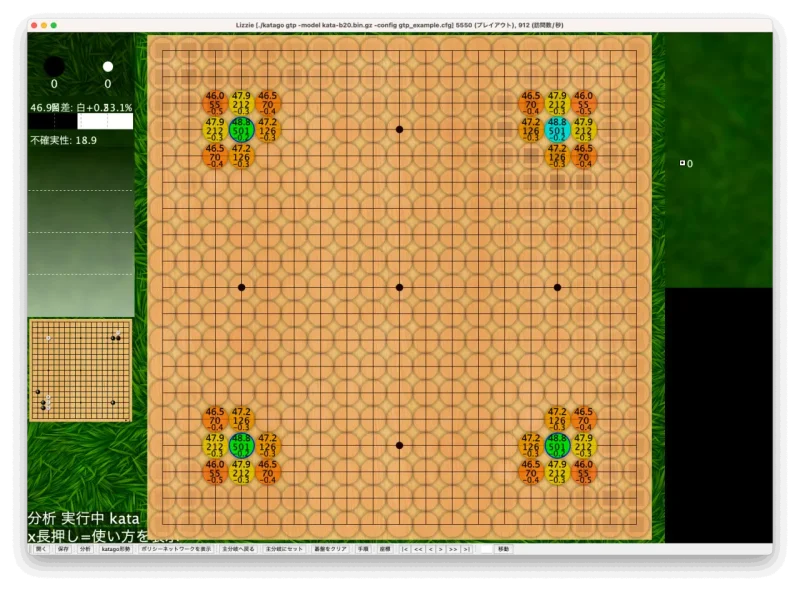
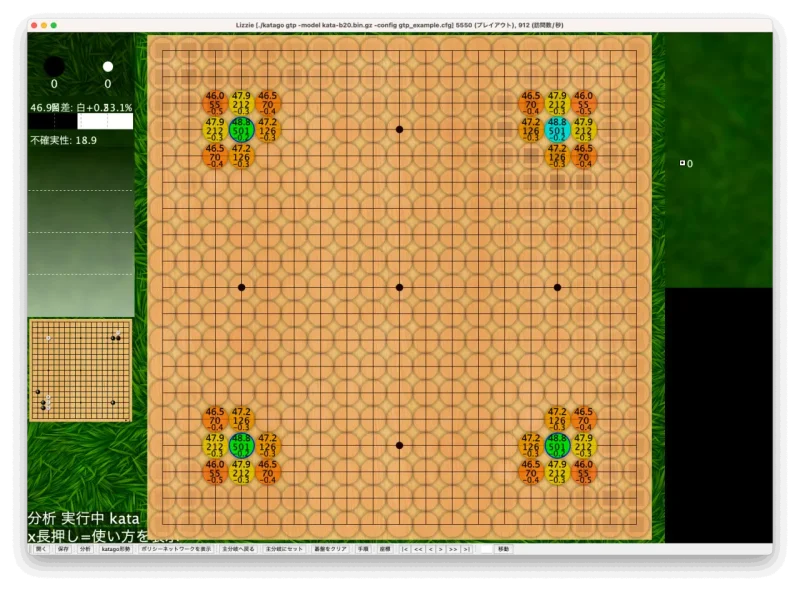
KataGo は、コンピュータ囲碁AIプログラムのこと。AlphaZero や Leela Zero という名前を聞いたことがあると思いますが、それよりも進化したオープンソースプログラムと言うイメージで良いです。
Lizzie は、囲碁ソフトです。頭脳部分にKataGo を入れて使うことができます。
インストールするとお使いのMacで囲碁AIアプリが動いて楽しめるようになります。
手順
- ターミナルからKataGo をインストールする
- Javaをインストールする
- Lizzieをインストールする
- Lizzieの設定をする
1.【図解】KataGo のインストール方法
brew install katagokatago version

brew list --verbose katagoリストされたファイル名をエディタへコピペする。必要なものは赤枠の名前です。(後からこれらをLizzieの設定で使います)
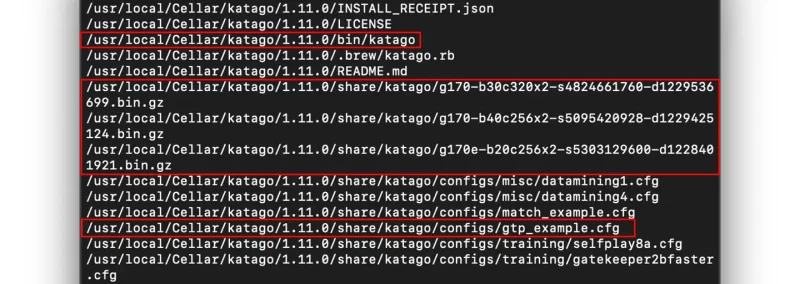
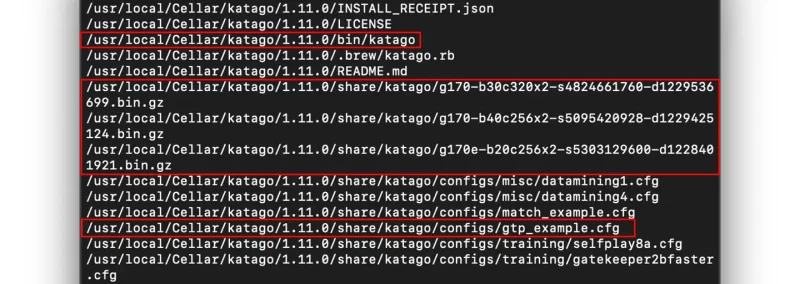
/usr/local/Cellar/katago/1.11.0/bin/katago
/usr/local/Cellar/katago/1.11.0/share/katago/g170-b30c320x2-s4824661760-d1229536699.bin.gz
/usr/local/Cellar/katago/1.11.0/share/katago/g170-b40c256x2-s5095420928-d1229425124.bin.gz
/usr/local/Cellar/katago/1.11.0/share/katago/g170e-b20c256x2-s5303129600-d1228401921.bin.gz
/usr/local/Cellar/katago/1.11.0/share/katago/configs/gtp_example.cfg


上は私の環境の設定です。必ずご自分のターミナルに表示されたものをコピペしておきましょう!
2.【図解】Java のインストール方法
Java をダウンロードしてインストールします。
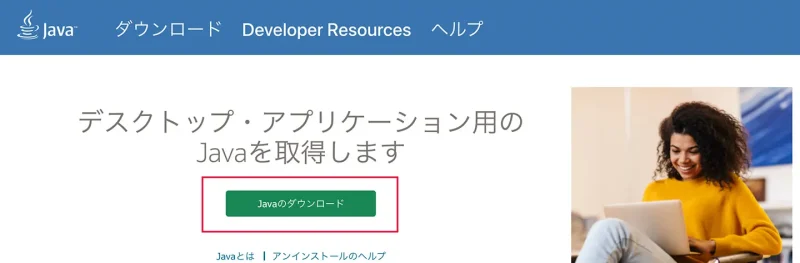
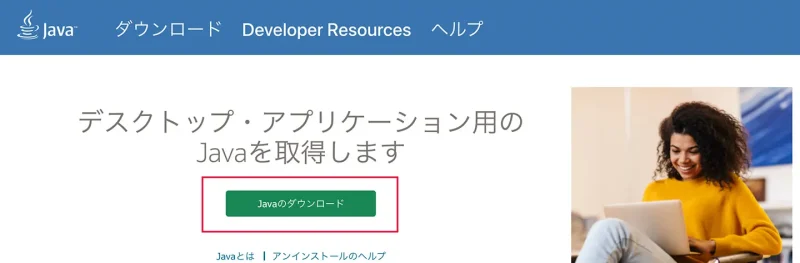
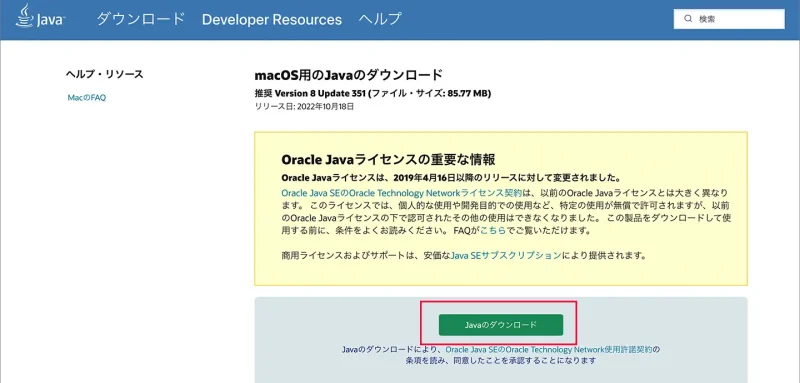
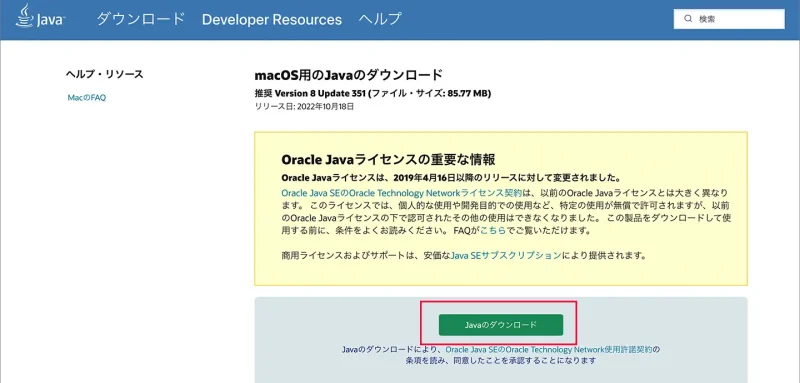
3.【図解】Lizzieのインストール方法
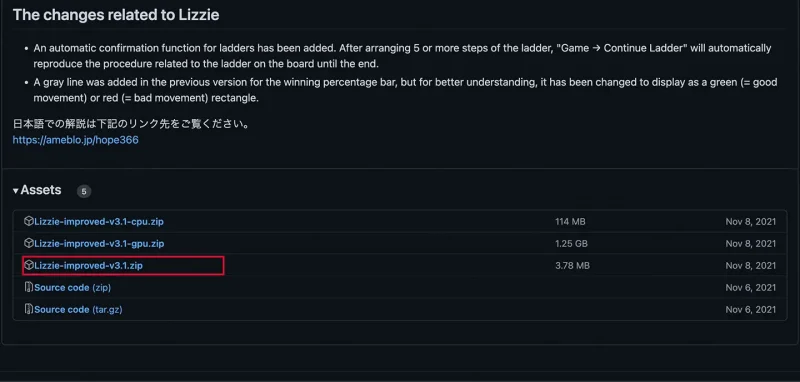
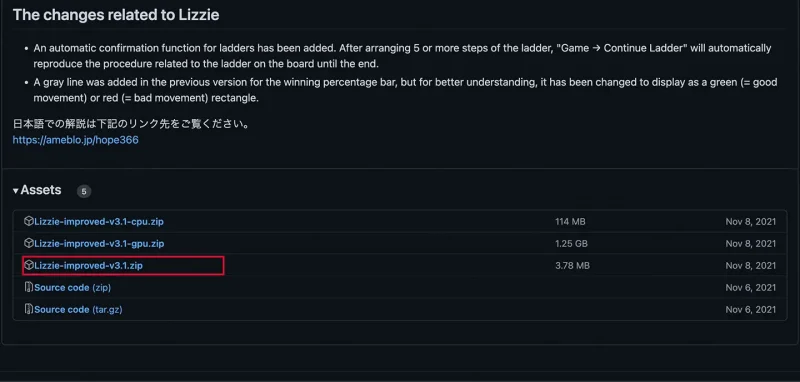
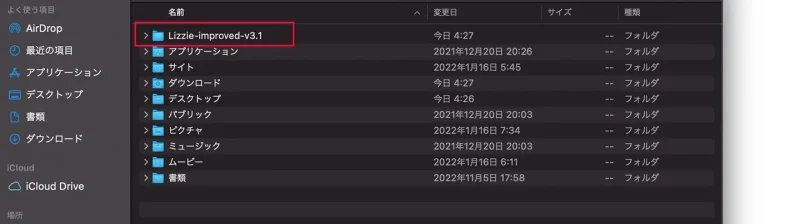
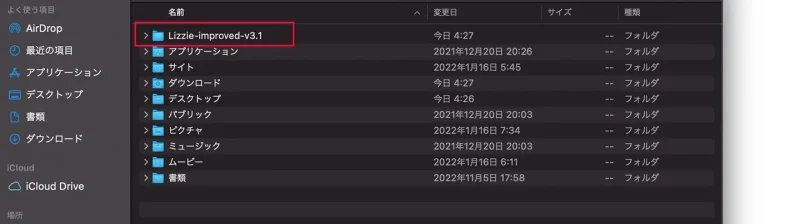
下記のコマンドを入力して、Lizzieのディレクトリへ移動する。同じフォルダ名なら、コピペでOK。
~ % cd ~/Lizzie-improved-v3.1※ ~(チルダ)は、Shift+~ ^ へ (キーボード右上)で入力。
ターミナルの右側の部分が「Lizzie-improved-v3.1」と表示が変わったことを確認します。


Finder でコピペするのと同じことをターミナルで行うだけです。
ここで、先にエディタへコピペしていたファイル名を利用します。
【コマンド】
cp[半角スペース][ファイル名][半角スペース].(ピリオド) ENTER
【例】※必ずご自分のターミナルに表示されたものを使ってください。
cp /usr/local/Cellar/katago/1.11.0/bin/katago .
cp /usr/local/Cellar/katago/1.11.0/share/katago/g170-b30c320x2-s4824661760-d1229536699.bin.gz .
cp /usr/local/Cellar/katago/1.11.0/share/katago/g170-b40c256x2-s5095420928-d1229425124.bin.gz .
cp /usr/local/Cellar/katago/1.11.0/share/katago/g170e-b20c256x2-s5303129600-d1228401921.bin.gz .
cp /usr/local/Cellar/katago/1.11.0/share/katago/configs/gtp_example.cfg .


1行ずつ。計5つのコマンドを実行します。
これはファイル名が長すぎて分かりにくいのでやっておくと良い、とのこと。
ターミナルからリネームもできますし、先程のフォルダにファイルがコピーされているので、そこで変更しても良いです(※File名に注意)。
【元のファイル名 → 新しいファイル名】
- g170-b30・・・ → kata-b30.bin.gz
- g170-b40・・・ → kata-b40.bin.gz
- g170-b20・・・ → kata-b20.bin.gz
【コマンド】
mv[半角スペース][元の名前][半角スペース][新しい名前] ENTER
mv g170-b30c320x2-s4824661760-d1229536699.bin.gz kata-b30.bin.gz
mv g170-b40c256x2-s5095420928-d1229425124.bin.gz kata-b40.bin.gz
mv g170e-b20c256x2-s5303129600-d1228401921.bin.gz kata-b20.bin.gz- Lizzie のフォルダ内にある、gtp_example.cfg をテキストエディタ(Coteditor、 SublimeTextなど)で開く。
- 検索で [rules] を探す
- ルールを Japanese へ変更して保存する。
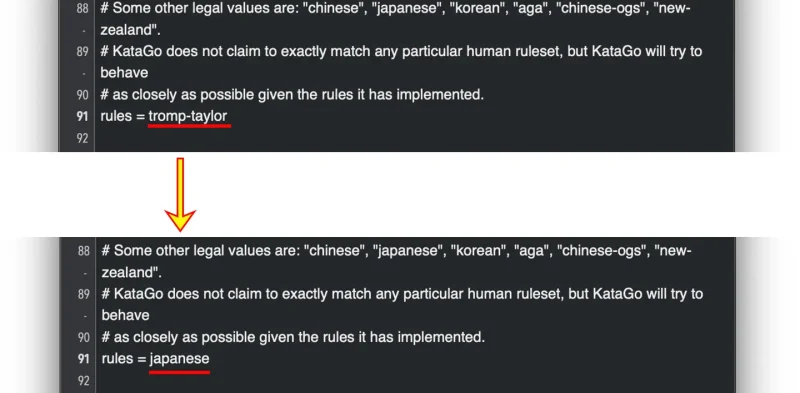
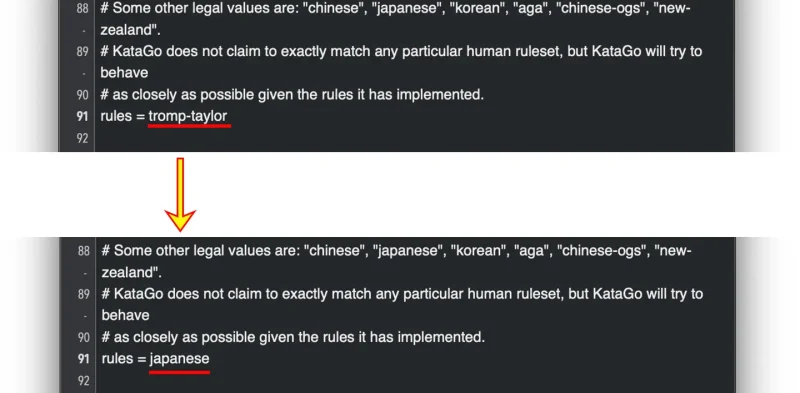
※中国ルールの場合は、chinese とすれば良い。
次のコマンドを入力して、KataGo が動作していることを確認する
【コマンド】
./katago gtp -model kata-b20.bin.gz -config gtp_example.cfg ENTER
GTP Ready と表示されたら成功です!
quit で終了します。
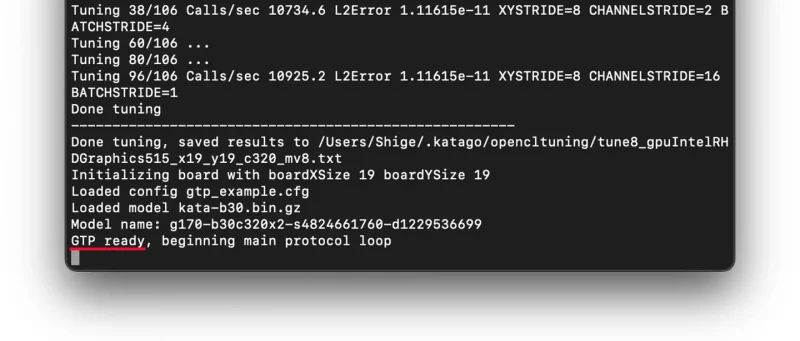
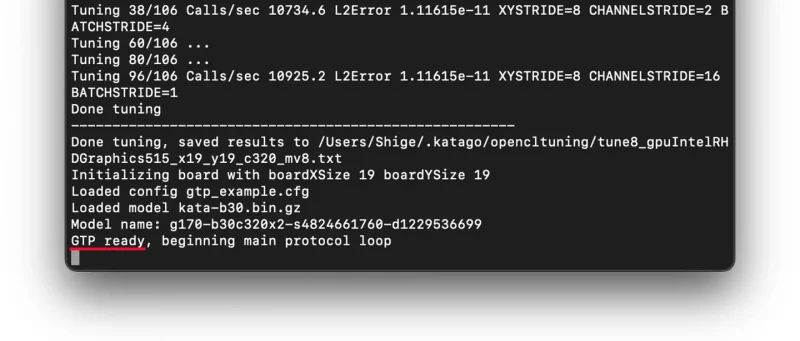



あと少しです!
4.【図解】Lizzie で KataGo を使えるように設定する
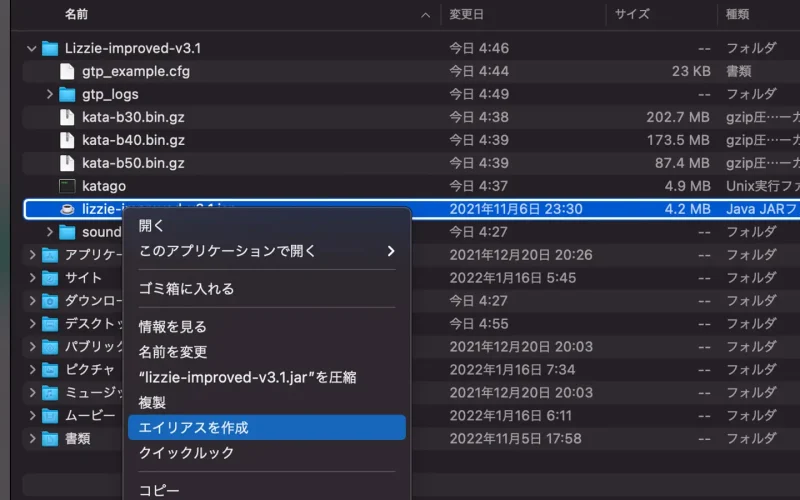
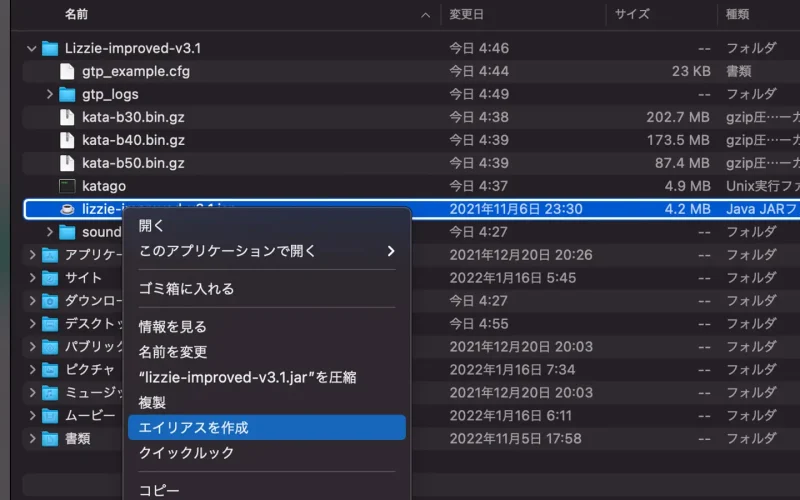
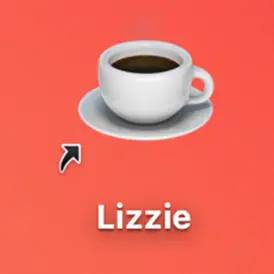
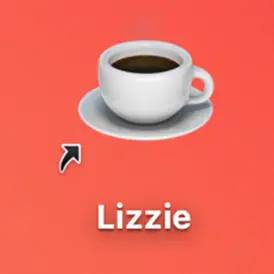
エラーが出るものと思って大丈夫。落ち着いて閉じましょう。
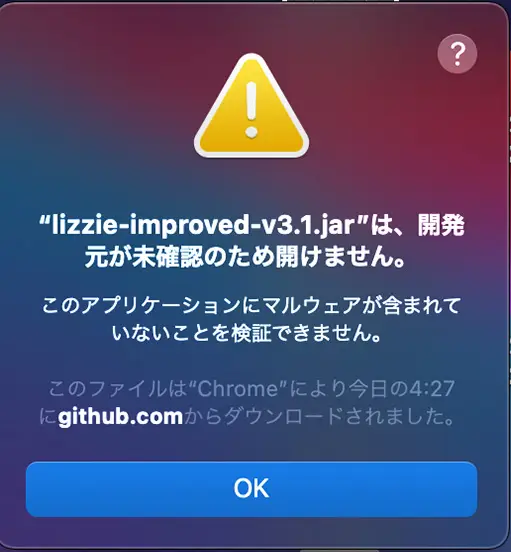
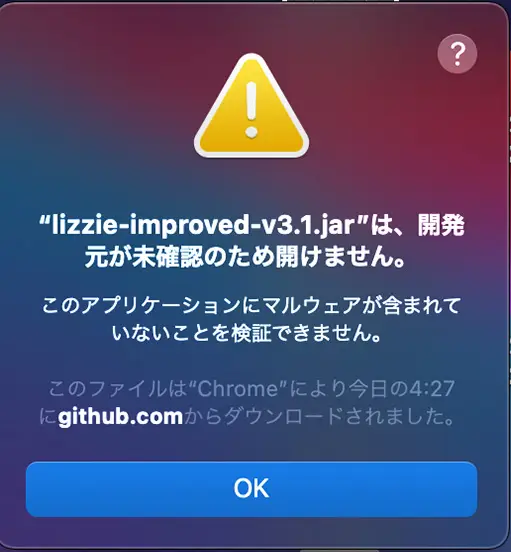
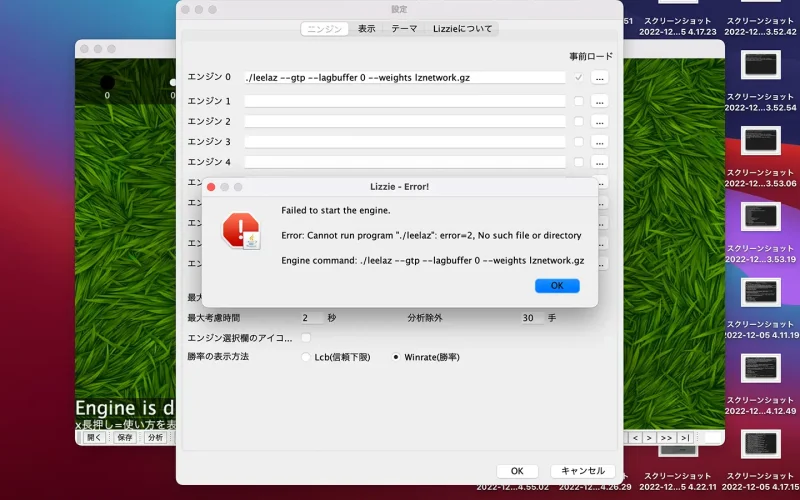
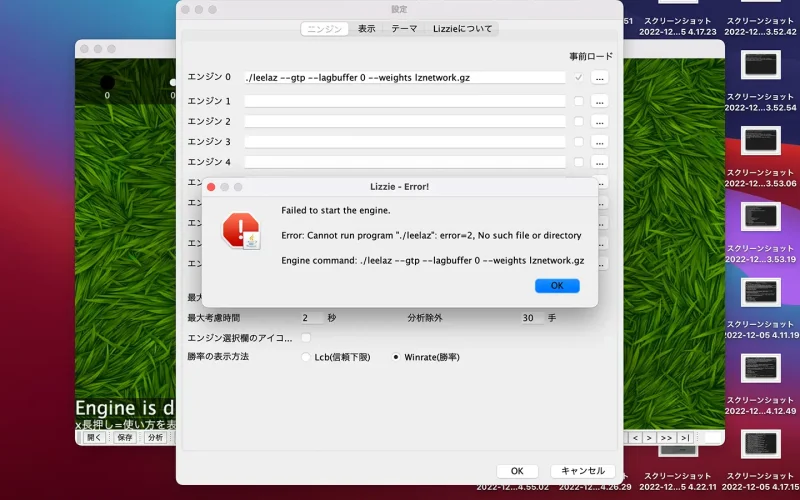
ここで設定画面が開いているので、作成したファイルを設定していきます。
- エンジン0
./katago gtp -model kata-b20.bin.gz -config gtp_example.cfg - エンジン1
./katago gtp -model kata-b20.bin.gz -config gtp_example.cfg - エンジン2
./katago gtp -model kata-b20.bin.gz -config gtp_example.cfg
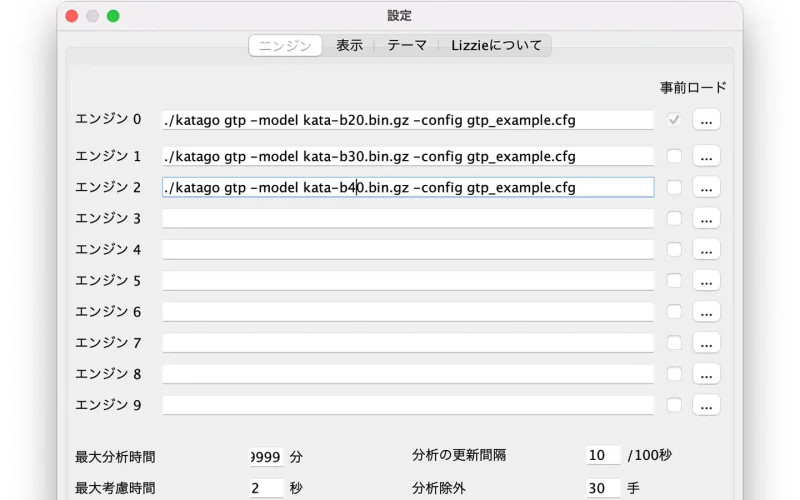
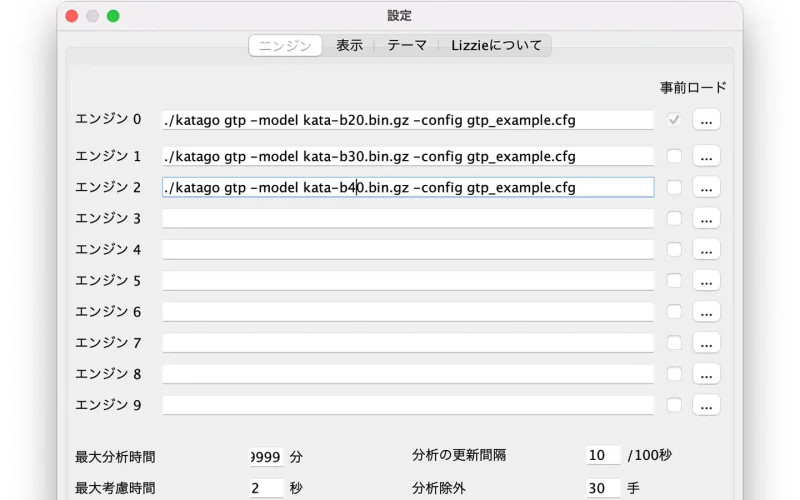
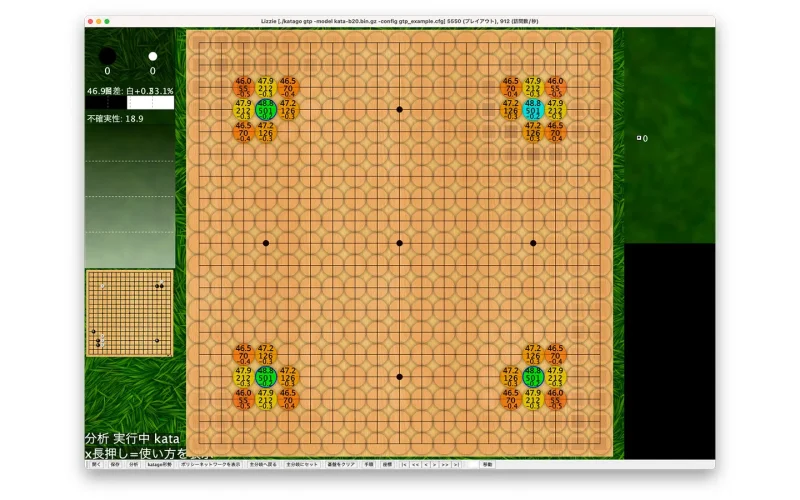
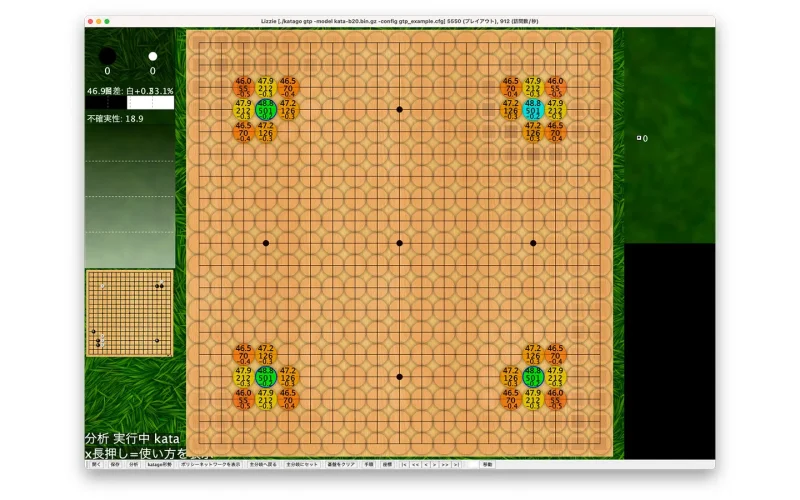



棋院エディタの前フリがめちゃ長かった。でもKataGoを動かして無い方はぜひ挑戦して楽しんでいただきたい♪
Homebrew-wine をインストール
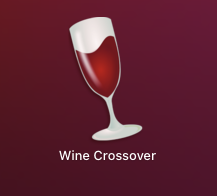
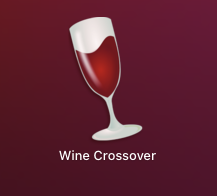
ここからは、Windowsアプリ棋院エディタをインストールします。
1.【図解】Homebrew-wine のインストール方法
brew install --cask --no-quarantine gcenx/wine/wine-crossover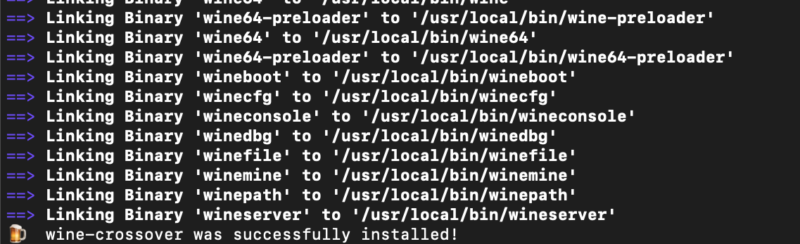
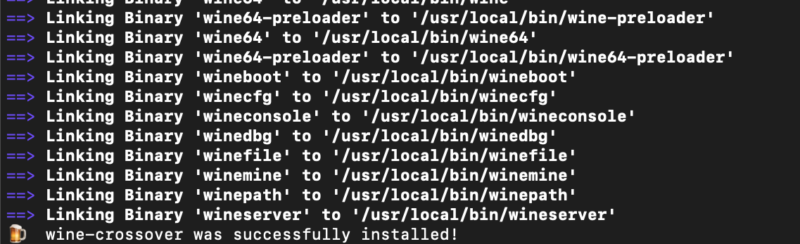
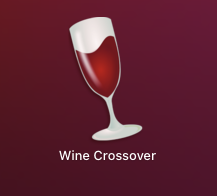
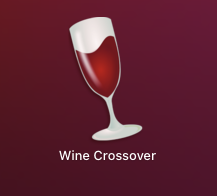



あっけないくらい簡単に終了。
棋院エディタをインストール
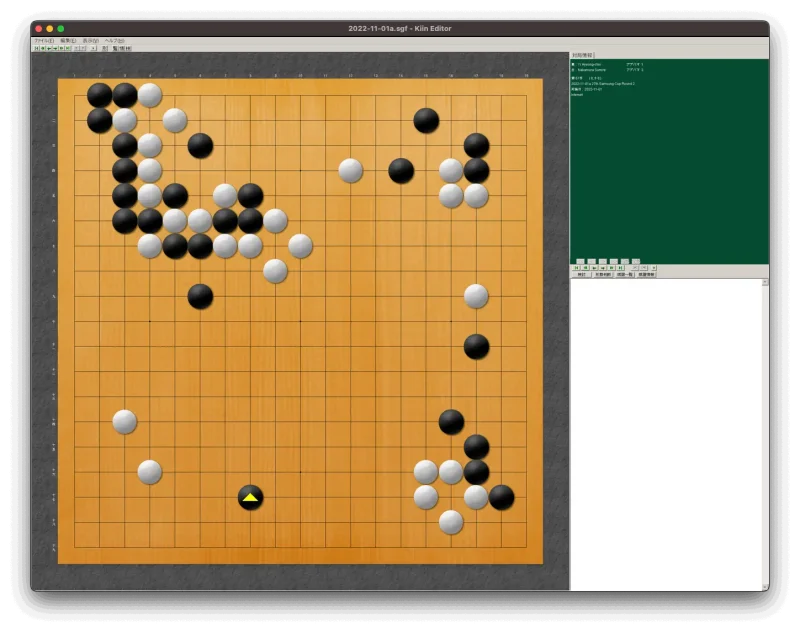
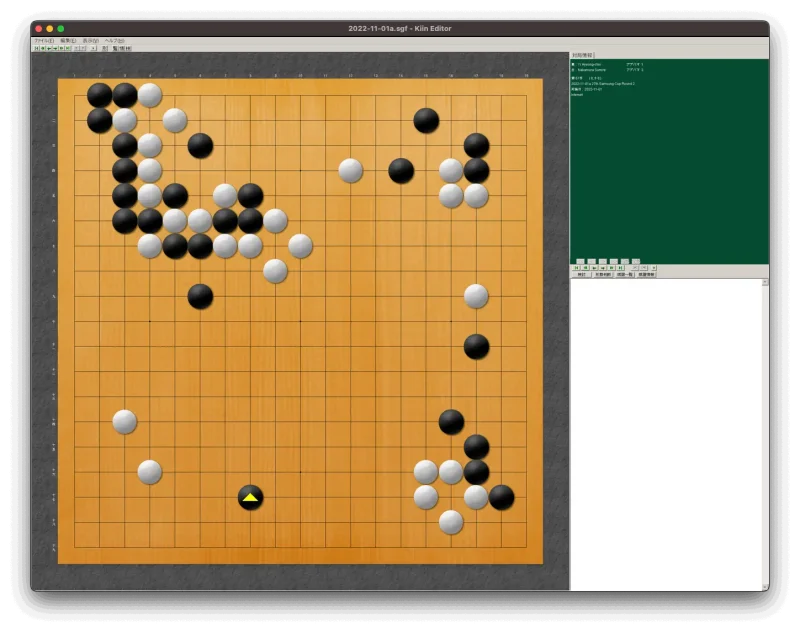
いよいよ、棋院エディタのインストールです!
Windows アプリのインストールは、インストールファイルを実行するだけなのでとても簡単。ただし、文字化けが起きた場合は対応が必要です。



文字化けが起きた時の対処方法は、トラブルシューティングで紹介しています。
【図解】棋院エディタをインストールして設定する
日本棋院の配布元からアプリをダウンロードします。
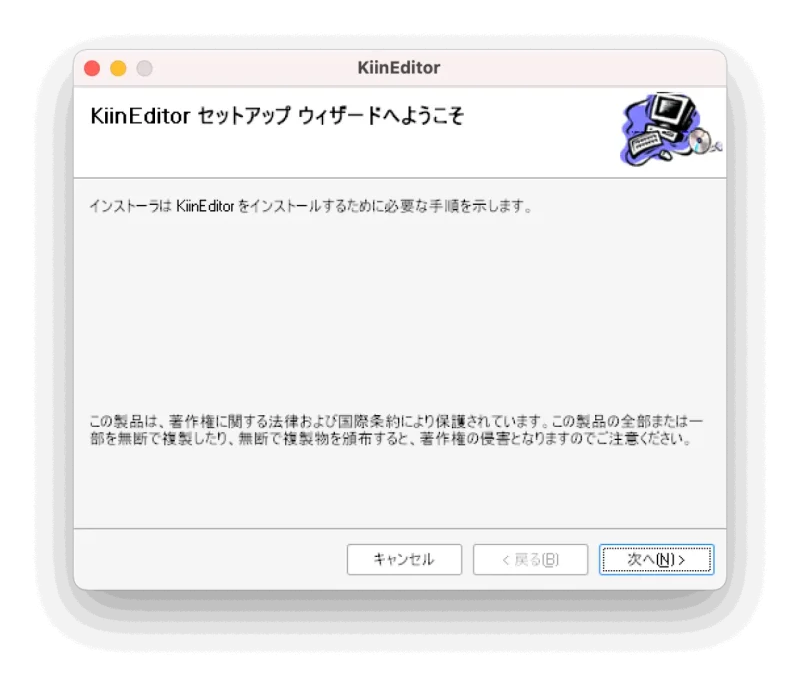
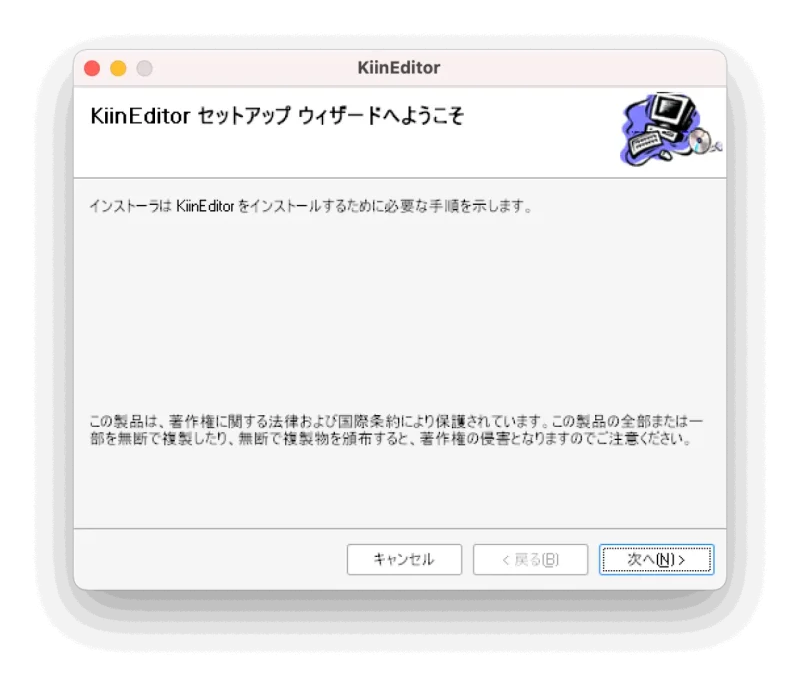
※文字化けした場合は、文字化け対策を参照してください。
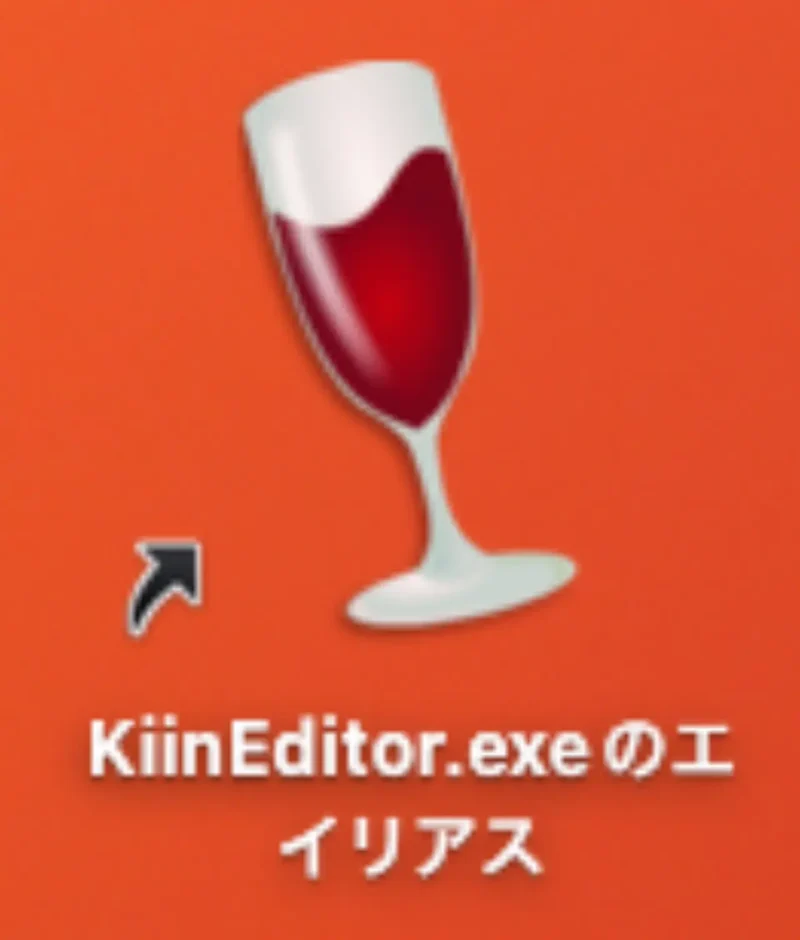
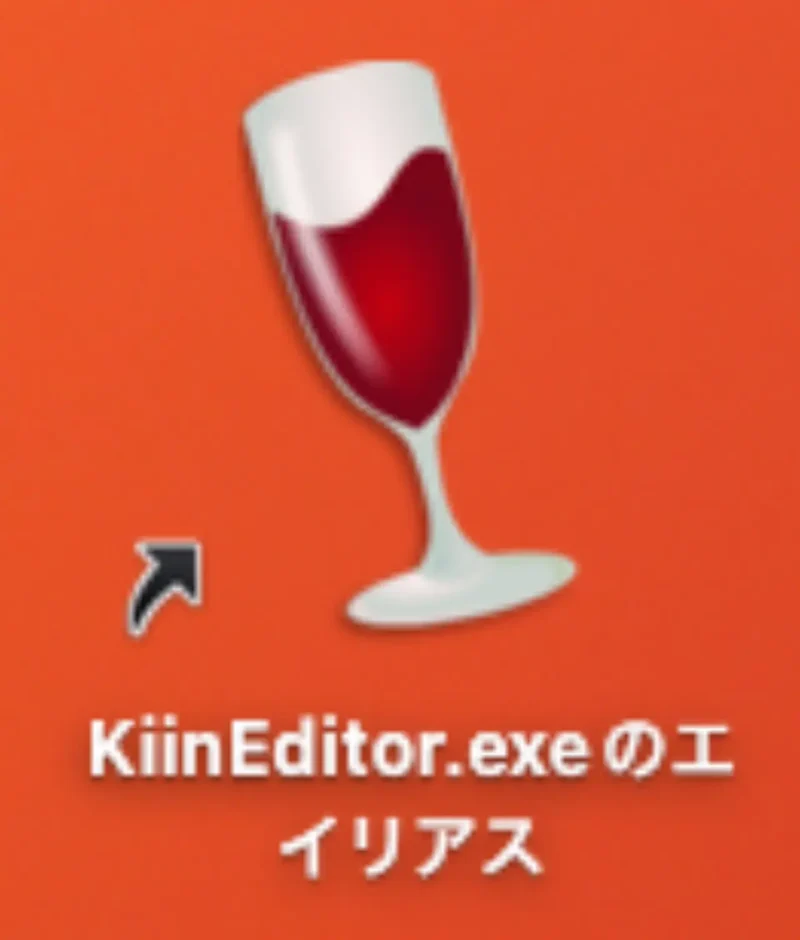



おつかれさまでした〜!無事に動いたらぜひ印刷機能を試してみてくださいね
棋院エディタインストール時の文字化け対策
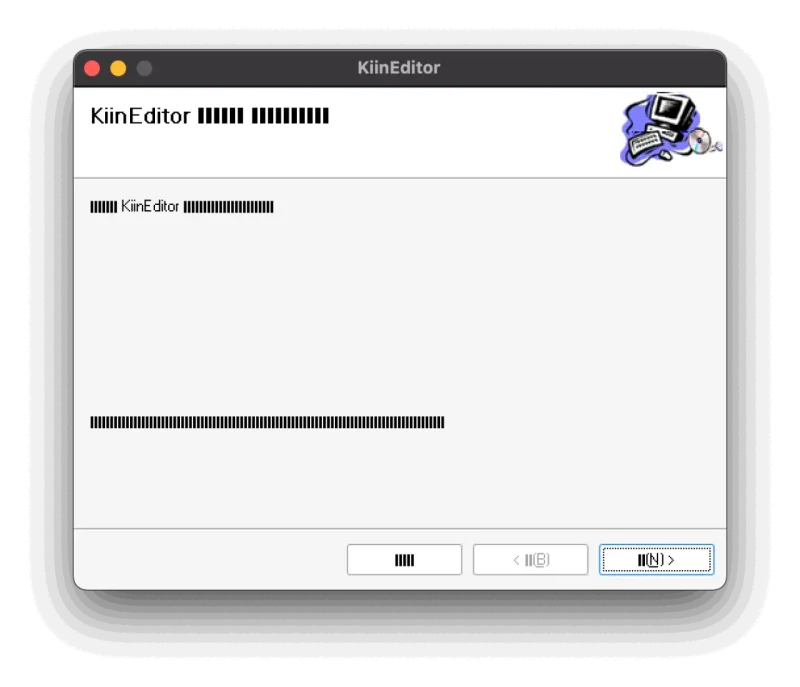
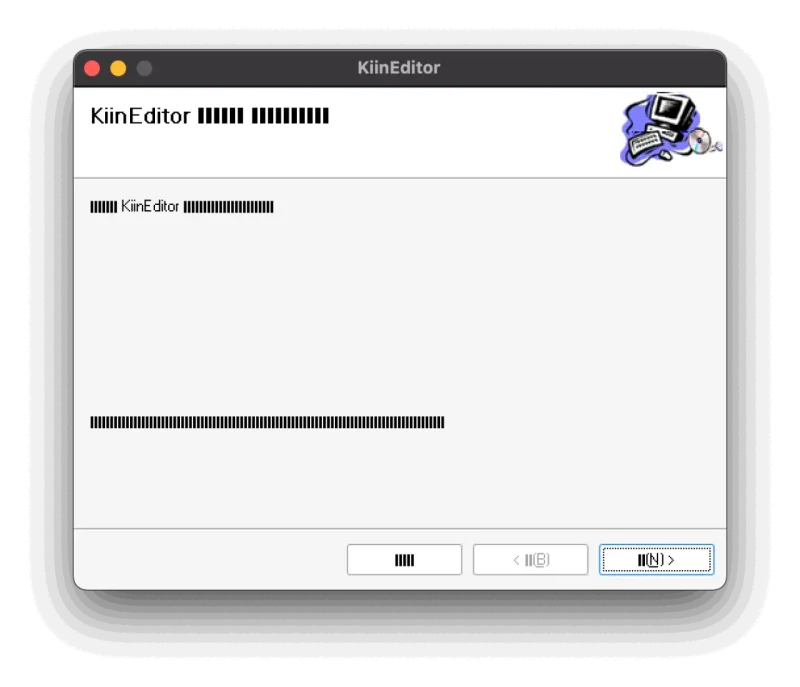
インストール時に文字化けが発生した場合は、次のような対策があります。
- WindowsからMSゴシックとMS明朝のフォントをコピーしてきて、Windowsインストール先のFontsフォルダへペーストする。
- ターミナルで擬似フォントを入れる
それぞれ方法をご説明します。
MSゴシック・MS明朝をコピペする場合
この方法はやってよいのかグレーなところがあります。ですが、ご自分がWindowsを所有していて、ご自分が楽しむ範囲で利用するのであれば問題ないかと。
- WindowsのFontsフォルダへ移動して、MSゴシックとMS明朝のフォント( msgothic.tcc 、 msmincho.tcc) です。
- それらを下記の場所へペーストし、再度インストールを実行します。
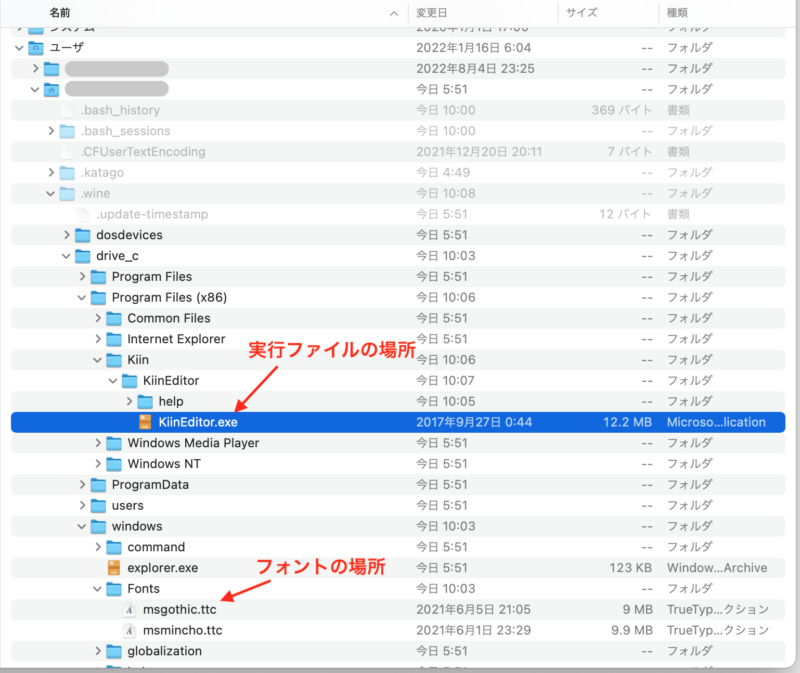
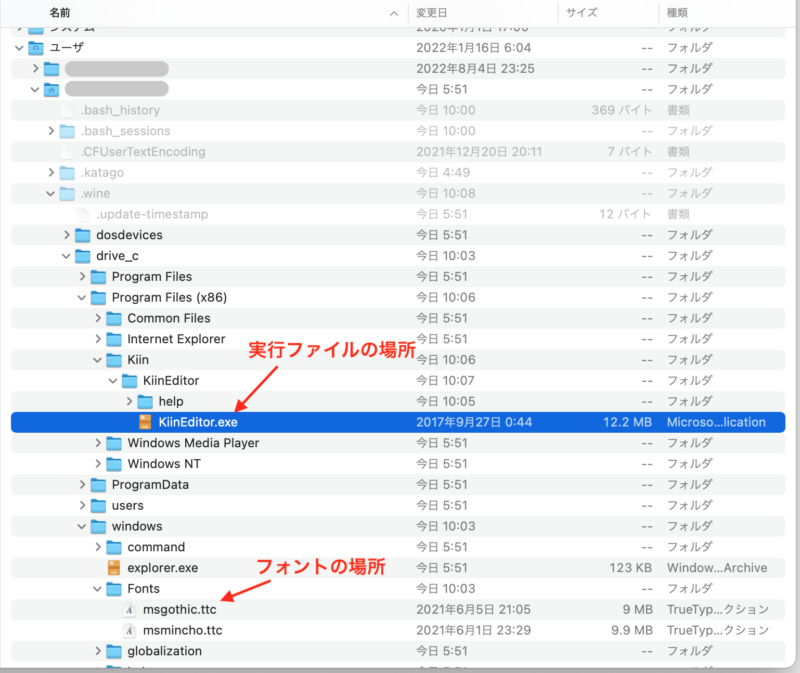
擬似フォントをインストールする方法
Windowsを所有していない場合は、ターミナル経由でフォントをインストールしましょう。
- ターミナルを起動する。
- brew install winetricks と入力してENTER。
- 次の2つのコマンドを1つずつ実行する。
winetricks fakejapanese_ipamona
winetricks fakejapanese_vlgothicフォントのインストールが終了したら、再度アプリインストールを試してみてください。
無事に文字化けが解消されますように!
棋譜印刷で確認できたこと
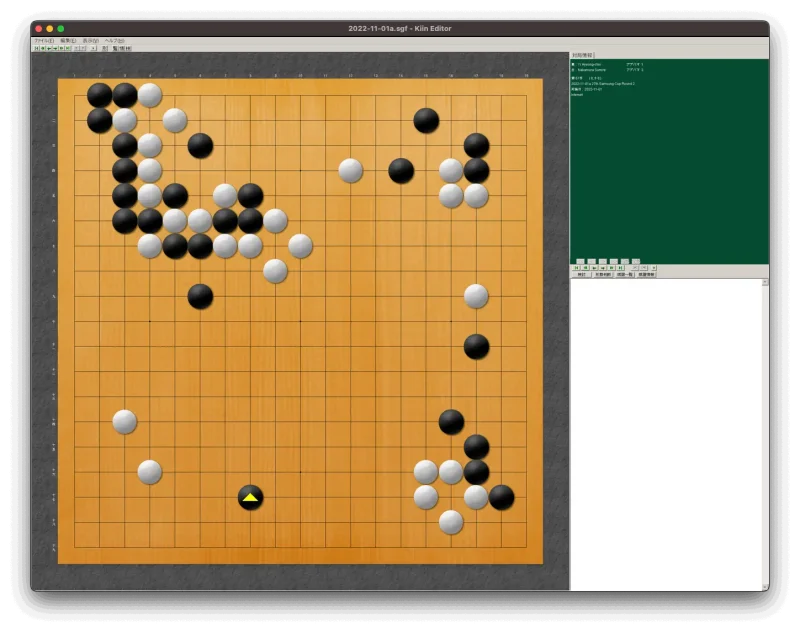
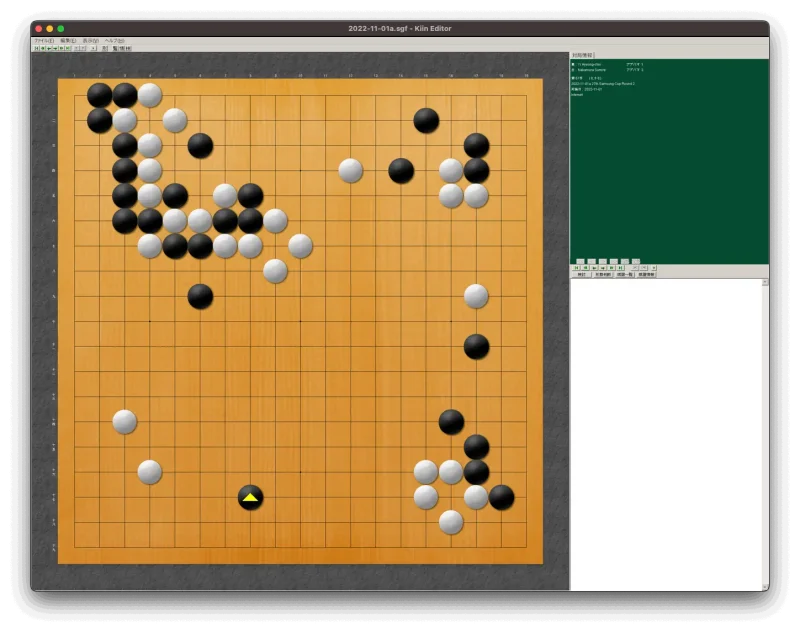
Macで動かしている棋院エディタでは、次の動作を確認しました。
- 棋譜ファイルが読み込めること
- 棋譜データを作成して保存できること
- 棋譜データを鑑賞できること
- 棋譜を印刷できること(総譜、部分譜、割譜)
また、次のことも確認できました。
- 印刷指定にPDFが指定できない
- 割譜印刷時はプレビューが表示されない
その他、気になること
- 解像度が高くて文字が小さい
- Mac上で印刷を実行した時、一度アプリが落ちたことがある
- Macで別作業をする時は、棋院エディタを閉じておいたほうが良いかもしれない
こればかりは、個々の環境に依存するところが大きいので、必ずしも私の状況と一致するとは限りません。
文字の大きさに関して、調べてみてまた分かることがあれば追記します。
Mac で棋譜印刷する方法のまとめ
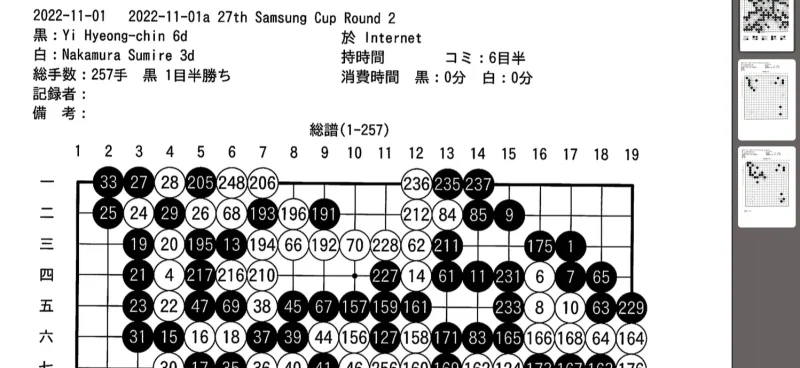
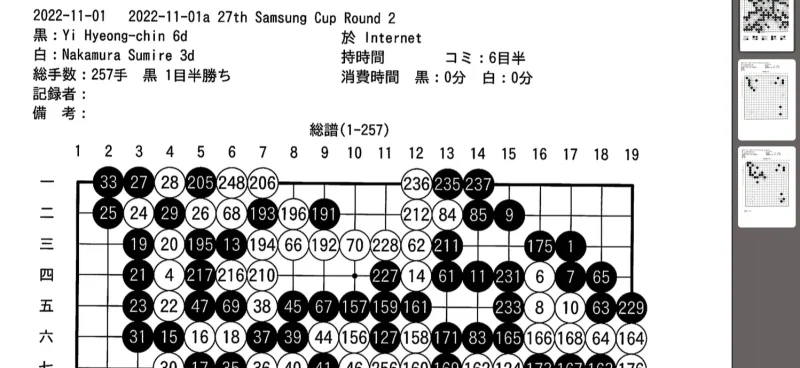
長くなりましたが、Windowsの棋譜記録・印刷アプリ「棋院エディタ」をMacにインストールする方法をご紹介しました。
印刷する方法を長い間みつけることができずに苦労していました。Windowsだとすぐに印刷できるのですけどね。Macをメインで利用しているから、ずっとMacで印刷する方法を探していました。
私と同じように印刷する方法を探している方の助けになれば幸いです。
最後まで読んでくださりありがとうございました。
ぜひオリジナルのNoteもご参照ください!
【追記】
KataGo は、思いっきりマシンの性能に依存します。正直、Windows で高性能なマシンを組めば最高の環境になるのかと思います。
私はM1Mac-mini で動かしているのですが、私にとっては十分早くて立派なAIアプリです。













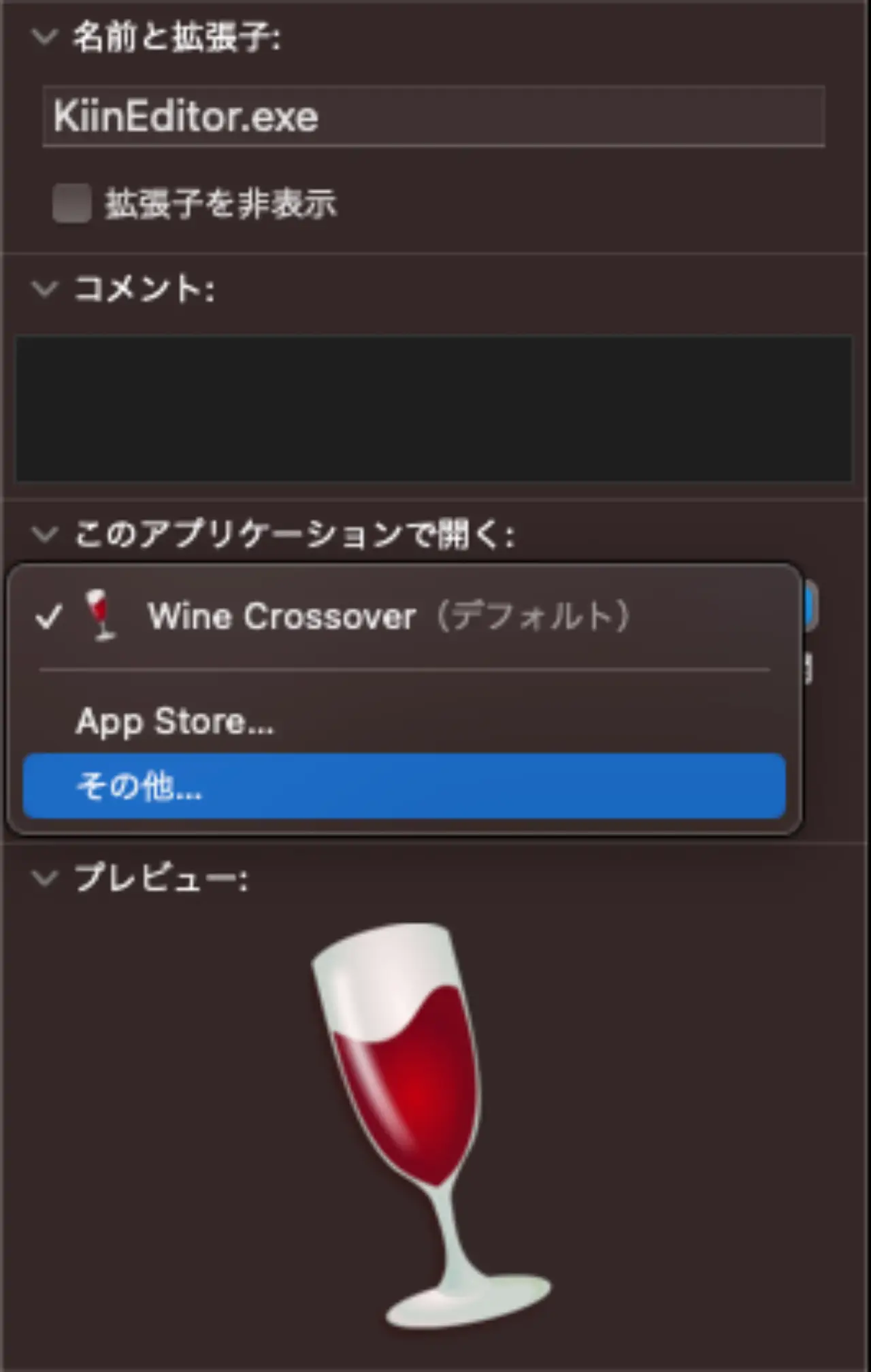
コメント