HEICファイルをまとめてJpegに変換するアプリは便利ですが、一枚だけだともっと手軽に終わらせたいですよね。そんな場合にはプレビューを利用するのが楽ですよ。
HEIC ファイルをダブルクリックするとプレビューで開く
MacでHEICファイルをダブルクリックすると、プレビューアプリが起動します。
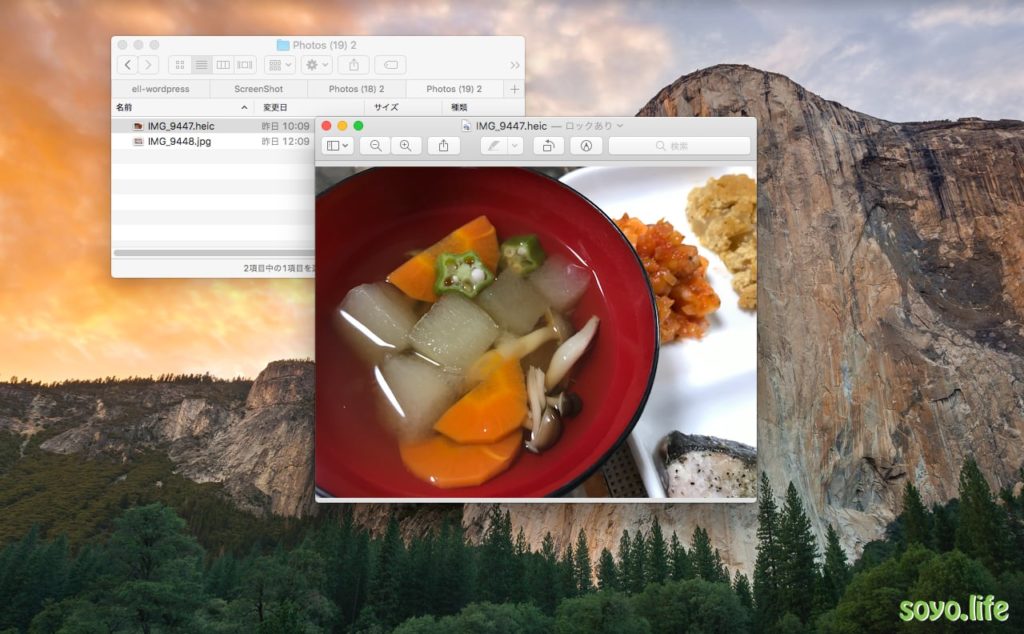
Jpg に変えるだけならCommand+Sで

サイズも合わせて変えるなら、この手順を飛ばしてこちらへ。
1.プレビューが開いたら、ファイル➜保存、または、Command + S で保存をします。
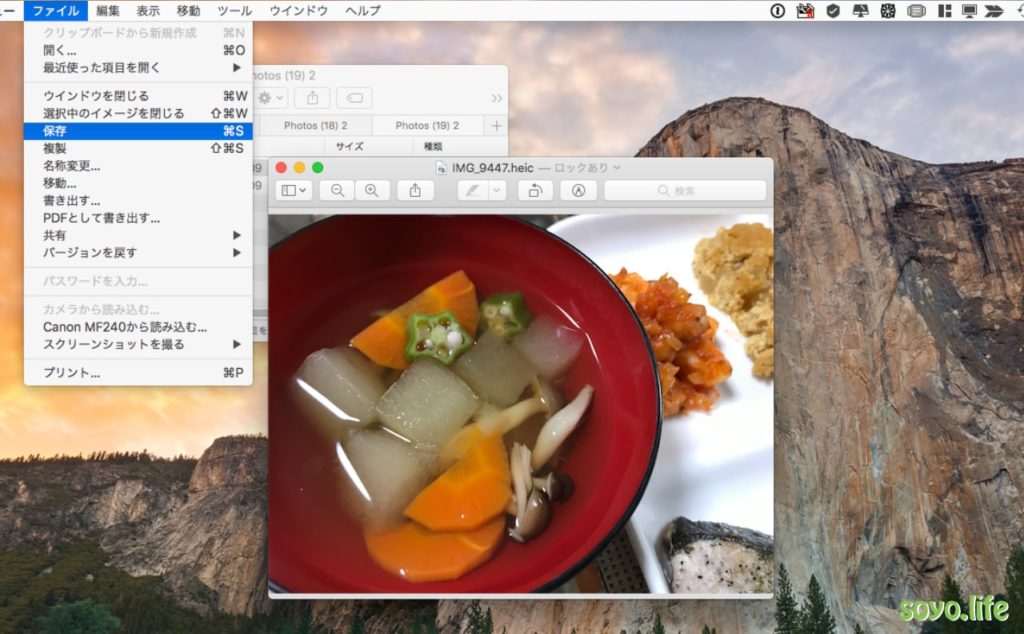
⇓
2.すると、つぎのようなメッセージがでるので、Tiffとして複製を選択します。
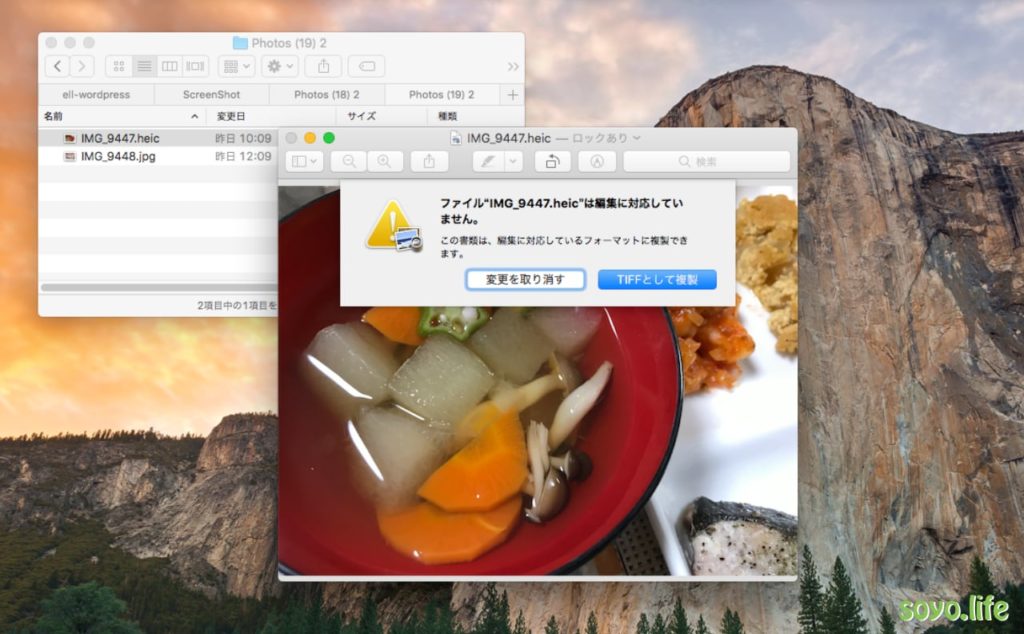
⇓
3.プレビューにコピーされた画像が表示されます。
⇓
4.もう一度、ファイル➜保存、または、Command + S で保存をします。
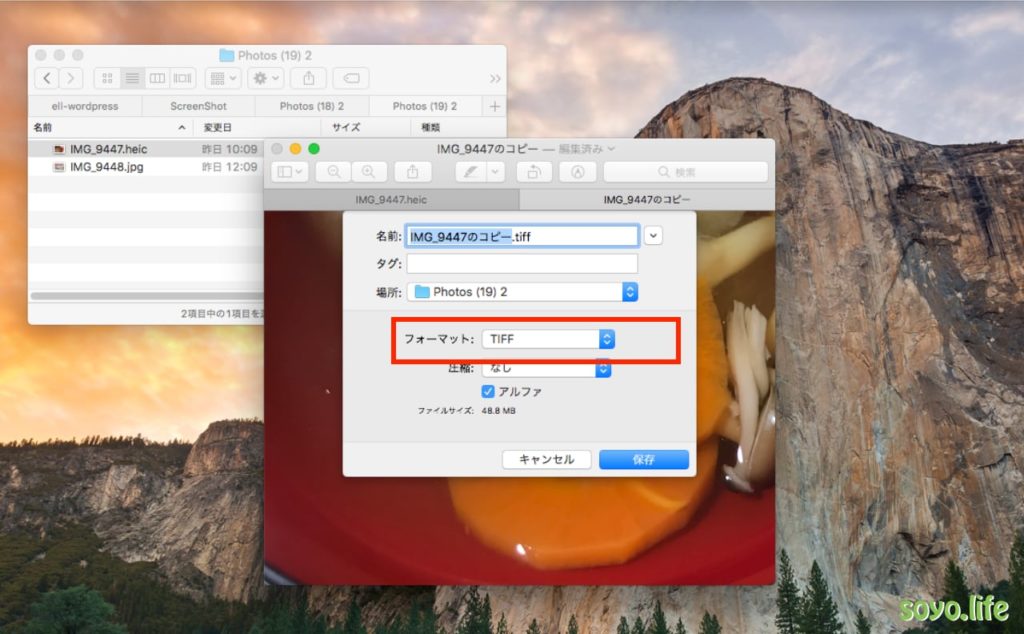
⇓
5.ここで、フォーマットをTIFFからJPEGへ変換します。
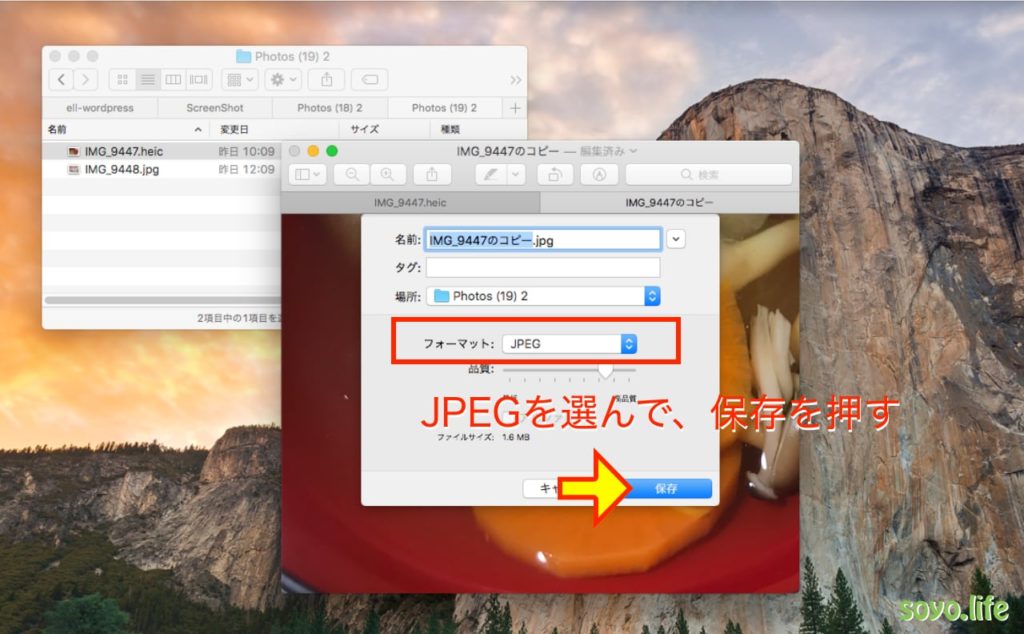
サイズも変えるなら先にサイズ変換してから保存
1.ツール➜サイズを調整 をクリック
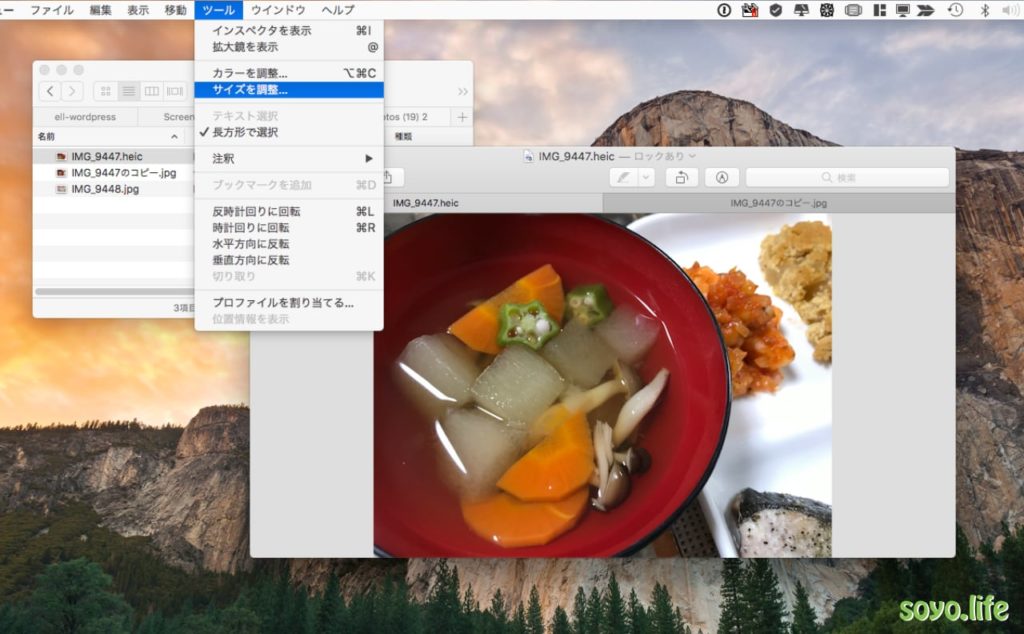
⇓
2.サイズを変更してOKをクリック
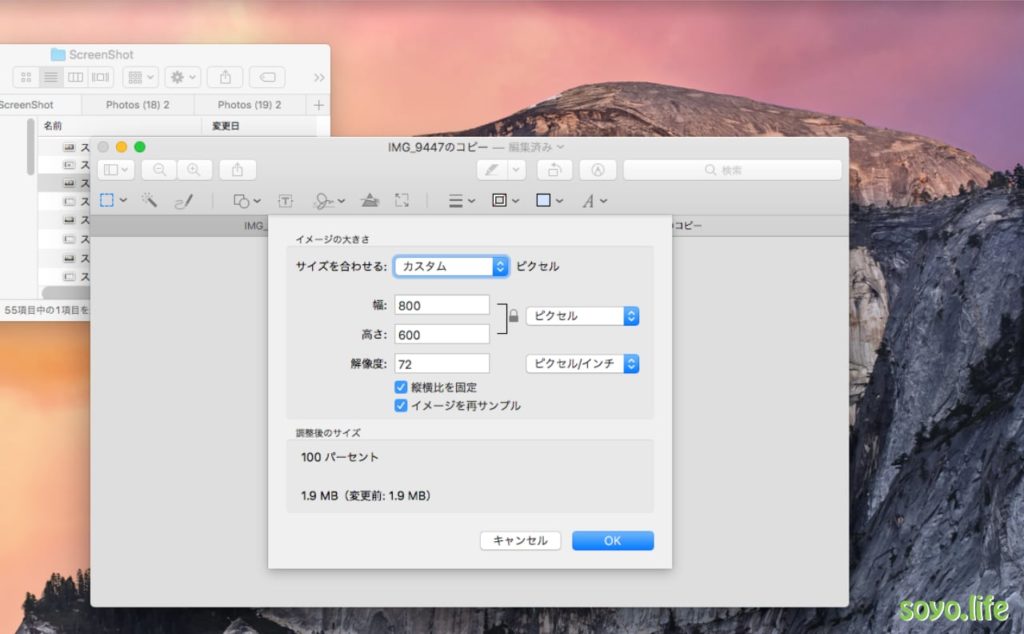
⇓
3.同じように警告が出るので、TIFFとして複製をクリック。
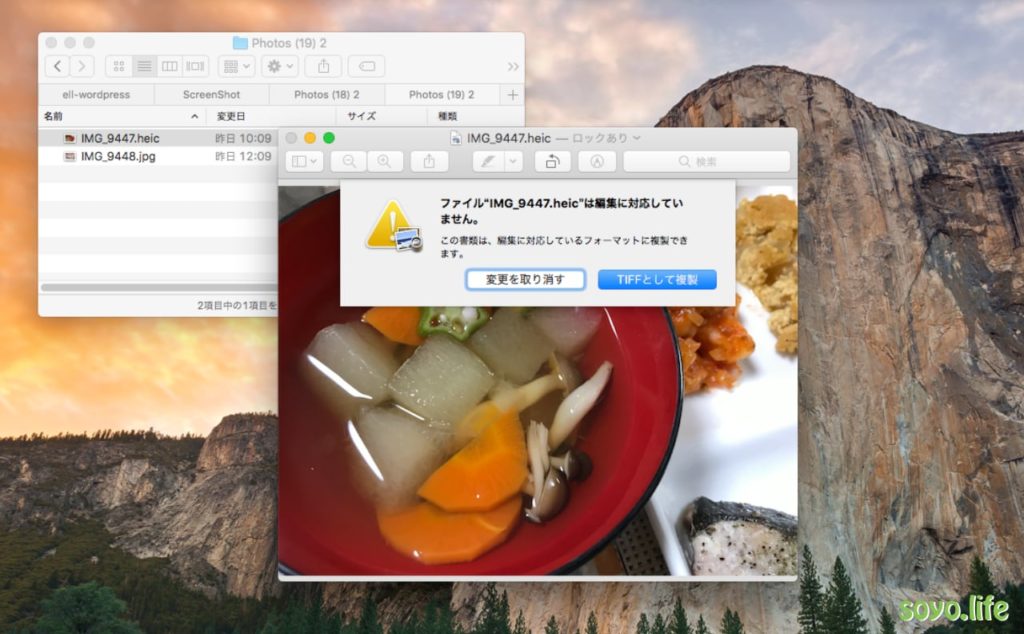
⇓
4.フォーマットでJPEGを選択して保存をクリックする。
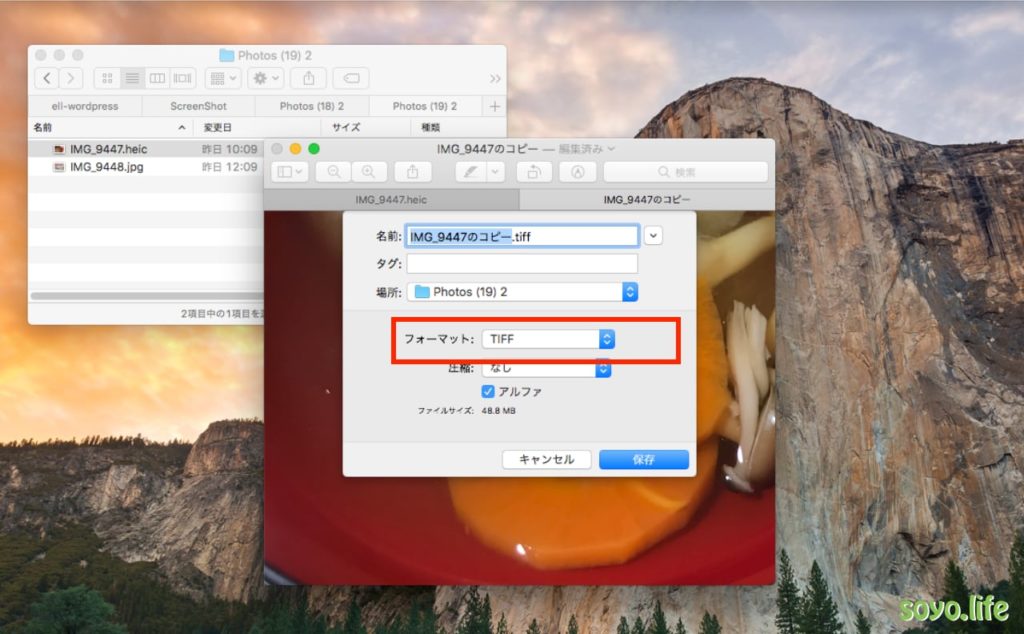
⇓
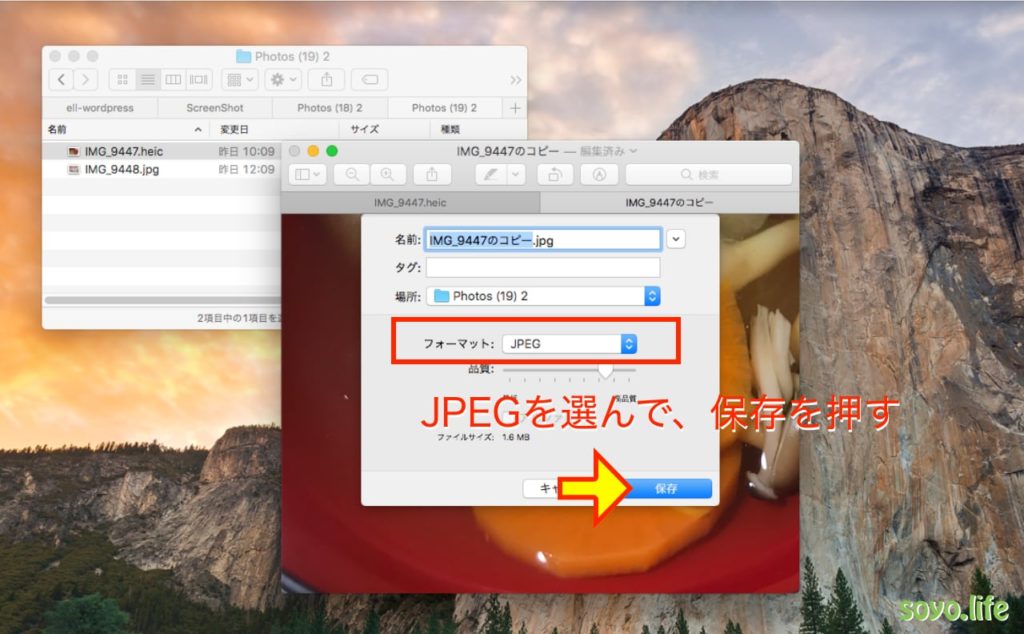
これで、TiffファイルがJpegファイルに変更されました。
ファイル名などを変えたい場合は、同時に変えても良いですよ。
プレビューで複数ファイルを変換する時
複数枚を一度に処理するときは次のようにします。
1.Finder で複数ファイルを選択して右クリックする
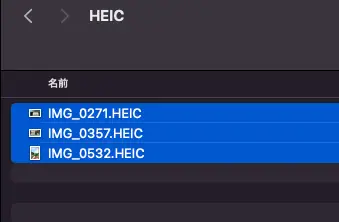
⇓
2.このアプリケーションで開く → プレビューを選択する
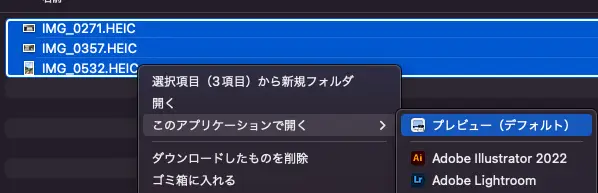
⇓
3.複数の画像が表示される
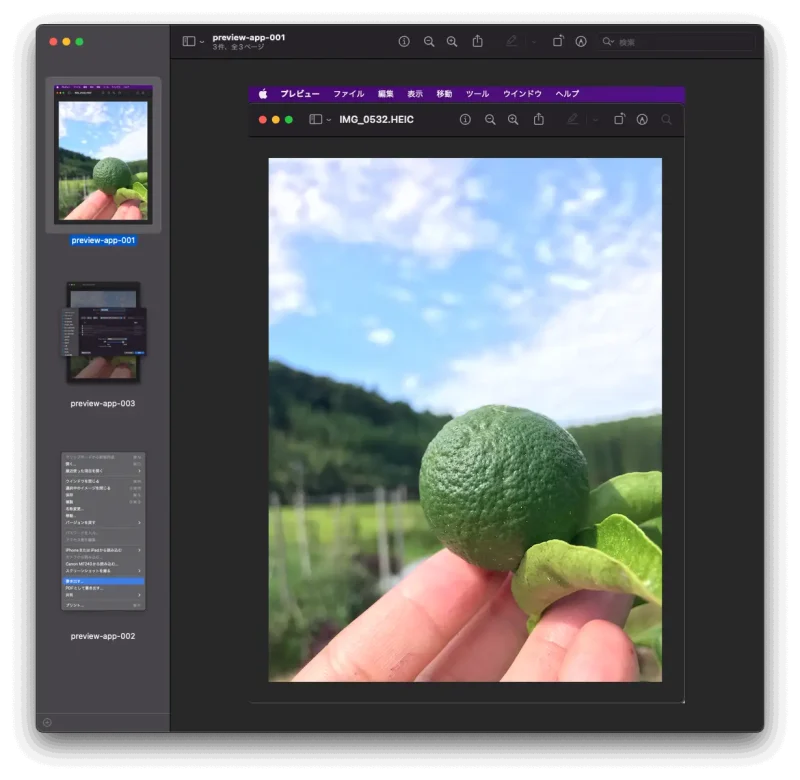
⇓
4.書き出すときは、左側の画像を全部選択した後、「ファイル」から「選択中のイメージを書き出す」を選択します。
HEIC 変換アプリケーションをつかう
Mac で HEIC へ変換できるアプリケーションで有名なのは、iMazing Converter です。
アプリケーションの使い方はこちらで御紹介しています。

また、こちらのアプリケーションでも HEIC ファイルを読み込むことができ、JPG へ変換することができます。複数ファイルを同時に変換・加工などができるので、ただ変換するだけではない場合に便利です。
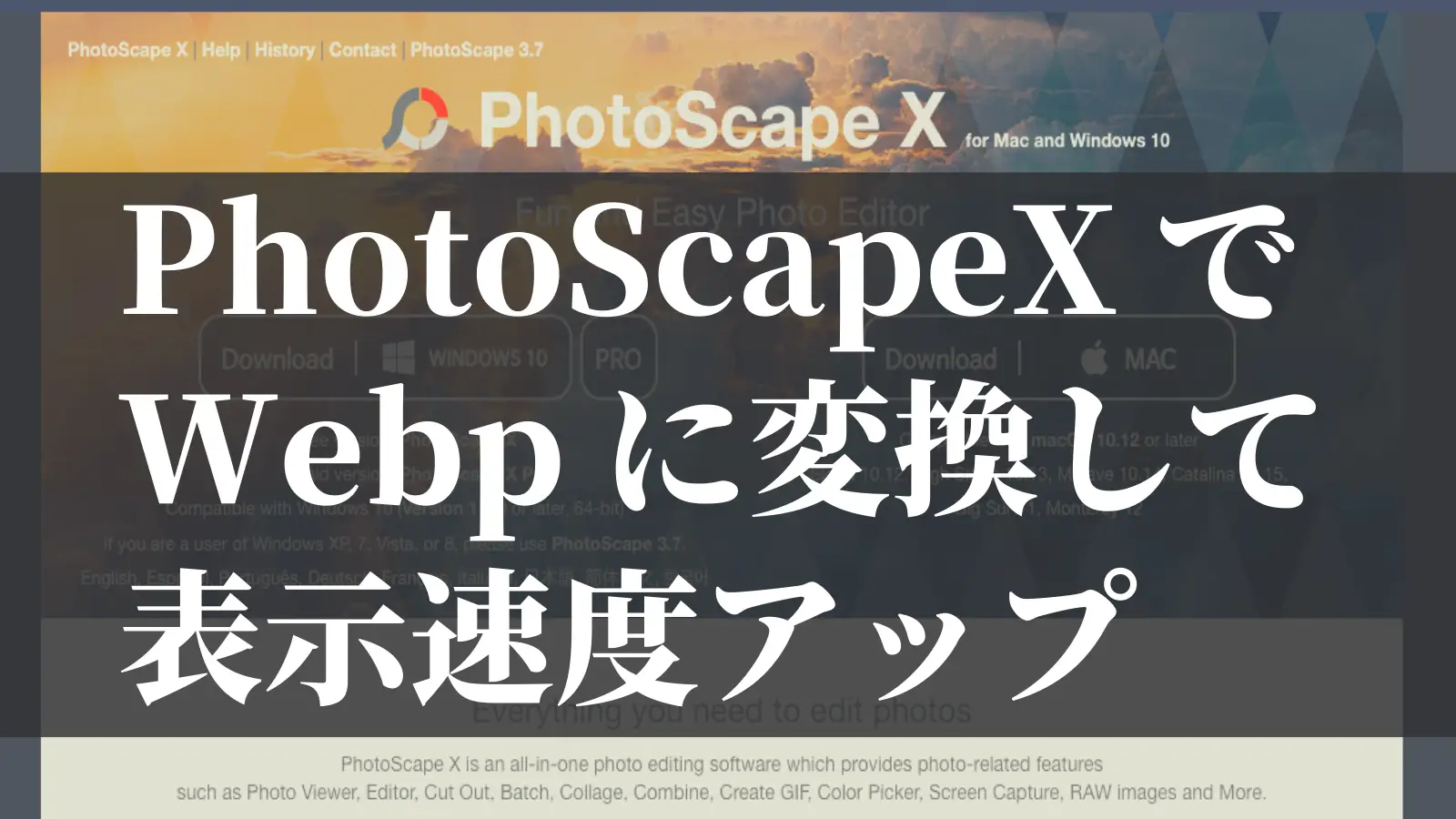
おわりに
いかがでしたか?
先にご紹介していたアプリ iMazing HEIC Converter は、複数のファイルを変換する時にはとても楽です。
一枚だけのとき、わざわざアプリを起動しなくても写真をダブルクリックして保存するだけでjpgに保存できるので、プレビューを使うほうが早く感じます。
どちらでもあなたが楽だなと感じる方法を選ばれたら良いと思います。
最後まで読んでいただいてありがとうございました。

Twitterで日々の生活のことTweetしています。気に入ってもらえたらフォローよろしくお願い致します♪
コンテンツがお役に立てれば幸いです。


コメント