この記事は、
- Mac のキー配列をアプリで簡単に変更したい
- Karabiner-Elements で何ができる?
- Karabiner-Elements の使い方・設定などが知りたい
- Tomisuke 配列を Mac で利用する方法を知りたい
そんな方向けに書かれています。
 そよパパ
そよパパそよです。50前にして新しいキー配列 Tomisuke 配列を身に着けたく、Mac のキー配列を変更できるアプリをさがしたところ、Karabiner-Elements というアプリを見つけました。
アプリの設定、使い方などを御紹介します。
- Totuus(とと)さんの設定ファイルの反映方法を追記しました(2022.08.19)
- karabiner の設定ファイルを差し替えました。(2022.08.18)
Tomisuke 配列とは
高校2年生の Tomisuke さんがキー入力の無駄を数値で割り出し、日本語・英語入力で最適な方法を導き出して開発された配列のことです。
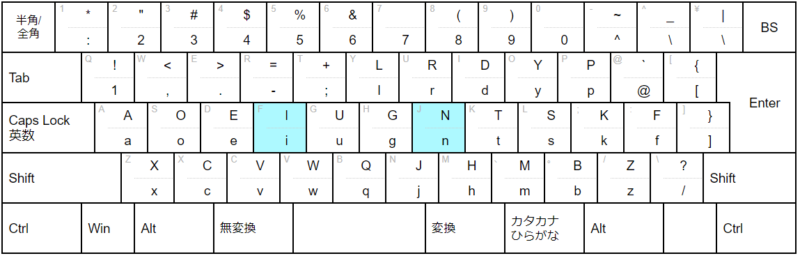
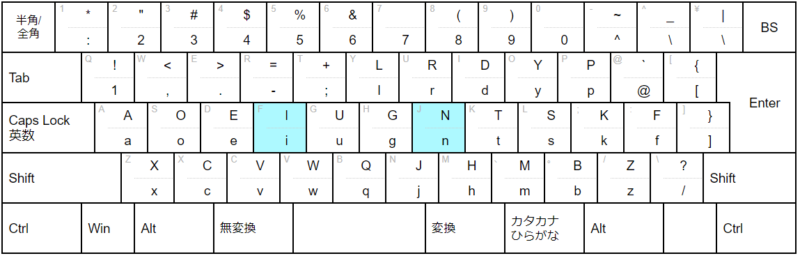
Tomisuke 配列については、こちらの記事で御紹介しています。


Karabiner-Elements とは
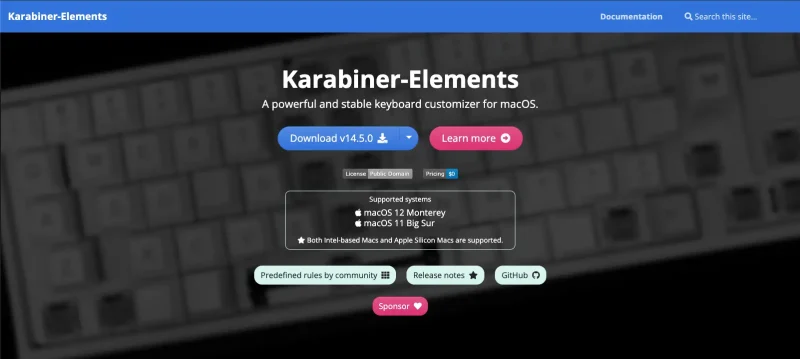
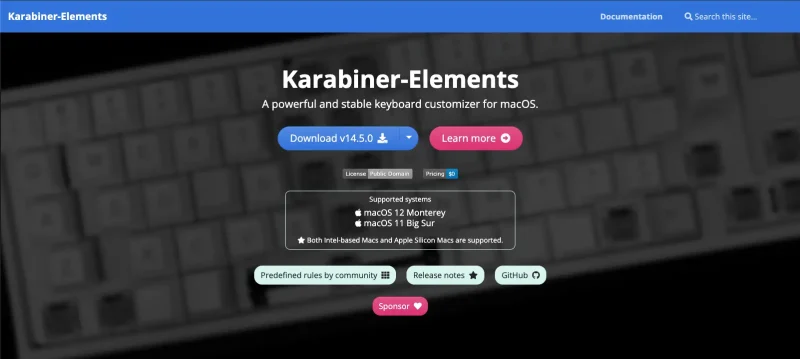
Karabiner-Elements は、Mac キーボードの配列を変更できるアプリです。
英語のアプリですが、キー配列を変更するくらいは触っているうちにすぐ使えるようになります。
Karabiner-Elements で出来ること
Karabiner-Elements は次のようなことができます(公式サイトの日本語訳)
コア機能
- 簡単な改造:通常のキーを他のキーに変更する。
- 複雑な変更:複雑なルールでキーを変更します。
- キーを修飾子の組み合わせで変更します。(例:capslockをcontrol+commandに変更する。)
- 修飾子+キーをキーに変更する。(例:control+mをreturnに変更)
- キーが単独で押された場合、キーイベントを送信する。
- キーが同時に押された場合、キーイベントを送信する。
- マウスキー。
- その他、諸々。
- ファンクションキー:f1-f12キーをメディアコントロールに変更する。
- デバイス:指定したキーボードにのみ変更を適用します。
- プロファイル:複数のプロファイルをサポート。
- モディファイアーフラグの同期:接続されているすべてのキーボードでモディファイアーフラッグを同期します。
- セキュアキーボードエントリーのサポート:パスワードプロンプト、セキュアキーボードエントリ搭載端末など、セキュアキーボードエントリ環境でも正常に動作します。
現在の制限事項
- macOS APIの制限により、一部のキーボード(Apple Wired Keyboardなど)のイジェクトキーを変更することはできません。
- Logitech社製キーボードなど、Apple社製以外のキーボードのfnキーは変更できません。
- Karabiner-Elementsは、システム環境設定 > キーボード > モディファイアキー…の設定を無視します。
- Simple Modificationsを使用してモディファイアを変更します。(入力イベントモディフィケーションの連鎖の詳細⇓)。



Logi の ロジクール アドバンスド ワイヤレスキーボード KX800 MX KEYS を使っています。このアプリを使うと、F1キーなどがアプリとブッキングしてうまく動きません。
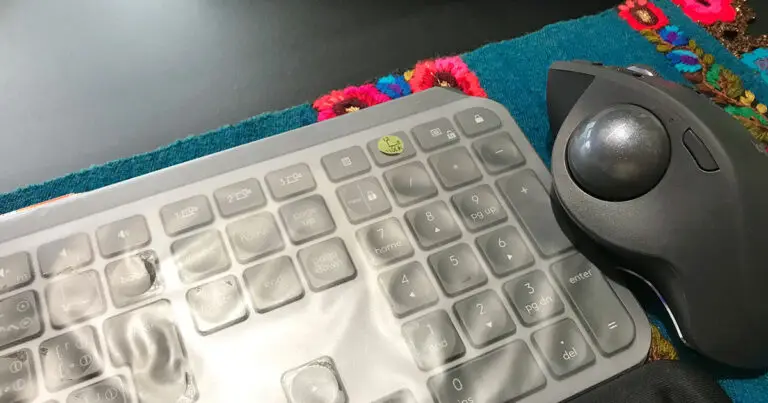
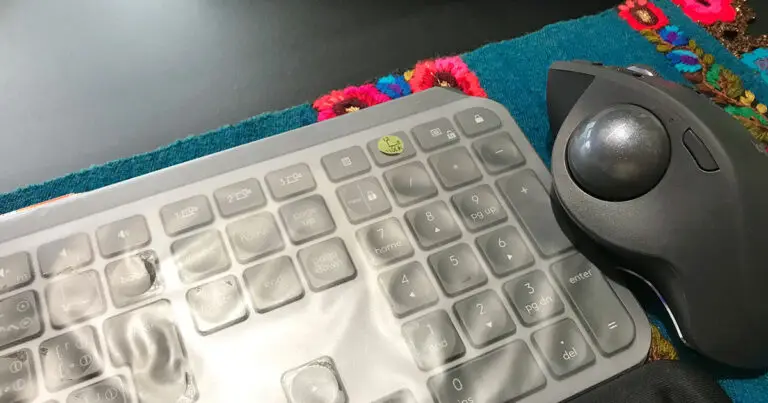
Karabiner-Elements のインストール
Karabiner-Elements をダウンロードしたら、インストールをしましょう。
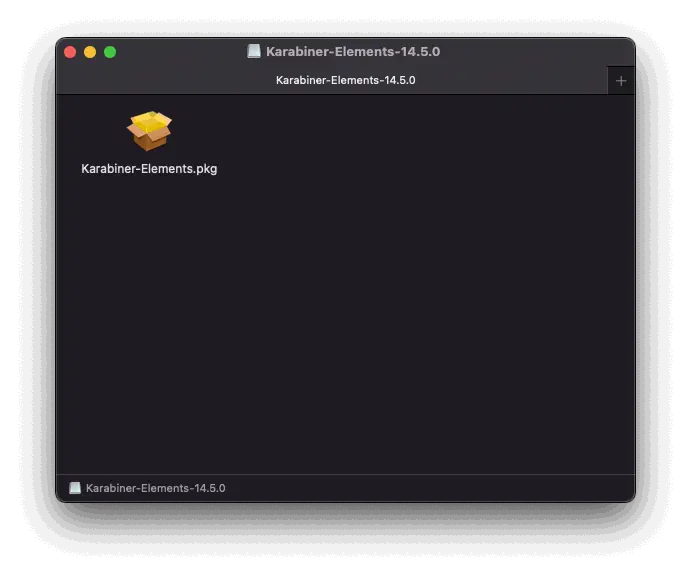
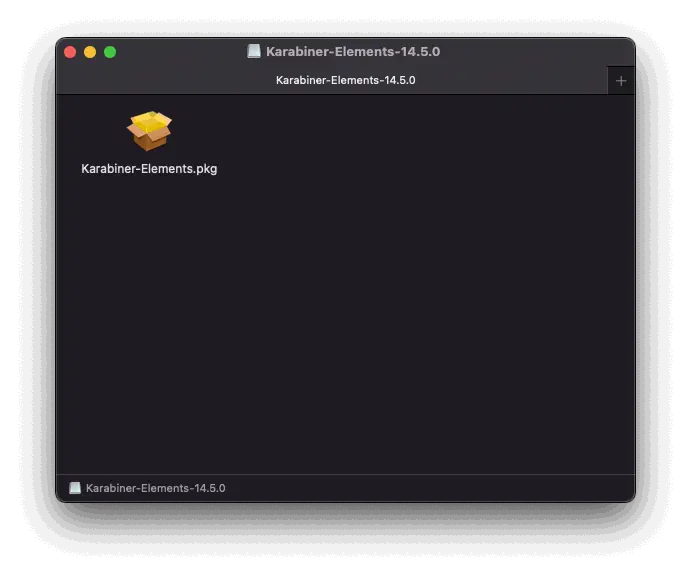
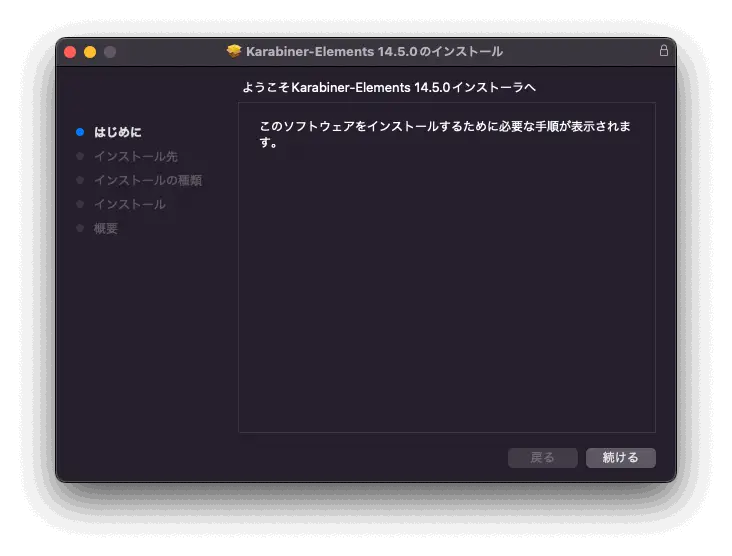
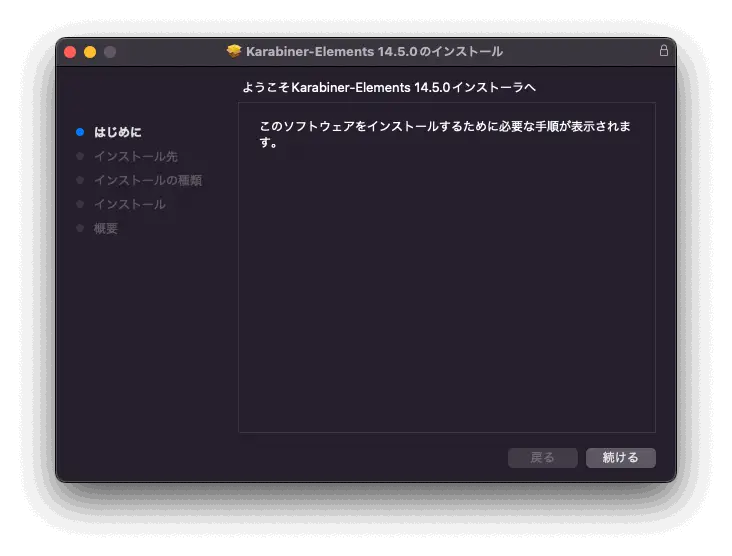
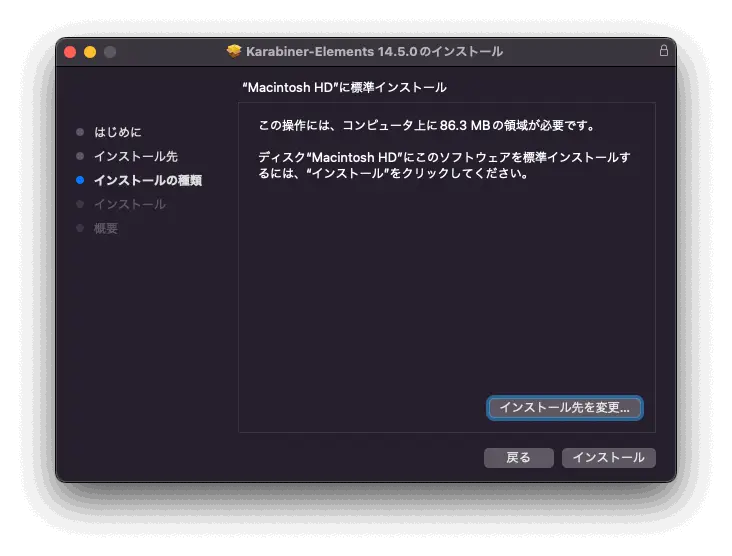
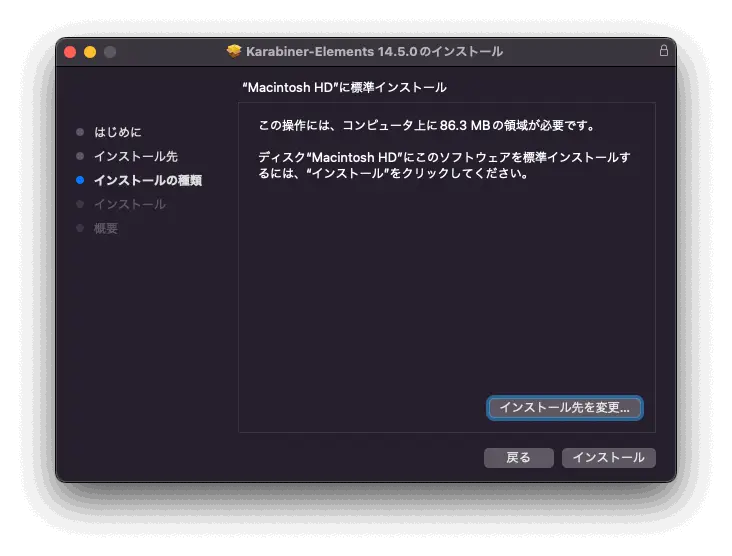
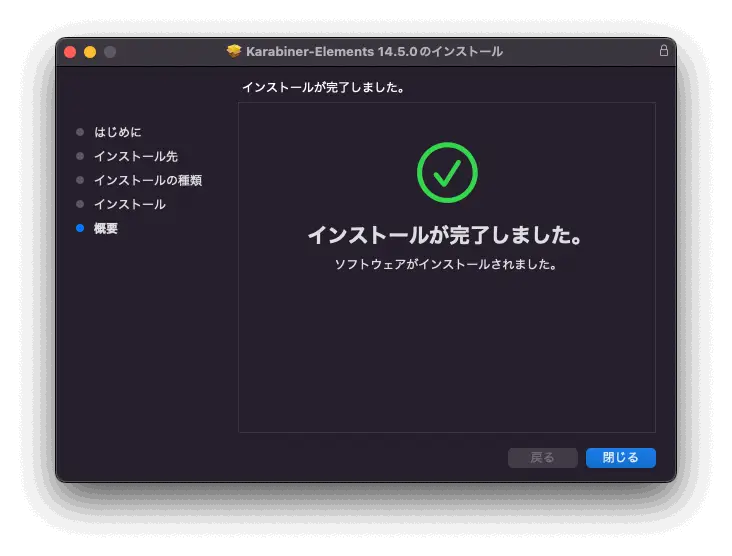
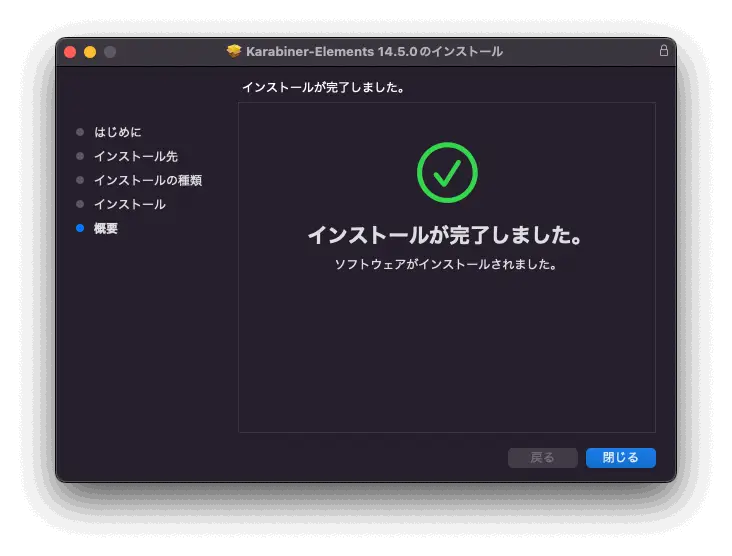
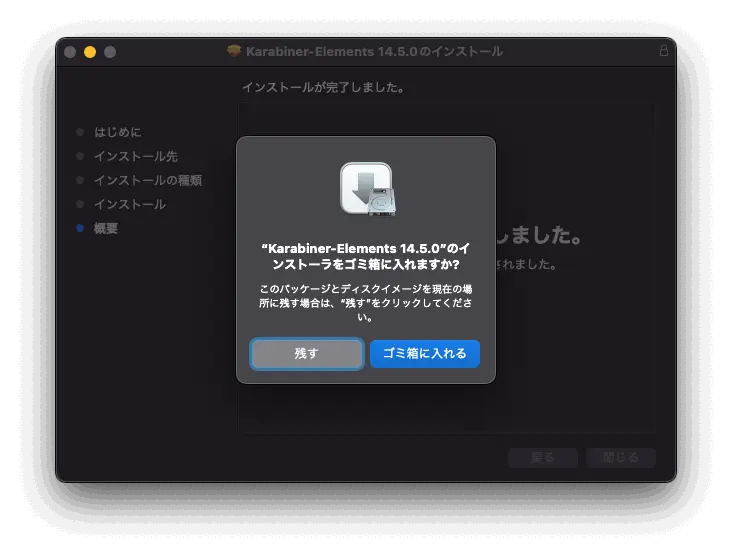
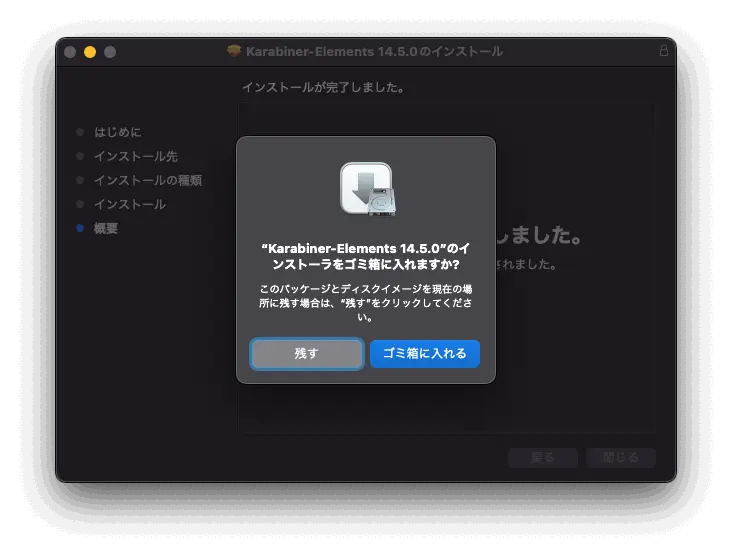
インストール後にセキュリティ設定をします
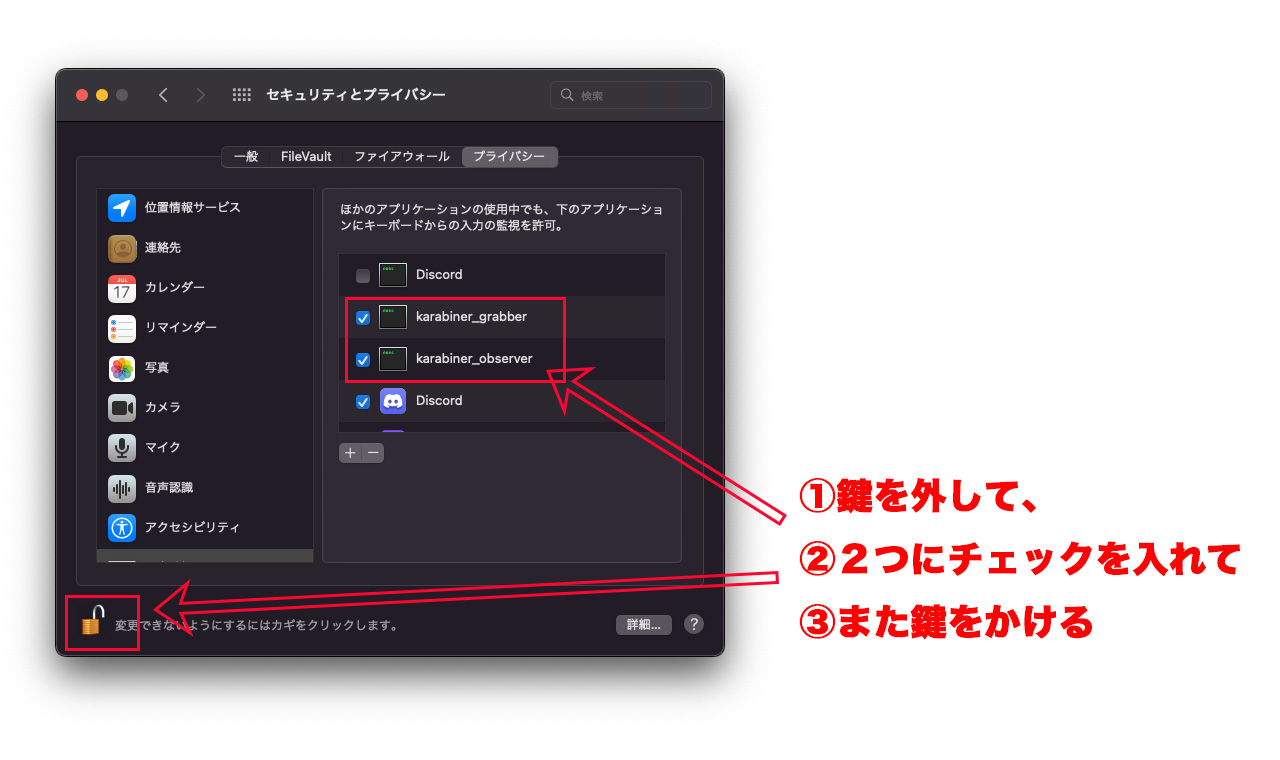
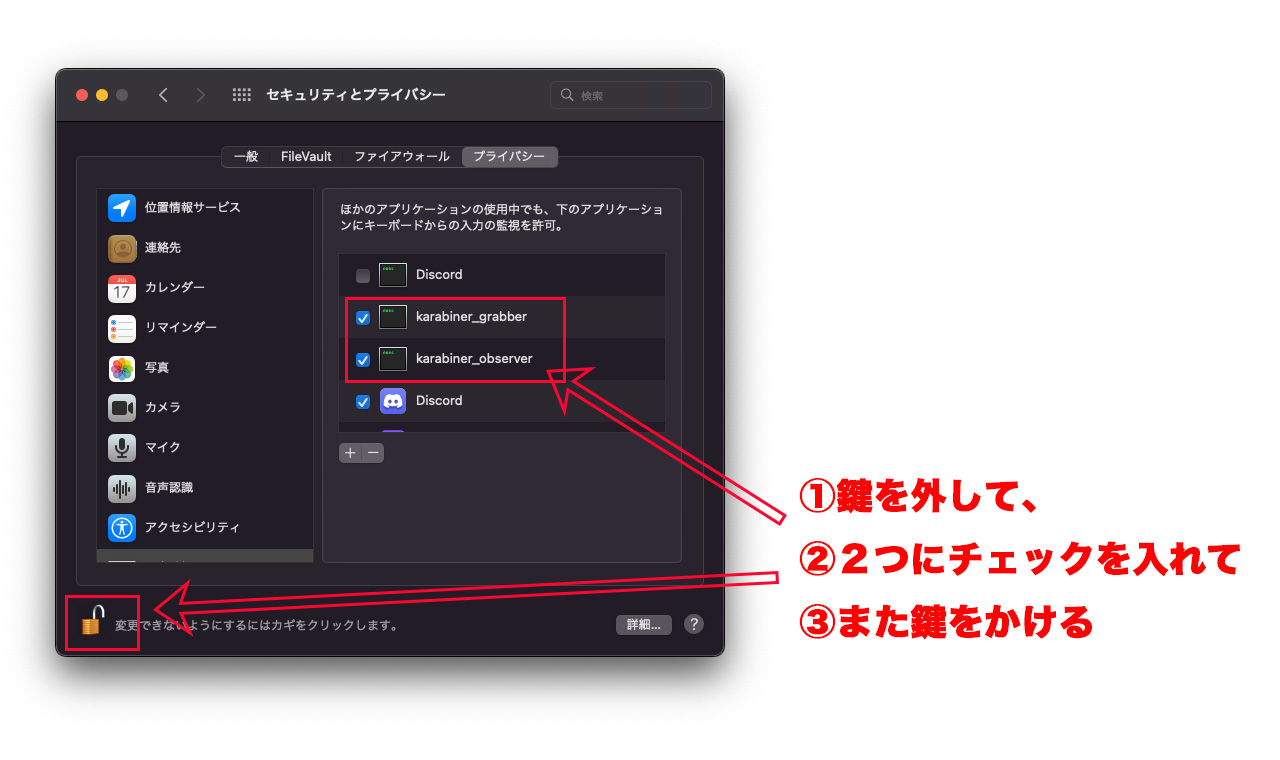
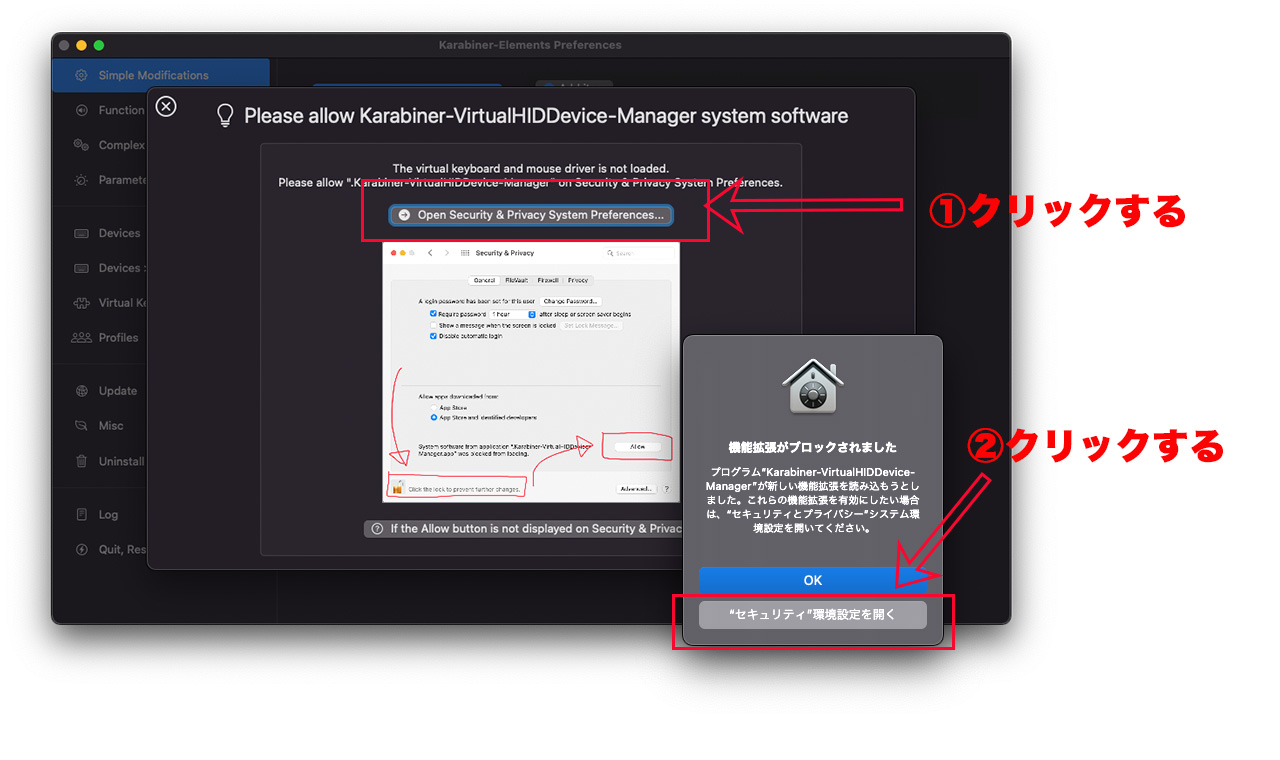
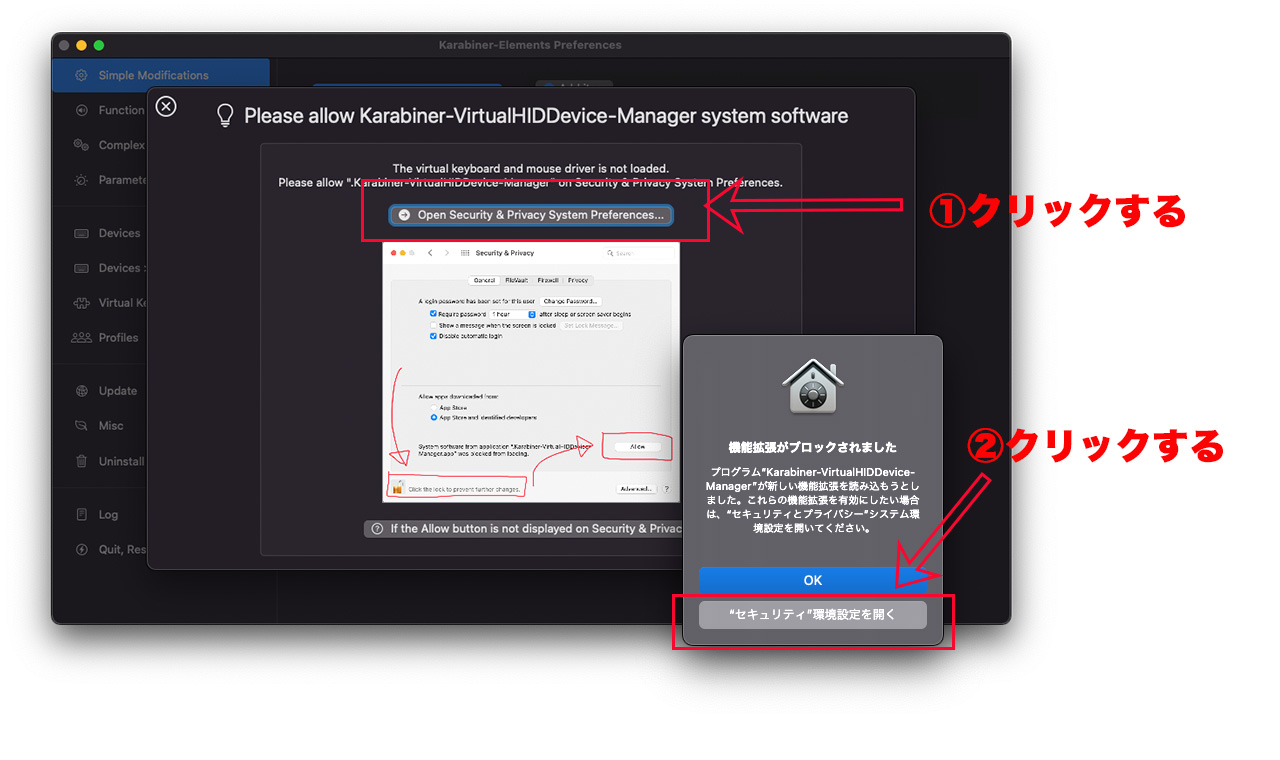
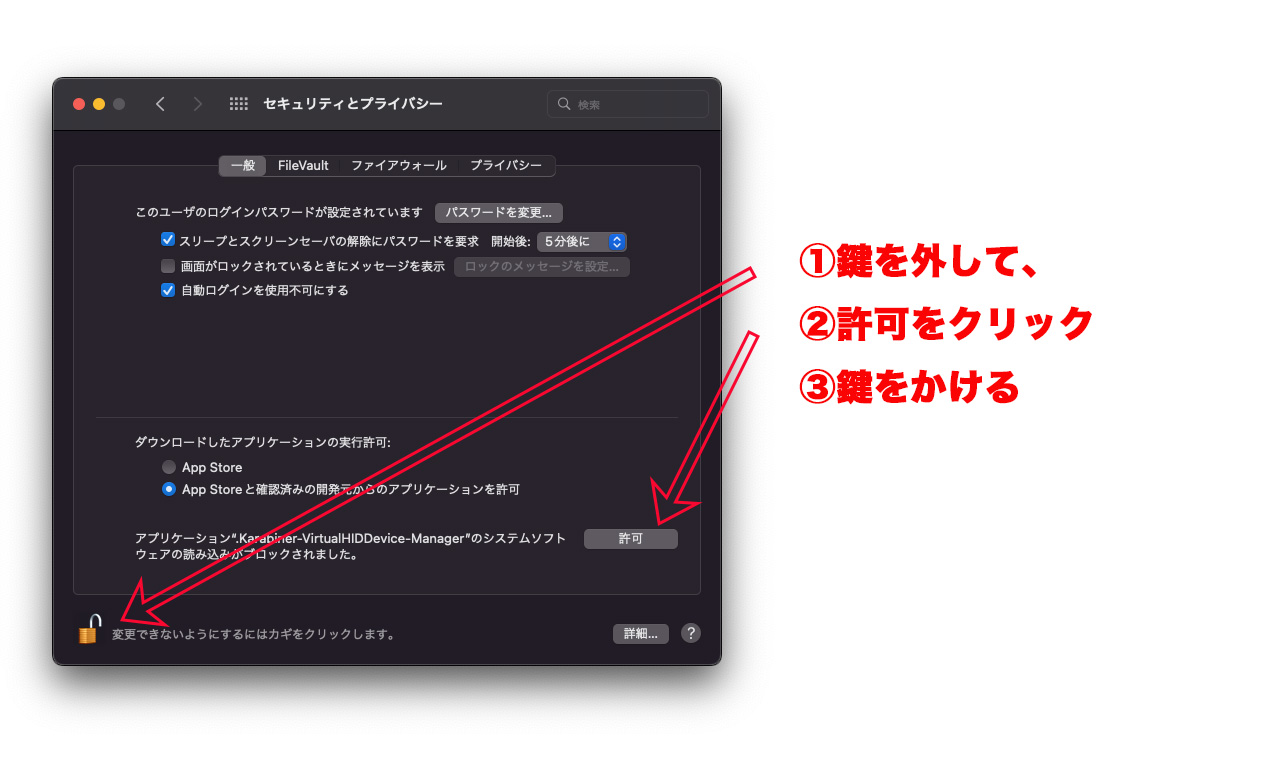
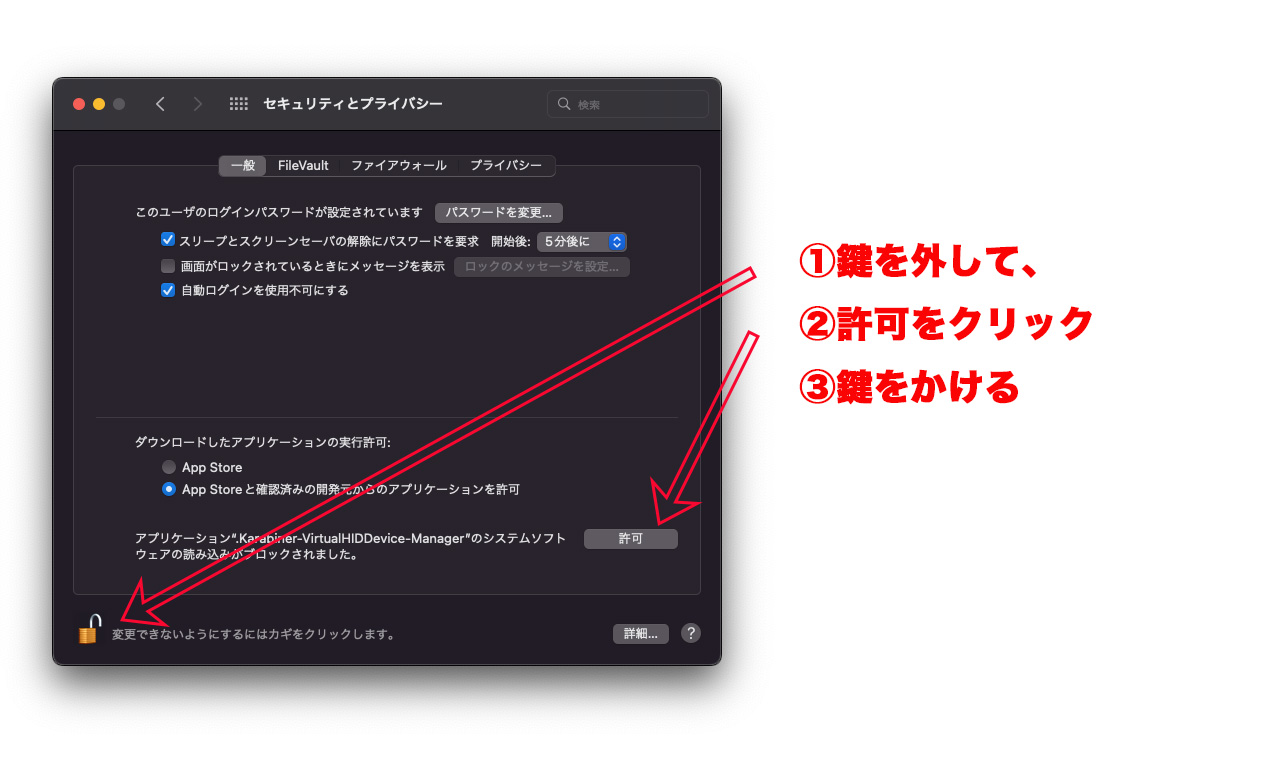
設定が終わったらアプリケーション画面へ移動します。(アプリが起動していない場合は、アプリを LaunchPadなどから起動してください。)
Karabiner-Elements の設定手順
Karabiner-Elements は、キーボード設定を色々と変更できますが、次のような手順で Tomisuke 配列を設定します
- Profiles へ移動する
- 新しい Profile を追加する
- Tomisuke 配列を設定する
基本的に設定をあれこれ触らなくても、Tomisuke 配列の Profile を作るだけですぐに使えるようになります。
Function Keys では、F1~の設定を変更することができます。上記にも書きましたが、Logitech社製キーボードなど、Apple社製以外のキーボードのfnキーは変更できません。
次に実際に Karabiner-Elements に Tomisuke 配列を設定する方法をご紹介します。先に Tomisuke 配列を設定した設定ファイルを反映させたい方は、次の説明を飛ばしてこちらへ移動してください。
Tomisuke 配列の設定方法
Tomisuke 配列を Karabiner-Elements に設定する方法です。



Default Profile を残しておくと、アプリを起動中に「QWERTY」で入力した方が早い場合にすぐ切り替えられるから。アプリを終了してもいいので、どちらでも好みで大丈夫です。
Karabiner-Elements 用 Tomisuke 配列設定ファイル
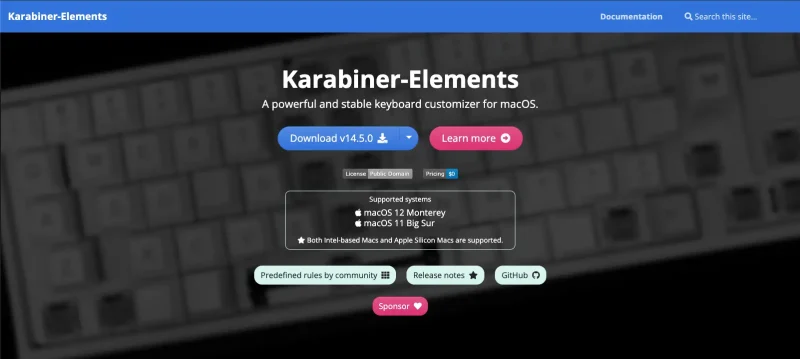
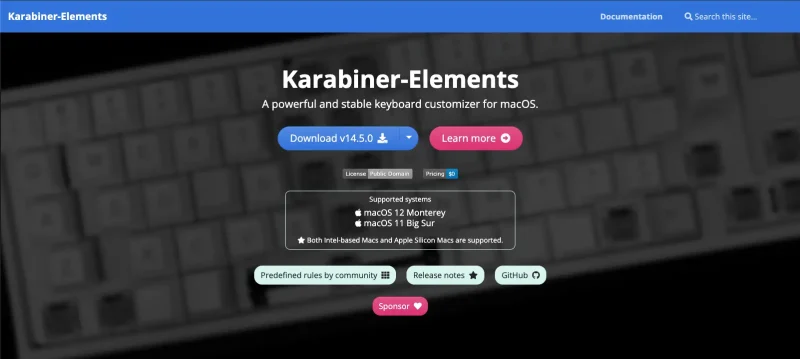



Totuus(とと) @totuus_tweet さんが、Karabiner の設定ファイルで、ショートカットでQWERTY配列と入れ替えたり、ショートカットを従来の場所でできたりするファイルが配布されています。ぜひご利用ください。
Tomisuke 配列設定のインポート方法
改めて、Totuus(とと)さんの方法を御紹介します。
- 設定ファイルをダウンロードして解凍してコピー。
- Karabiner-Elements を起動し、左列メニューから Misc を選択
- 画面中程の、Export & Import にある、[ Open config folder ] を選択
- Finder に表示されている complex_modifications というフォルダを開く
- 解凍した2つの json ファイルを貼り付ける
- Karabiner-Elements へ戻り、Complex Modifications の Add rule を選択
- 読み込んだTomisuke配列の設定が表示されているので Enable を選択する



もしそよパパが公開していたファイルを先に適用されている場合は、上の手順の前に一旦、Karabiner-Elements のファイルを元に戻す必要があります。手順は以下の通り。適用されていない方は、次の説明へ移動してくださいね。
そよパパが設定していたファイルを元に戻す方法
Karabiner-Elements が自動的にバックアップしていたファイルを利用します。
- Karabiner-Elements を起動し、左列メニューから Misc を選択
- 画面中程の、Export & Import にある、[ Open config folder ] を選択
- Finder に表示されている automatic_backups というフォルダを開く
- 変更日の一番古い json ファイルをコピーする
- Karabiner.json ファイルがある場所へ貼り付ける
- Karabiner.json ファイルを削除する
- 貼り付けたファイルを、Karabiner.json にリネームする



書き出すと長ったらしいのですが、要するにバックアップされていたオリジナルファイルを、Karabiner.json ファイルという名前にして、その上のディレクトリに貼り付けるだけですw
Totuus(とと)さんのファイルを適用する手順
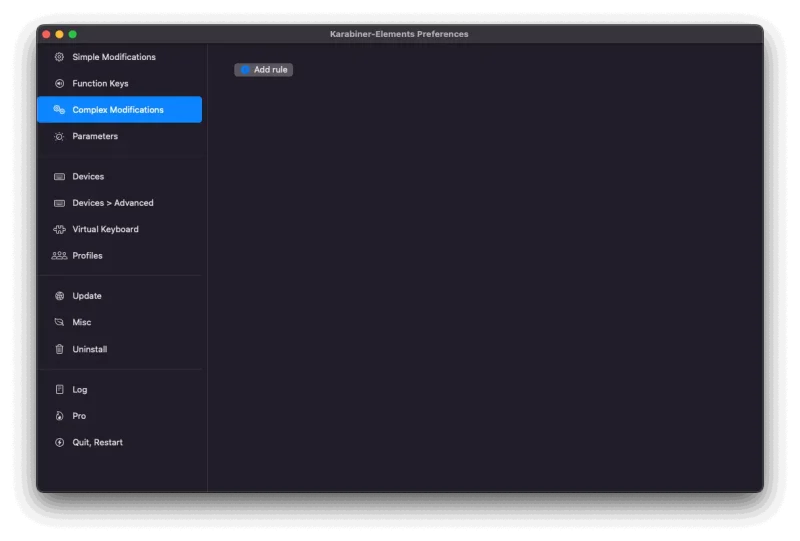
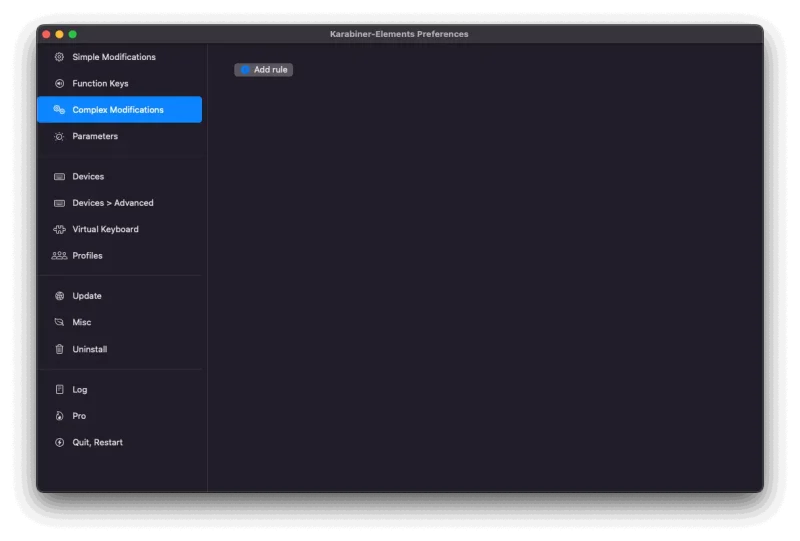
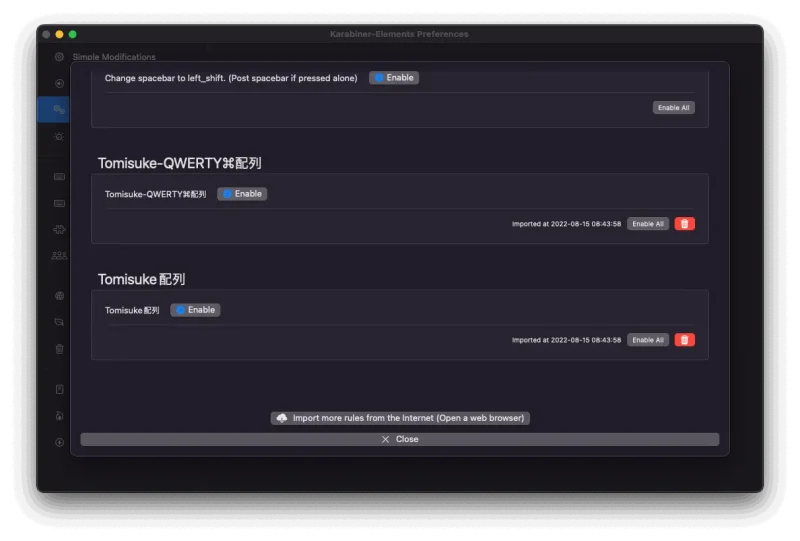
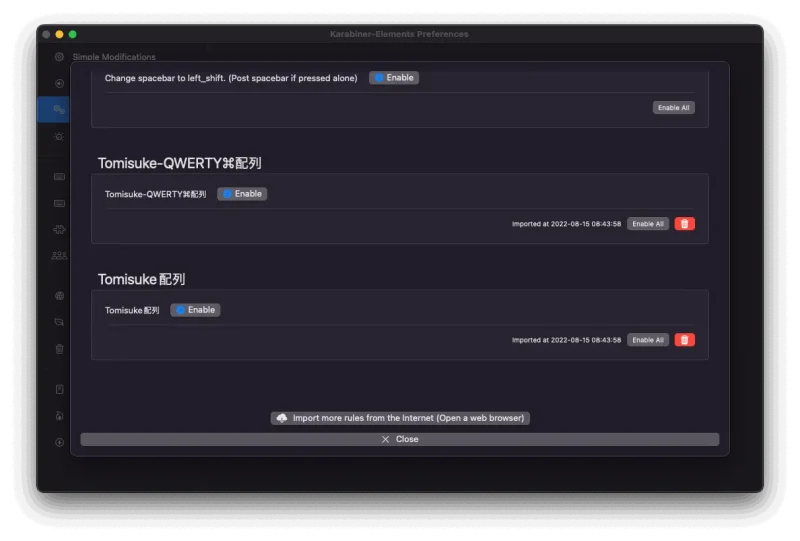



これで実際に文字を入力してみて、配列が変わっていればOK。うまくできてない場合は、次の手順でファイル名を変更して試してみてください。
1.先程 Complex Modifications で追加したファイル2つを削除する
2.Finder で追加したファイルのファイル名を数字に変更する(123.json など)
3.再度、手順6の add rule で追加する
4.Karabiner-Elements を再起動する
その他)
・Ruleの順番を Tomisuke 配列を一番上にしてみる
キーボード設定が反映されないときは再起動
切り替えがうまくいかないときは、アプリを再起動すると直ります。



Karabiner-Elements を起動して、一度 QWERTY に戻した後、再度 Tomisuke 配列に戻せない。これはまた Totuusさんに解決方法をお尋ねしてみます。
キーの配置が少し異なる?ところ
忘れないようにメモしておきます。
日本語入力時)
1→ー
R→–
英語入力時)
1→:



このファイルを作ってくださった、Totuus(とと) さんに今一度盛大な拍手を!よろしければ Twitter のフォローもぜひ! 本当にありがとうございました!!!!
Karabiner-Elements の FAQ
- F1キーなどの設定はできる?
-
Appleの純正キーボードであれば可能です。ロジクールなどのキーボードのF1キーなどの設定は、純正アプリと設定が被るためできません。
- Profile は、Default Profile に Tomisuke 配列を割り当てたら駄目?
-
問題ありません。その場合は、Karabiner-Elements を起動したらすぐに Tomisuke 配列を使うことができます。設定は Profiles 画面で使いたい設定を選択するだけですぐに別の Profile へ変更することができます。
キーボード配列を変えるのが嫌な場合は
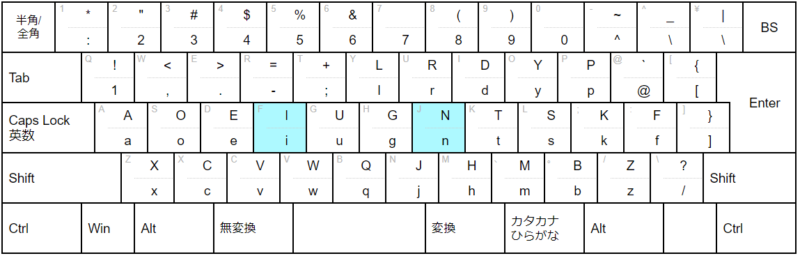
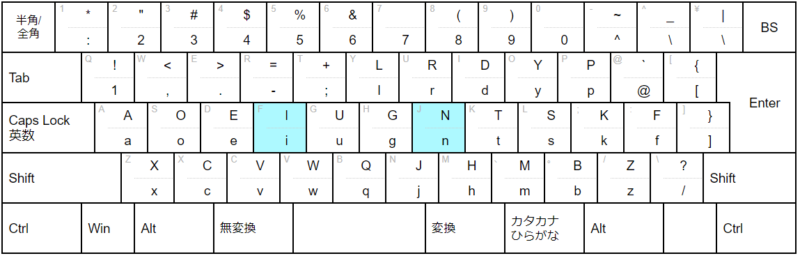
Tomisuke 配列は、キー配置を思い切り変えるので覚えるまでの時間がかかります。
実際、キー配置を覚えるのは意外と早いのですが、普段利用しているQWERTYと同じくらいのスピードにいくには、時間がかかります。
そこで、いまの入力を少しだけ楽にする方法として、AZIKという入力方法があります。
例えば、「;」をおすと「っ」、「:」を押すと「ー」、「Q」だと「ん」、という具合です。
もっといろいろ簡単になるルールが考えられています。
今、実際に Google入力に組み込んで試しているところです。
また後日、ご紹介したいと思います。
記事ができました。興味のある方はご参考ください。


最後まで読んでくださりありがとうございました。


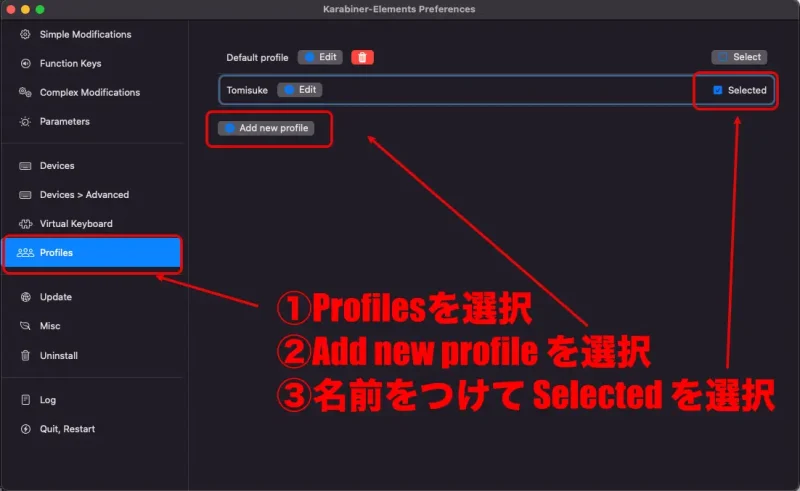
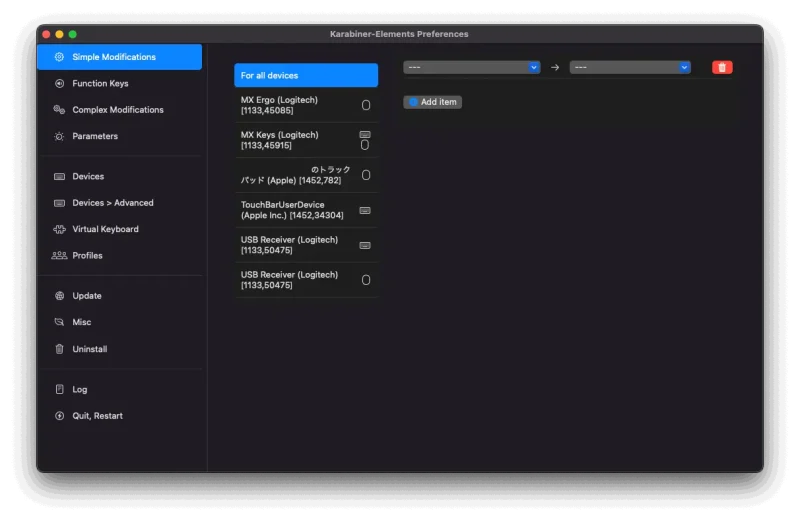
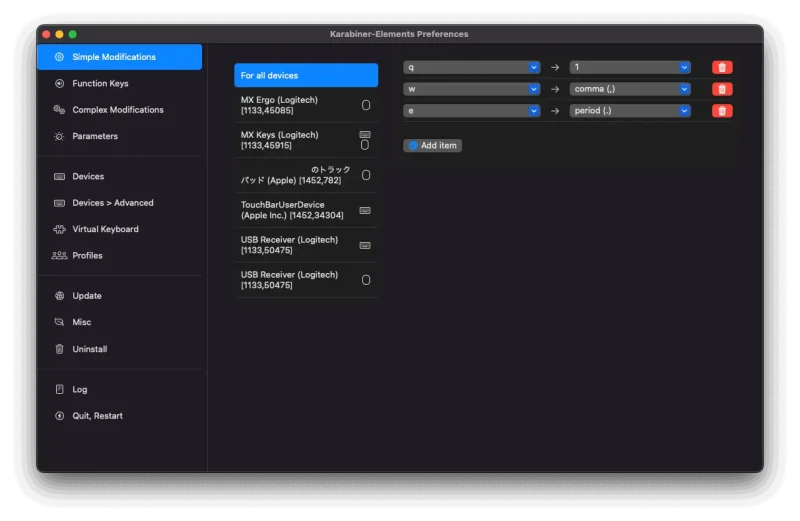
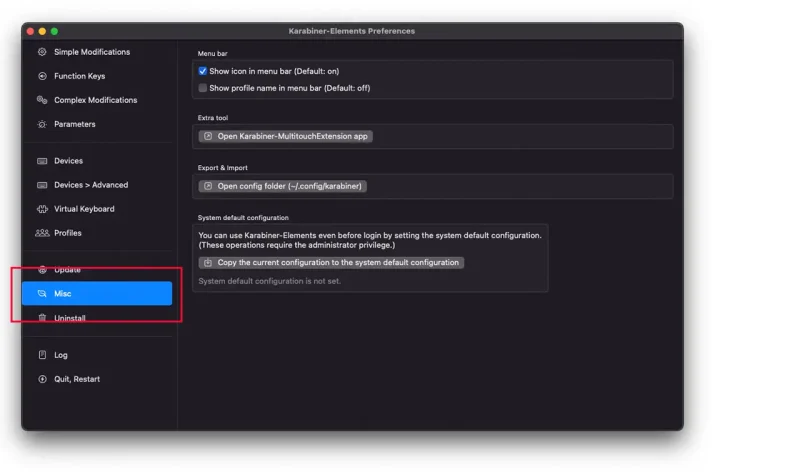
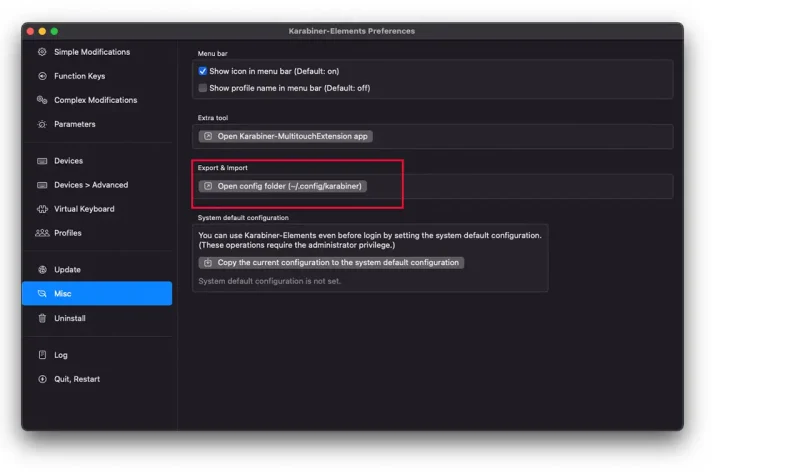

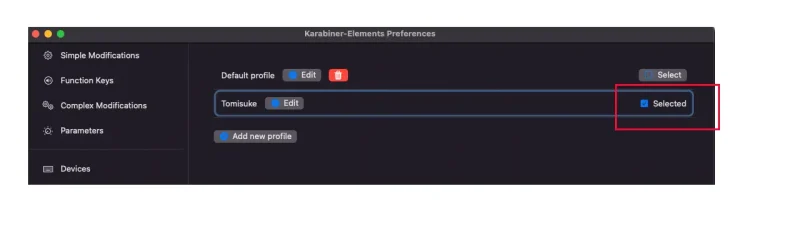




コメント
コメント一覧 (1件)
[…] あわせて読みたい Mac でキー配列を変更できるアプリ Karabiner-Elements の使い方 新しいキー配列を覚えるために Mac のキー配列を変更できるアプリ Katabiner を使いました。このページで […]