MacにはQuickTime Playerというアプリが入ってて、それを起動すれば画面の収録は簡単にできます。
でも、音声は収録されないんですよね。昔は、SoundFlowerというアプリが使えたんだけど、M1Macになっては不可能みたい。
代わりに使えるアプリ Blackhole を紹介します
Blackhole を導入する
Blackholeは、Macの音声出力先をコントロールできるアプリです。
アプリは公式サイトからダウンロードします。
導入手順
- アプリをダウンロードする
- インストールする
- 設定をする
1.アプリをダウンロードする
まずは、公式サイトへ移動します。
メールアドレス、first name 、last name を入力しましょう。
それから、Subscribe for Free Mac Download をクリックする
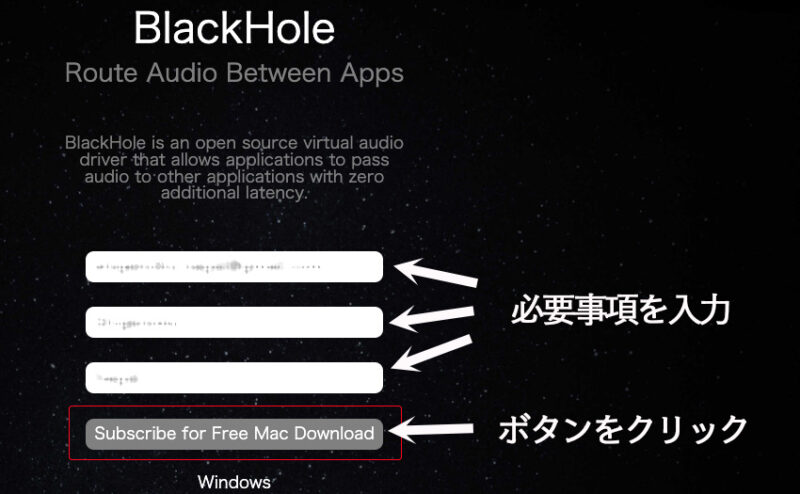
⇓
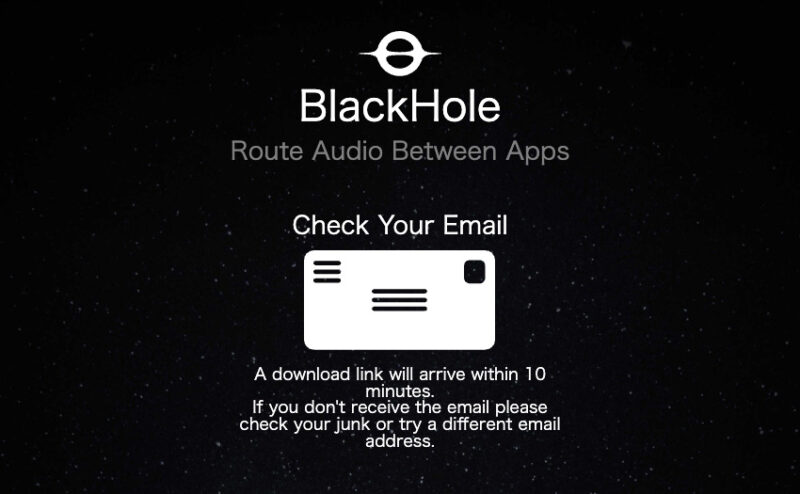
⇓
受け取ったメールアドレスのダウンロードリンクへ移動する
16chの方だけで良いのでダウンロードする
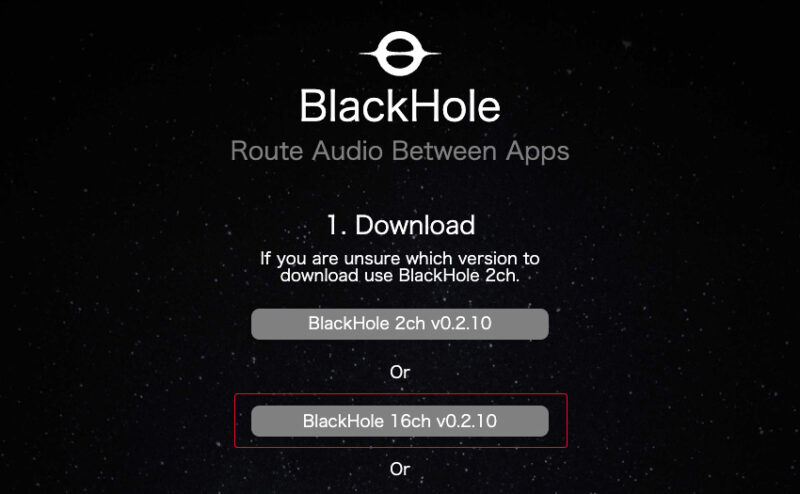
2.インストールする
インストールはガイドにそってインストールを進めるだけです。
3.設定をする
インストールが完了したら設定をしましょう。
Blackhole の設定
Blackholeは、専用アプリ画面はありませんので、次の手順で設定をします。
1.Audio MIDI 設定を開く
- アプリケーション→ユーティリティ→Audio MIDI設定
- または、Spotlight検索で、Audio MIDI と入力して検索
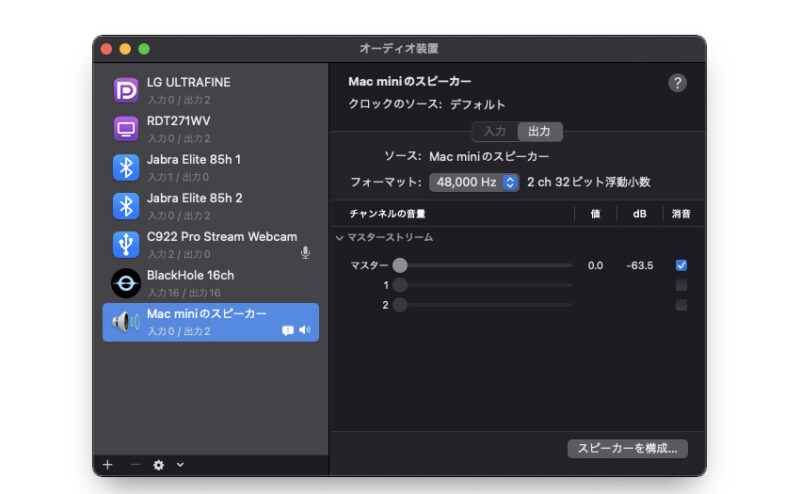
2.設定画面が開いたら、左下の+マークをクリック。
複数出力機器を作成、をクリックする。
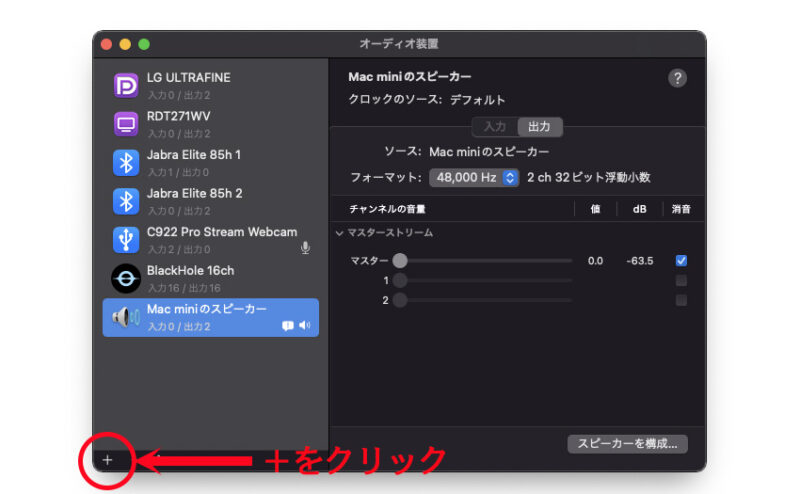
⇓
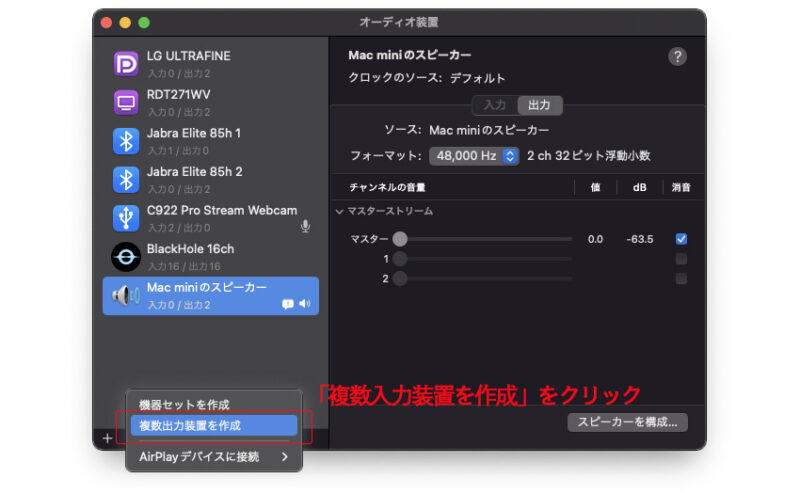
3.右側に複数出力装置一覧が表示され、出力装置が確認できます。
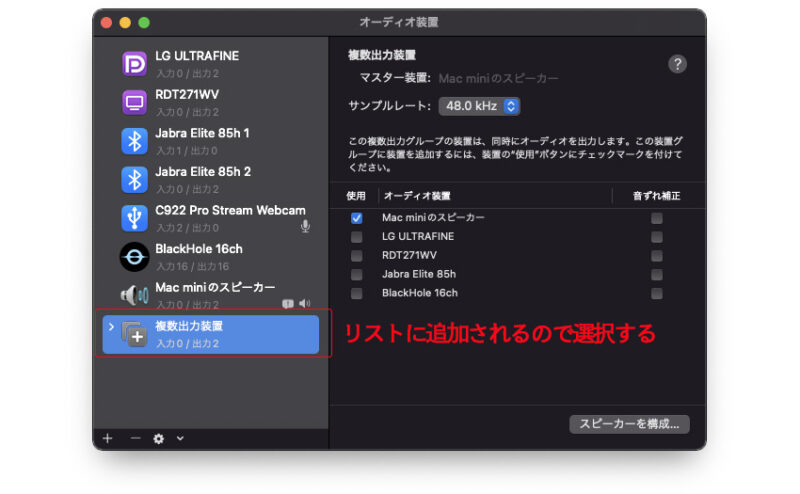
優先出力設定をする
右側にお使いのMacで出力できる装置一覧がズラッと出てきていると思います。
この画面で音声の出力順序を変更します。
順序を変更するには、一度チェックを外し、優先度の高いオーディオ装置からチェックを入れ直します。
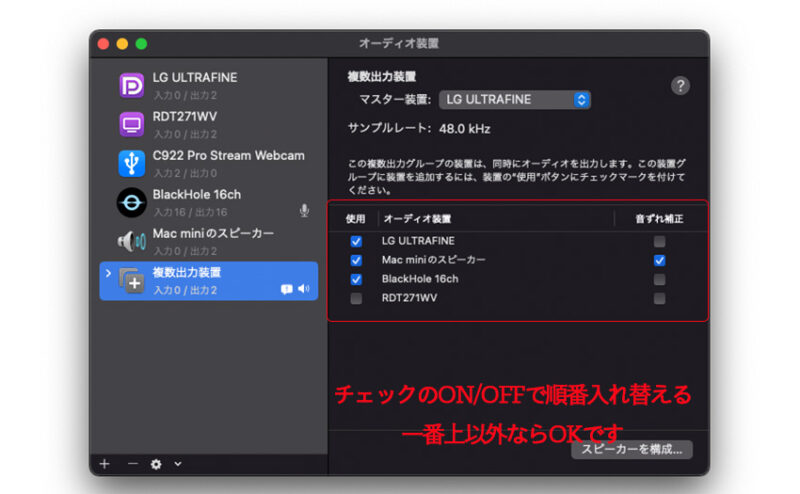
なお、一番上にはMacのスピーカーを配置します。これをしないとすべての音が出ません。
私はディスプレイにヘッドセットをつないでいるので、ディスプレイを一番上にしています。
Blackholeで録画(音)する方法
録音するには、アプリごとに設定をする必要があります。
たとえば、QuickTime Player で画面を録画するときは、マイクをBlackhole 16ch を選ぶ必要があります。
録音して編集などするなら、Audacityという無料アプリをオススメします。
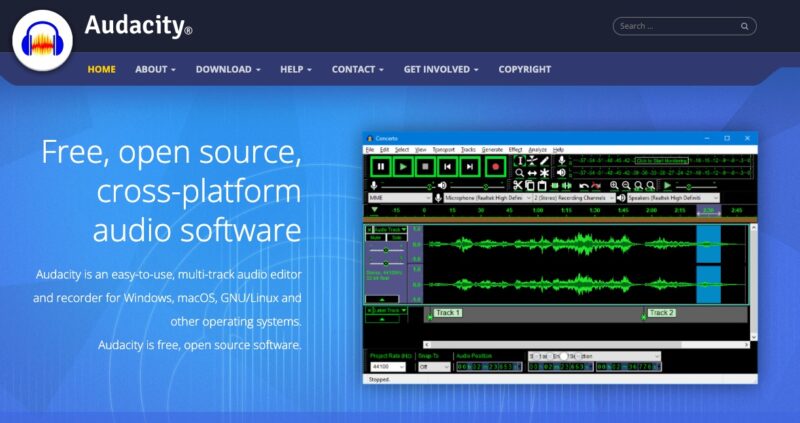
Adobeを利用しているなら、Auditionですね。せっかくなのでアプリを活用しましょう。
Macの音声コントロール設定も注意
画面右上にある音声出力アイコンから音声出力先の確認ができます。
ここの設定でMac Mini出力を選んでいると、音声がいきなりMac Miniから流れ出したりします。
それを避けるためにも、ここの設定も「複数出力設定」を選んでおきましょう。
複数出力設定になっていても、音声の出力先は、先のAudio MIDI設定で一番上に設定した出力先(私の場合はディスプレイ)になります。
音声コントロールボタンが効かない
このアプリをインストールした後は、Macキーボードで調整できるはずの音声コントロールボタンが使えなくなります。
なので、音声コントロールする場合、アプリや出力デバイスごとにボリューム設定をしていくようになります。
M1 Mac で録画(音)するなら Blackhole をインストール!
以上です。
SoundFlowerが使えない時は絶望しましたが、探せばあるものですね。
このアプリをいれて画面録画を快適にしましょう。
映像編集ではなく、画像や音声編集であればこのレベルのM1Macでも必要十分。
ディスプレイに外付けキーボードやマウスをもっているなら、本体+保証だけの価格で済みますね。
ご注意
Web上の映像や音声を個人で利用する分では問題ありませんが、WebやSNSなどでシェア・公開した場合は、発見されると厳しい罰則を受けることになります。家族や友人・知人であっても、シェアすることは控えてください。
Macでaviファイルを変換する簡単な方法
音声録音もですが、Aviファイルが再生できないのはびっくりしました。
こちらの記事でAviファイルをMacで再生できるように変換するアプリを紹介してます。





コメント