写真を大量に扱うと名前を変更したくなりますよね。MacのFinderで簡易的だけど簡単にファイルの名前を変更する方法です。
加工も一緒にして一括でリネームなら、こちらのアプリを使うと大変便利です。ご参考までに。

いや、ただファイル名を変えたいだけなんだよ、という方向けの内容です。
OS X 10.10「Yosemite」以上であれば利用できます
自分のMacOSのバージョン情報は、左上の🍎マーク→【このMacについて】をクリックするとみることが出来ます。
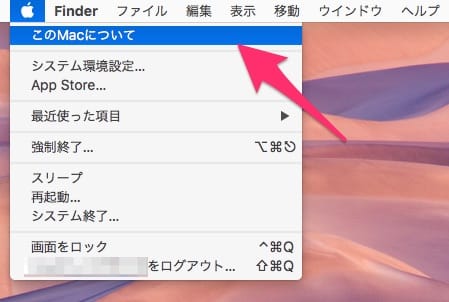
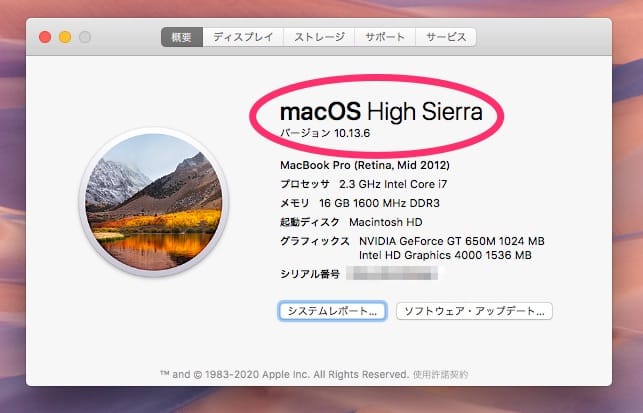
Yosemiteは、バージョン10.10.5。それ以上なら問題なしです!
Finderの名前変更でできること
Finderでファイルの一括名前変更でできることは、次のとおりです。
それぞれどのようなことができるかは次の通りです。

手順は後で示しますので、ここではざっくりとこんなことができるのね、程度で読み流してくださいね。
テキストを置き換える
ファイル名にある共通の文言を指定した文字列に置き換えます。
スマフォやデジカメで撮影した写真は、共通の文字列がついています。
主にそれを変更するための設定です。
例)IMG_3385.jpg → 3385.jpg
テキストを追加する
指定した文字列を、ファイル名の前または後にいれることができます。
例)IMG_3385.jpg → 20200501_IMG_3385.jpg、IMG_3385_s.jpg
フォーマット
名前自体を変更したりできます。変更できるのは次のとおり。
この名前変更方法は、さらに3種類の方法ができます。
名前とインデックス
特定の名前に数字をつけます。数字は名前の前後のどちらかにつけることができます。
例)IMG_3385.jpg → soyolife1.jpg、1soyolife.jpg
名前とカウンタ
特定の名前に5桁の数字をつけます。尚、数字は名前の前後のどちらかにつけることができます。
例)IMG_3385.jpg → soyolife00001.jpg、00001soyolife.jpg
名前と日付
特定の名前に日付をつけます。日付のフォーマットの変更は不可。日付は後ろのみつけることができます。
例)IMG_3385.jpg → soyolife2020-05-01 7.58.36.jpg
Macの複数ファイルを一括で変更する手順
複数ファイルのリネーム(名前変更)は、次の手順で行います。
順番に説明します。1〜3までは共通の操作です。
手順1)該当するファイル一覧を表示する
Finderを起動し、リネームしたいファイル一覧を表示します。
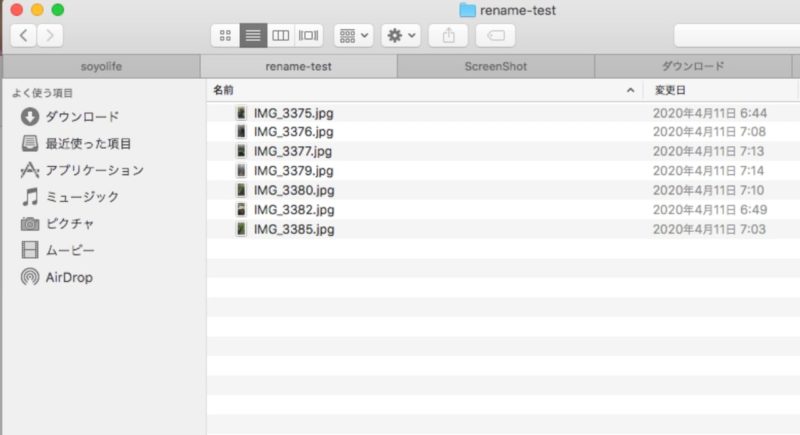
手順2)リネームするファイルを選択する
ファイルを選択します。
手順3)右クリックして【〇〇項目のファイル名を変更】をクリックする
右クリックして【〇〇項目のファイル名を変更】をクリックする。(今回は7枚なので7項目)

手順4)リネーム形式を決める
リネーム形式を選びます。3種類ありますので順番に説明します。
- テキストを置き換える方法
- テキストを追加する方法
- フォーマット方法
1.テキストを置き換える方法
検索文字列に置き換える前の文字列、置換文字列に置き換えた後の文字列を入れます。
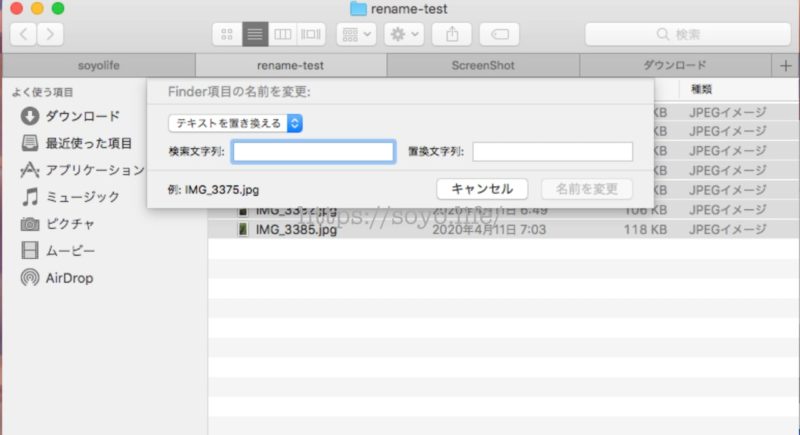
ファイルの先頭にあるIMG_を soyo_ にリネームしてみます。
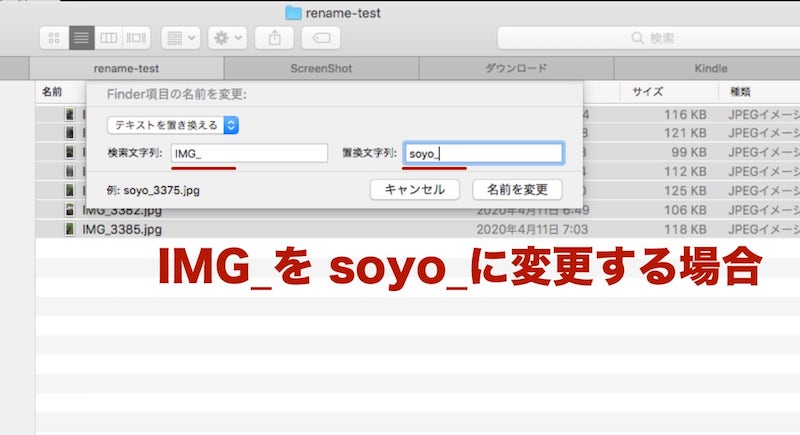
リネーム(実行)結果
【名前を変更】ボタンをクリックすると実行されます。
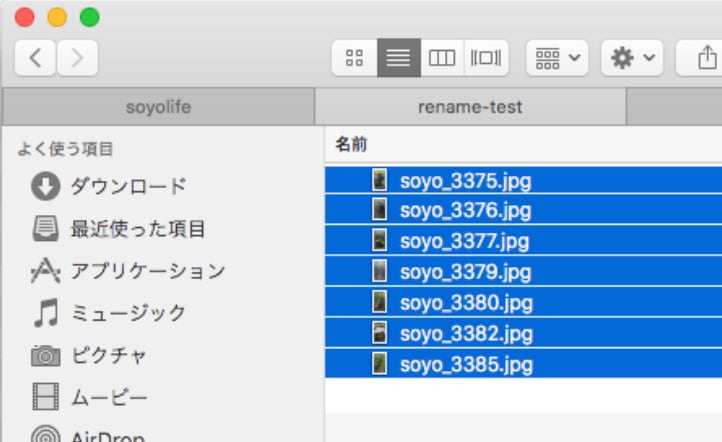
2.テキストを追加する方法
左上のメニューから【テキストを追加】を選択する。
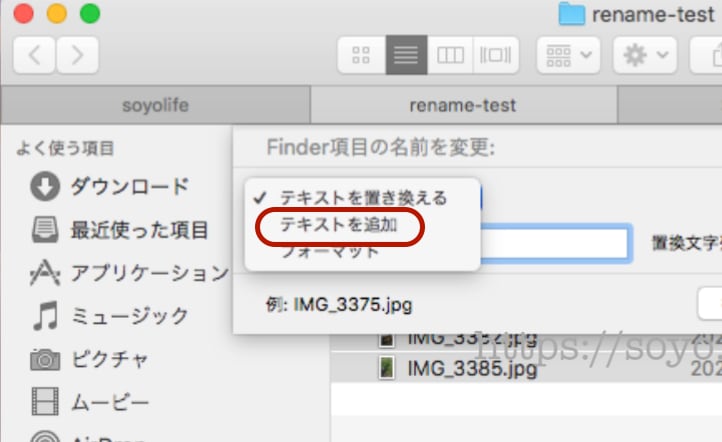
テキスト追加する場所は、ファイル名の前か後ろかを選択できます。
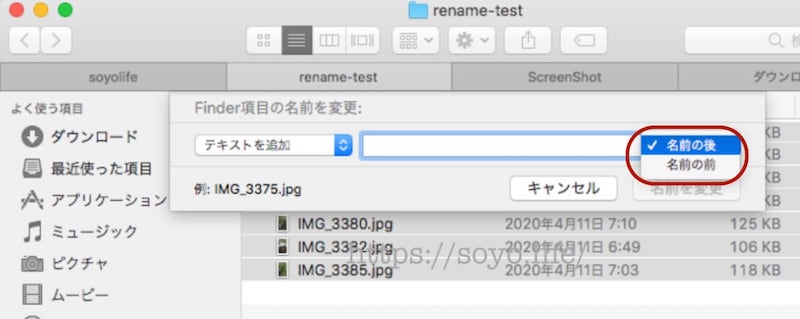
※置換と異なるのは、拡張子(.jpg,.pngなど)の前までの文字列が対象になることです。
この挙動は予想しやすいかと思います。
3.フォーマット方法
フォーマット方法は、さらに3通りの方法があります。
- 名前とインデックス
- 名前とカウンタ
- 名前と日付
3-1.名前とインデックス
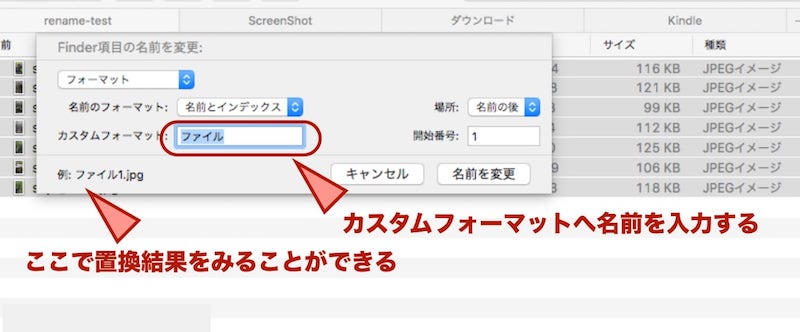
3-2.名前とカウンタ
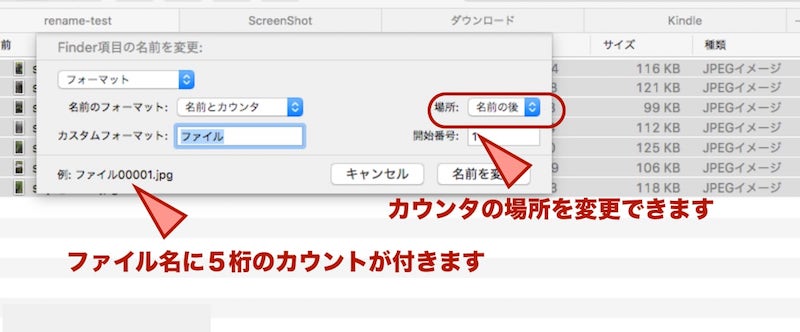
3-3.名前と日付
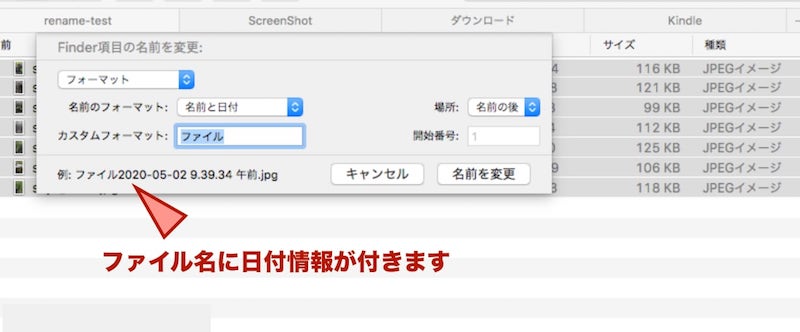
日付情報について変更できるのかもしれませんが、通常は上記の画像のようなファイル名に変換されるようです。
ファイルリネームに失敗しても大丈夫!すぐ元に戻せます!
ファイル名の変換に失敗しても大丈夫です!すぐに元に戻せます。
やり方)メニューの【編集】→【取り消す名称変更】をクリック
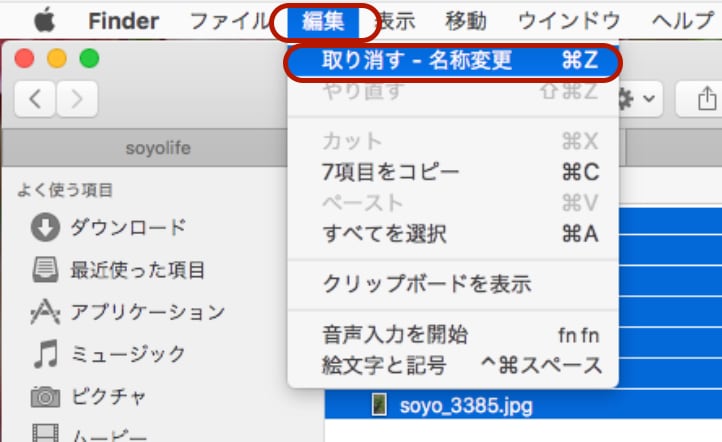
ただし、変換後にすぐ実行した場合です。
変換後しばらくして元に戻したい場合は、リネームの手順で一旦元へ戻すだけです。
Finderのリネームルール
連番をつける時、どの順番でつけるか?
Finderに並んでいる画像は、好きなように並べ替えてあると思います。
リネームで番号を付ける場合は、
現在並んでいるファイルの上から順番に変更されます。
並べ替えは、Finder項目にある、名前・変更日・サイズ順になります。
まとめ〜MacのFinderでリネームが簡単
加工の必要もなく、とりあえずファイルの名前を変更したいってときに大変便利。
いままで、名前変更するためのアプリをいれたりしてましたが、Yosemite以降は大変楽になりました。
知り合いに聞かれ、意外と知られていない便利機能のご紹介でした。
操作も簡単。ぜひ試してみてくださいね♪
加工などと一緒にリネームしたい場合は、こちらのアプリがオススメです。

では〜。

Twitterで日々の生活のことTweetしています。気に入ってもらえたらフォローよろしくお願い致します♪
コンテンツがお役に立てれば幸いです。

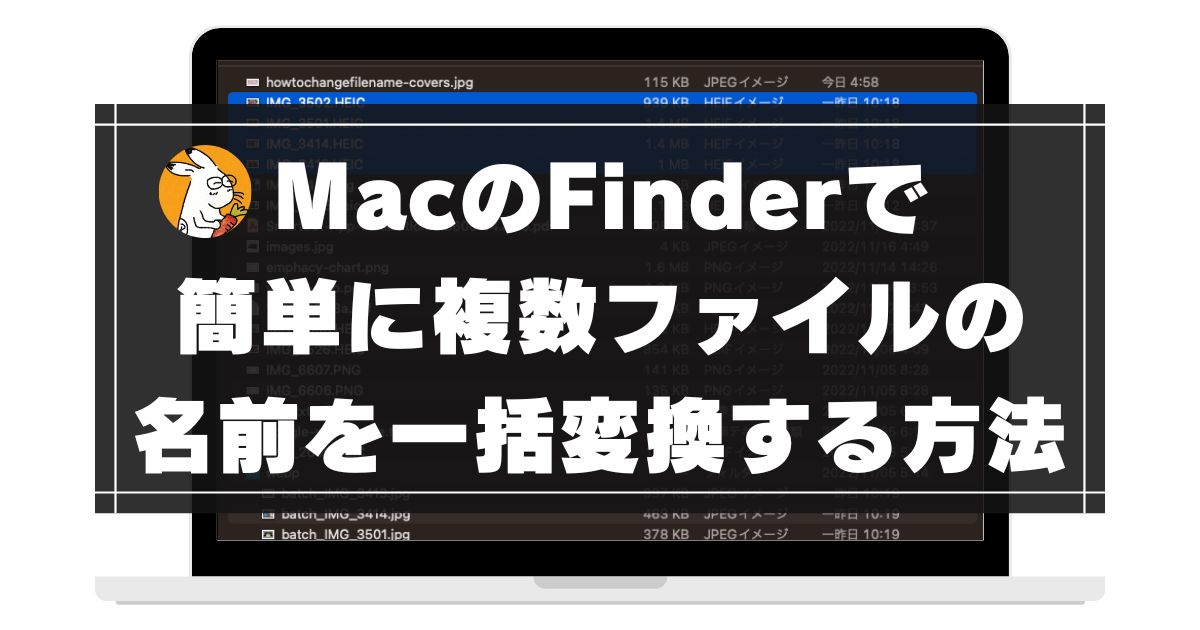
コメント