ARM Mac(M1 Mac)mini ユーザーのそよパパ🐰です。
今回は、トラックパッドでドラッグ&ドロップを画期的に便利にする設定のご紹介です。
今まで、左下のボタンを押しながら指でドラッグしていた方、必見です。
この設定をすると、デュアルディスプレイで遠い距離を移動する時も、仮に「指をトラックパッドから離してしまっても」、ドラッグすることができますよ♪
しかも、古いトラックパッドでもOKです(私のは初代ですが動いてます)。

二本指ドラッグが消えた
MacOSのアップデートのどこかの過程で、二本指ドラッグがなくなりました。
トラックパッドでは、左ボタンを押しながらドラッグするのは結構指が疲れるため、この設定は好きだっただけに残念。
環境設定のトラックパッドにはそれらしき設定が見当たりません。
ポインタコントロールに設定がある
ネットで調べると、アクセシビリティ設定内にトラックパッドオプション設定があるとのこと。
これを設定すると、ウインドウやファイルの一本指ドラッグが出来るようになります!
設定方法
- システム環境設定へ移動する
- アクセシビリティへ移動する
- ポインタコントロールへ移動する
- トラックパッドオプションを選択する
- ドラッグを有効にするに✔を入れる
- ドラッグロックありを選択する
使用方法
- ウインドウの場合は、上部のエリアで1本指で2度タップする(ホールドされる)
- ドラッグして移動させたい場所へ移動させ、1度タップする(ホールド解除)
- ファイルの場合は、ファイルアイコン(またはリスト表示だと名前)の上で1本指で2度タップする(ホールド)。以降は同じ。
※指を離してもファイルもウインドウもホールドされているので楽です!ホールドが合わない人は、設定を「ホールドなし」にしたらOKです。
複数のファイルを選択する場合
- Finder内の何もないところで、1本指で2度タップしたあと、指を離さずそのままドラッグしてファイルを選択します。
イライラが解消!
Finder のドラッグ&ドロップってうまくいかないことがあるとイラっとしますよね。
もちろん、WordやExcel、画像編集などなど。
ファイルをドラッグ&ドロップすることがたくさんありますよね。
この設定一つで、オブジェクト(写真とか図形とか)の移動が超楽になります!
私もこの設定に変更してからは、めちゃくちゃ楽になりました。
まとめ
実は愛用していたトラックボールマウスの調子が悪くなり、代わりに古いTrackPadを引っ張り出してきて使い始めたのですが、ドラッグしてファイルを移動するのがやっぱり面倒くさくて。
代わりの方法を探していたらこのアクセシビリティ設定情報をみつけたのです。
同じようにトラックパッドのドラッグ&ドロップで悩んでいる人の問題が少しでも解決したら嬉しいです。
最後まで読んでくださりありがとうございました。


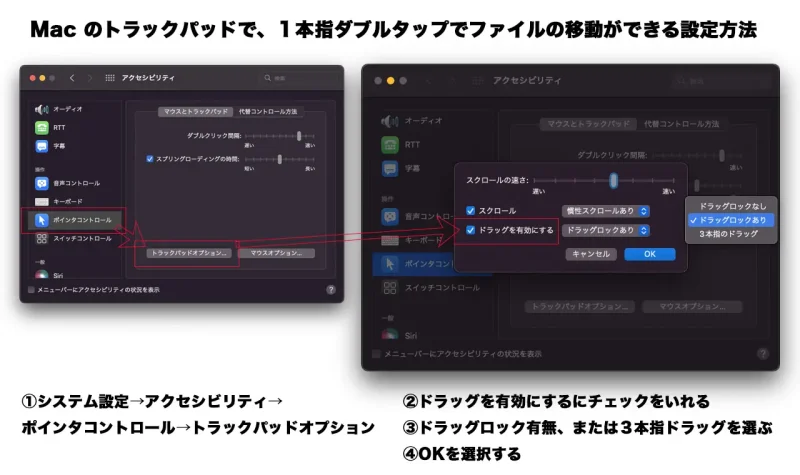
コメント