iphone や ipad でスクショを撮るのに、複数ボタン同時押しが面倒ですよね。
それでも良いですが、2タップでスクショを保存できる設定があります。
これを設定しておくと画面をトントンと2回タップするだけでスクショがとれます。
画面のスクショを取るのに大変便利な機能ですので、ぜひ試してみてください。
ipad でスクショを取る設定〜補助ホームボタンを使う
iPhone や iPad には、入力補助機能の一つとして、補助メニュー表示機能があります。
AssistiveTouch の設定
画面上に補助ホームボタンを表示し、そのボタンの中にスクリーンショットボタンを追加する設定です。
補助ホームボタンは次の方法で設定します
- 設定へ移動する
- アクセシビリティを選択
- タッチを選択
- AssistiveTouch を選択し、一番上のスイッチをONにする
- 最上位メニューをカスタマイズを選択
⇓
⇓
AssistiveTouch を ON にすると、画面のどこかに灰色で四角のアイコンが表示されます。これがホームボタンの代わりになってくれます。
つぎにこのアイコン内に表示される機能を設定します。
「最上位メニューをカスタマイズ」を選択します。
ここに表示されるメニューボタンは、自分がよく使う操作を登録することができます。
最初に設定されているボタンを削除するには、ーをタップします
元に戻すときは、リセットをタップすると元に戻ります。
ここでは、ジェスチャ をタップしてスクリーンショット機能を追加してみます
- +を選択する
- スクリーンショットを選択する
これだけです。
使い方
使い方はとても簡単です。
画面上にはどこかにこの補助メニューが表示されています。
スクリーンショットを撮りたい画面で補助ボタンをタップし、スクリーンショットをタップするだけでOKです。
⇓
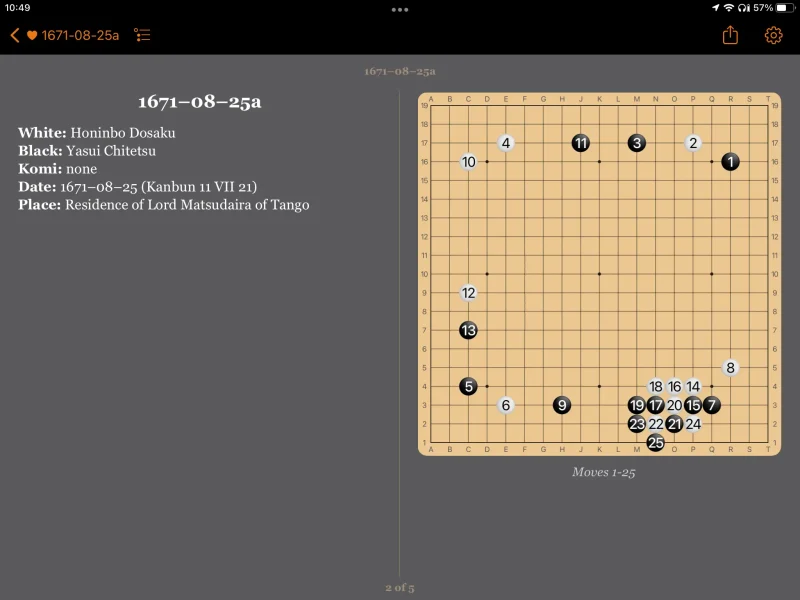
新しくボタンを追加することも可能
ボタンは、+ーで数を増減できます。
新しく追加したいときは、+をタップして機能を増やしましょう。
同じ機能は2つ置けない
同じ機能をもつボタンを複数置くことはできません。
スクリーンショットを設定したら、他のボタンには割り当てることができません。
場所を変えることができないので、一旦リセットをするか、現在の割当を解除するなどします。
ipad や Mac の基本的な操作などを確認するなら雑誌が便利
ipad や Mac の初心者向けの本、使い方の本、Mac歴が長くてもついつい見てしまいます。
それは、新しい使い方の発見があると嬉しいから。
どうしても今まで慣れ親しんだ方法で作業をしてしまいます。
そのため、もっと便利にする方法などがいつの間にか追加されてたりすることに気が付かないことが多いです。
雑誌を毎月買うのは大変、立ち読みだと覚えられない。
そんなときは、Amazon の Kindle Unlimited をオススメします。
月額980円(初めて利用するなら初月無料や二ヶ月99円などセールが表示される)で、読み放題なこのサービスは、Macの関連書籍もたくさんありますよ。
↑こういう雑誌がたくさん読めるので便利。ipadやパソコンなど少しでも画面が大きい端末の方が読みやすいですよ。
月刊誌もタイムリーになっている
以前は、かなり昔のだけを登録されていた雑誌も、最近では通常の書店と同じように、翌月の雑誌が普通に並ぶようになりました。
Macの本もすぐに読むことができます。
Kindle Unlimited の料金で雑誌を2冊も読めば元はとれてますよねw
お試しできるので、興味があればぜひ。
Kindle Unlimited のレビューも書いてます。
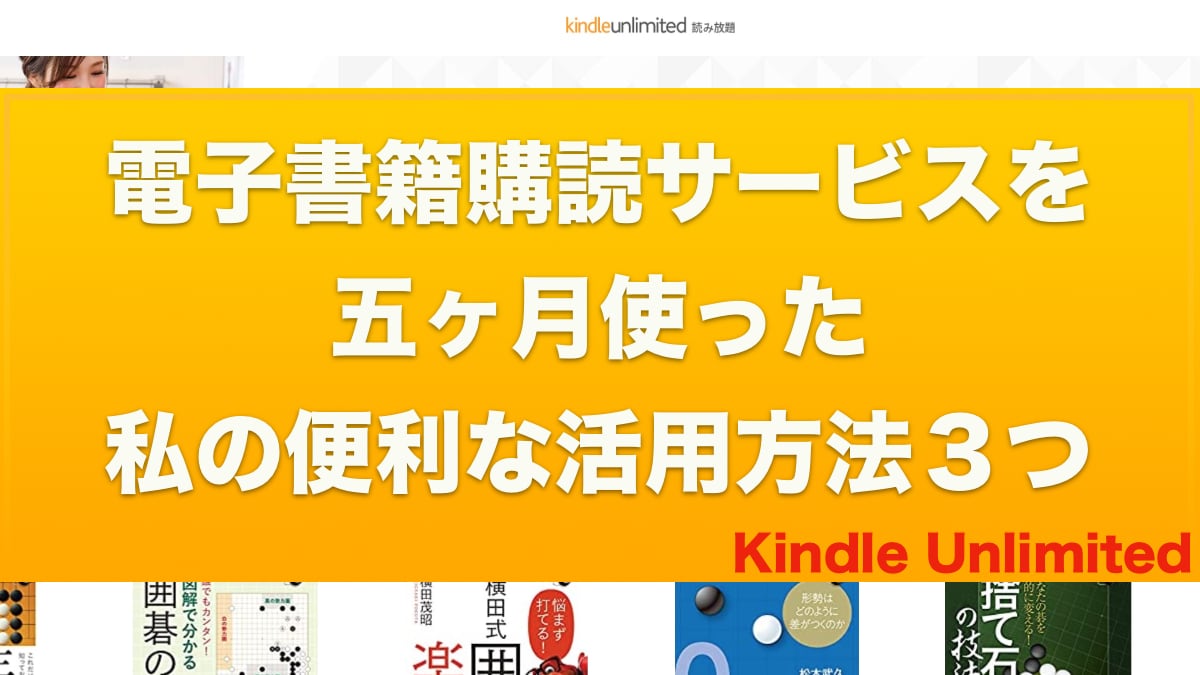

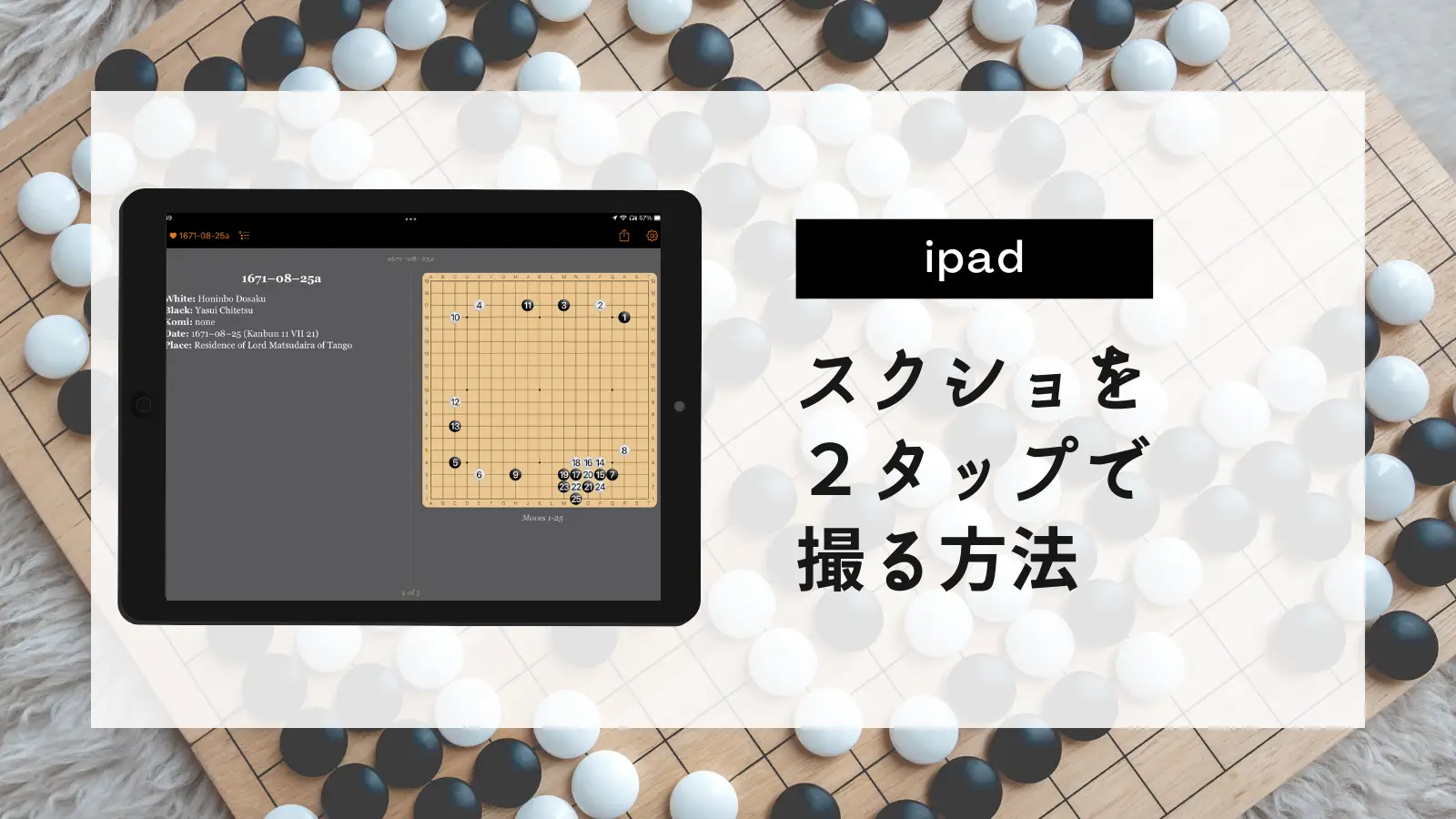
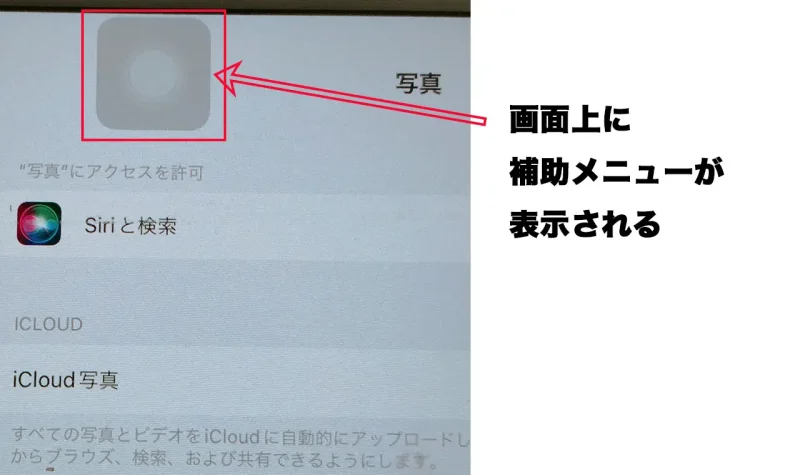
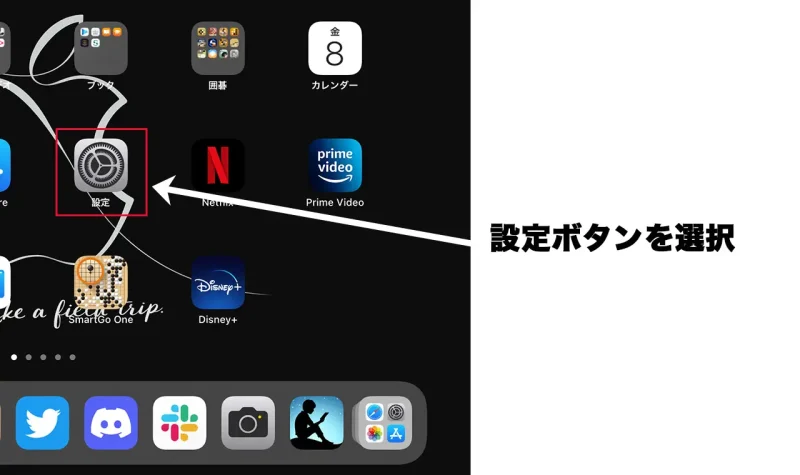


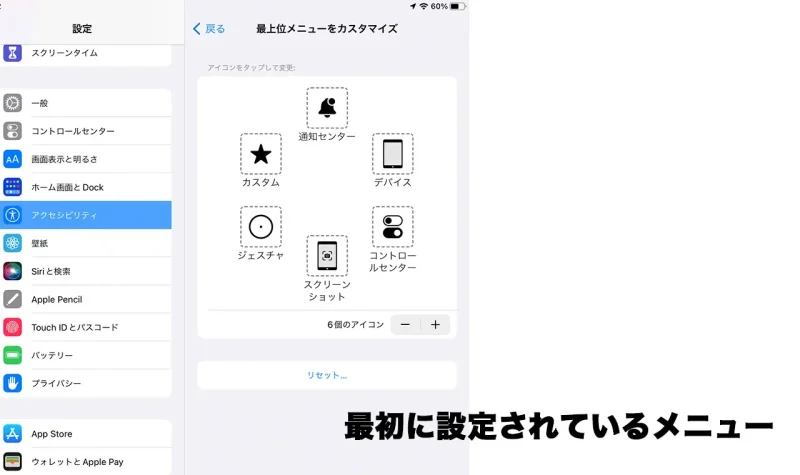
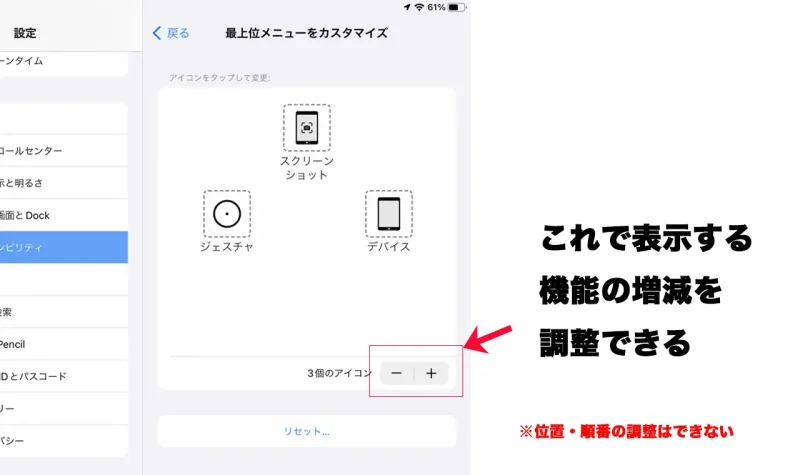
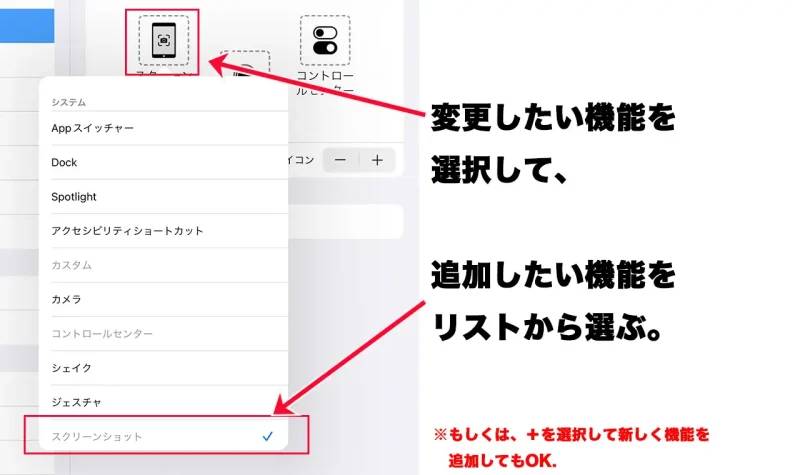
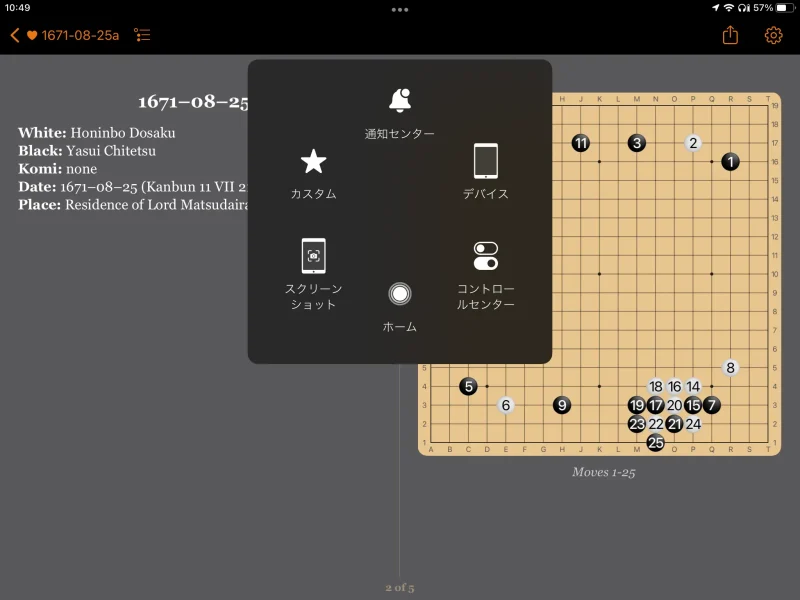
コメント
コメント一覧 (1件)
[…] あわせて読みたい ipad で簡単にスクショを保存する方法 ipad でスクショを撮る簡単な方法をご紹介します。2タップでスクショが撮れるようになるのでとても便利な設定です。もち […]